Composing
10 Easy Steps to Master Song Skipping With Airpods Pro
Intrigued to effortlessly skip songs with AirPods Pro? Discover 10 simple steps for mastering song skipping and more in this guide!

Mastering song skipping with AirPods Pro is a cinch with these 10 easy steps. First, pair your AirPods Pro with your device and make sure Bluetooth is on. Get comfy with the touch controls, then double-tap to skip songs. Swipe gestures help you effortlessly move through tracks. To go back, triple-press the Force Sensor. Manage music playback by removing one AirPod to pause, adjust volume with swipes, or use Siri for hands-free control. Customize your settings for a personalized experience. Keep exploring skip gestures and optimize noise cancellation for a tailor-made listening session. Elevate your AirPods Pro skills with us.
Key Takeaways
- Familiarize with touch controls on AirPods Pro stems for song skipping.
- Customize skip gestures in iOS Settings app for personalized skipping.
- Use double-tap or swipe gestures on the Force Sensor for skipping.
- Adjust volume with thumb swipes on the stem or via voice commands.
- Explore specific skip settings for left and right AirPods for efficient control.
Pair Airpods Pro With Device
Pairing AirPods Pro with a device is a straightforward process that involves opening the charging case near the device and following the on-screen instructions. Once the AirPods Pro are out of the case, they seamlessly connect to the device via Bluetooth, providing a hassle-free experience. It's important to make sure that Bluetooth is enabled on the device to detect and establish a connection with the AirPods Pro successfully. After the initial pairing, the AirPods Pro will automatically connect to the device whenever they're removed from the case, offering convenience and efficiency.
Moreover, users can pair their AirPods Pro with multiple devices, enabling them to switch between devices effortlessly. This feature enhances flexibility and accessibility, catering to various user preferences and needs. By checking the battery level of the AirPods Pro on the device, users can monitor the remaining power and guarantee uninterrupted usage. Pairing AirPods Pro with a device not only initiates a seamless connection but also sets the stage for an enhanced audio experience.
Familiarize With Touch Controls

Getting acquainted with the touch controls on AirPods Pro enhances the user experience by providing seamless navigation through music playback. When using AirPods Pro, mastering the touch controls opens up a world of convenience and efficiency. Here are some key points to familiarize yourself with:
- Responsive Touch Control: The stem of AirPods Pro features touch controls that respond swiftly to your commands.
- Double-Tap for Skipping: Easily skip songs by double-tapping the Force Sensor on the AirPods Pro, allowing for uninterrupted music playback.
- Tactile Interaction: Experience a tactile and interactive way to manage your music with the touch controls on AirPods Pro.
- Personalized Gestures: Customize your skipping actions based on your preferences for a tailored listening experience.
- Settings App Customization: Access touch control customization options through the Settings app on your iOS device, giving you control over how your AirPods Pro respond to your touch.
Mastering these touch controls will revolutionize the way you interact with your music using AirPods Pro, offering a seamless and personalized listening experience.
Skip Forward With Airpods Pro

When you want to skip forward while using AirPods Pro, simply give the Force Sensor a double-press.
This useful feature allows you to swiftly move to the next track in your playlist.
Utilizing the Force Sensor for skipping forward guarantees a smooth and efficient music listening experience.
Quick Swipe Controls
To skip forward to the next track with AirPods Pro, simply perform a quick swipe gesture on the stem of the earbuds. This swipe control feature offers seamless movement through your music playlist. Here are some tips to help you master this innovative function:
- Gently swipe forward on the stem for a smooth shift to the next song.
- Enjoy the convenience of skipping tracks without reaching for your device.
- Enhance your music listening experience with this intuitive control.
- Practice the swipe gesture to become proficient in browsing your playlist effortlessly.
- Embrace the ease and efficiency of skipping songs with AirPods Pro using this simple yet powerful feature.
Double-Tap for Skipping
Let's double-tap the Force Sensor on our AirPods Pro to effortlessly skip forward to the next track. This intuitive feature allows for seamless music navigation with just a simple gesture.
By tapping the Force Sensor located on the stem of the AirPods Pro, users can swiftly move to the next song in their playlist, enhancing their listening experience. Ensuring a firm and deliberate double-tap motion is key to accurately skipping songs.
Mastering this double-tap function offers quick and convenient control over music playback, providing a more enjoyable way to interact with your AirPods Pro.
Embrace the convenience of skip forward with a double-tap on the Force Sensor, and elevate your music listening experience to new heights.
Go Back With Airpods Pro

Breezing through your music playlist effortlessly is made simple with AirPods Pro by triple-pressing the Force Sensor on the stem to go back to the previous song. This feature enhances the user experience by providing a quick and convenient way to navigate through music tracks without having to touch the connected device. With the innovative touch controls on AirPods Pro, managing your music playback becomes seamless. Here are some ways this functionality can benefit you:
- Easily backtrack to your favorite part of a song.
- Quickly switch between tracks for a customized listening experience.
- Navigate through your playlist with precision and ease.
- Enhance your music enjoyment by effortlessly going back to the previous song.
- Optimize your listening experience by utilizing the triple-press feature on the AirPods Pro stem.
With AirPods Pro, going back to a previous song is as simple as a touch, putting you in control of your music journey like never before.
Pause Music Playback

With AirPods Pro, pausing music playback is effortlessly achieved by simply removing one or both earbuds from your ears. This is made possible through the automatic ear detection feature, where the AirPods Pro can sense when they've been taken out of your ears and automatically pause the audio playback. This seamless technology offers a convenient way to pause music without the need to manually press any buttons on the earbuds, perfect for users on-the-go or in situations where quick pauses are necessary.
Users can further customize this function by configuring the automatic ear detection settings in the Bluetooth menu on their iOS device. By adjusting these settings, users can fine-tune how the AirPods Pro respond when the earbuds are removed, enhancing the overall user experience. The combination of intuitive design and advanced technology in AirPods Pro makes pausing music playback a simple and innovative process, adding to the overall convenience and user satisfaction.
Adjust Volume on AirPods Pro

Adjusting the volume on AirPods Pro is a seamless process that involves swiping on the touch control while placing your thumb on the stem. This innovative feature enhances user experience, allowing for effortless volume adjustments during music playback.
Here are some key points to help you visualize this process:
- Swipe Gesture: Gently swipe up or down on the touch control to increase or decrease the volume.
- Thumb Placement: Make sure your thumb is positioned comfortably on the stem for precise control.
- Real-time Adjustments: Witness immediate changes in volume levels as you swipe on the touch control.
- Intuitive Design: The touch control interface is designed for intuitive and user-friendly volume adjustments.
- Voice Commands: For AirPods Pro 1st generation and AirPods 3rd generation, volume adjustment can also be done conveniently using voice commands, adding a touch of futuristic convenience to your listening experience.
With these simple steps and features, mastering volume adjustments on your AirPods Pro becomes a seamless and enjoyable task, catering to your audio needs effortlessly.
Customize Skip Settings

When customizing skip settings on your AirPods Pro, you can set up quick skip gestures for easy navigation through your music. Personalize skip controls by assigning specific actions to either the left or right AirPod, such as skipping songs or activating Siri.
Efficient skip settings allow you to adjust double-tap actions tailored to your preferences, enhancing your overall music control experience.
Quick Skip Gestures
To personalize your music experience, customize skip gestures on your AirPods Pro by accessing the settings through your connected device. By assigning specific actions like skipping songs to double-tap or triple-tap gestures, you can enhance your music playback experience.
Here are some quick skip gestures you can customize on your AirPods Pro:
- Set up double-tap on the right AirPod to skip to the next song.
- Use triple-tap on the left AirPod to go back to the previous track.
- Customize long-press on either AirPod for pausing or playing music.
- Adjust skip settings individually for left and right AirPods for a tailored experience.
- Easily tweak skip settings based on your preferences and usage patterns, making your music controls intuitive and convenient.
Personalized Skip Controls
We can tailor skip controls on AirPods Pro for a personalized music experience by customizing skip settings through the Bluetooth menu on our iOS device. By accessing these settings, we've the ability to assign specific actions, such as skipping songs, to either the left or right AirPod, granting us full control over our listening preferences.
With options to customize using Siri to control playback, skip tracks, or go back with a simple tap, the power is in our hands. Experimenting with different double-tap settings allows us to fine-tune our AirPods Pro to suit our individual needs, enhancing our user experience.
Personalizing skip controls not only streamlines interactions but also adds a touch of innovation to our music listening journey.
Efficient Skip Settings
Exploring the Bluetooth menu on your iOS device allows for efficient customization of skip settings on your AirPods Pro, enhancing your music control experience.
When customizing skip settings, consider these options:
- Assign specific actions to left or right AirPod for personalized control.
- Adjust double-tap gestures for easy track skipping.
- Experiment with Siri, play/pause, or track skipping options.
- Tailor your music listening experience by exploring various skip settings.
- Find the configuration that works best for your music playback needs.
Use Siri for Song Skipping

When using AirPods Pro, simply activate Siri by saying 'Hey Siri' to effortlessly skip songs hands-free. With this feature, you can command Siri to skip to the next song while enjoying your favorite tunes on Apple AirPods.
By utilizing voice commands, you can seamlessly control song skipping without having to touch your AirPods Pro, enhancing your overall listening experience. The integration of Siri into AirPods Pro provides a convenient way to manage music playback with just your voice commands.
This innovative technology allows you to skip songs effortlessly by leveraging the power of Siri, making your music listening experience more enjoyable and hands-free. So, next time you want to move on to the next track while using your AirPods Pro, simply activate Siri with a quick 'Hey Siri' and command it to skip to the next song, all without lifting a finger.
Utilize Noise Cancellation Feature

Immerse yourself in a world of sound clarity with the Active Noise Cancellation feature of AirPods Pro. When using this innovative technology, you can enjoy a truly immersive audio experience.
Here's how you can make the most of the Noise Cancellation feature:
- Block out distractions: Activate Noise Cancellation to eliminate external noises and focus solely on your music or podcast.
- Touch control convenience: Easily switch between Noise Cancellation and Transparency mode by using the Touch control on your AirPods Pro.
- Enhance awareness: With Transparency mode, ambient sounds are allowed to pass through, keeping you aware of your surroundings while enjoying your audio.
- Personalized experience: Adjust the Noise Cancellation settings to suit your preferences and create a tailored listening environment.
- Seamless control: The intuitive design of AirPods Pro allows for effortless management of Noise Cancellation modes, putting the power of sound in your hands.
Troubleshooting Tips

To address song skipping issues with AirPods Pro, we need to troubleshoot common problems and optimize the functionality for a seamless listening experience.
When experiencing song skipping problems, make sure your AirPods Pro are fully charged and properly connected to your device. Check for any obstructions or interference that may disrupt the Bluetooth connection. Adjust the settings on your device to customize the song skipping actions to your preference.
You can configure double-tap gestures on your AirPods Pro to control skipping songs effortlessly. If song skipping continues to be an issue, try resetting your AirPods Pro and re-pairing them with your device. Additionally, keeping your AirPods Pro and device's software up to date can help resolve any compatibility issues causing song skipping.
Frequently Asked Questions
How Do I Skip Songs With Airpods Pro?
To guarantee songs with AirPods Pro, we just need to double-click the Force Sensor on the AirPods Pro. This simple action smoothly moves us to the next track.
The Force Sensor provides a convenient way to control music playback. Confirm your AirPods Pro are connected and charged for seamless song skipping.
Experience enhanced music listening by effortlessly skipping songs with AirPods Pro.
How Do You Control Music on Airpods Pro?
Controlling music on AirPods Pro is simple! To skip forward, double-press the Force Sensor, and to go back, triple-press it. Adjust volume by swiping on the sensor.
Need Siri? Hold the Force Sensor. With these steps, mastering song skipping is a breeze with AirPods Pro.
Where Is Force Sensor on Airpod Pro?
The Force Sensor on AirPods Pro is located on the stem of the earbuds. It's a touch-sensitive area that offers various control functions.
By double-tapping the Force Sensor, you can skip to the next song. Understanding its location is essential for mastering song skipping with AirPods Pro.
Properly utilizing the Force Sensor enhances the overall user experience.
Why Do My Airpods Keep Skipping Music?
Our AirPods may skip music due to various factors like motion during activities, interference from other devices, or connection issues.
To address this, adjusting double-tap settings, ensuring stable connections, and avoiding sudden movements can help prevent skipping.
Resetting AirPods, updating software, or seeking support from Apple if issues persist are recommended solutions.
Conclusion
To sum up, mastering song skipping with Airpods Pro is a breeze with these simple steps. By familiarizing yourself with the touch controls, customizing settings, and utilizing Siri, skipping songs becomes a seamless experience.
Remember to troubleshoot any issues that may arise and enjoy the convenience of skipping through your favorite tunes effortlessly. With these tips, you'll be skipping to the next track in no time, creating a harmonious music listening experience.
Composing
How to Share Your Favorite Spotify Songs in 5 Easy Steps
Begin your musical journey with the letter 'B' as you discover how to share your favorite Spotify songs in 5 easy steps!
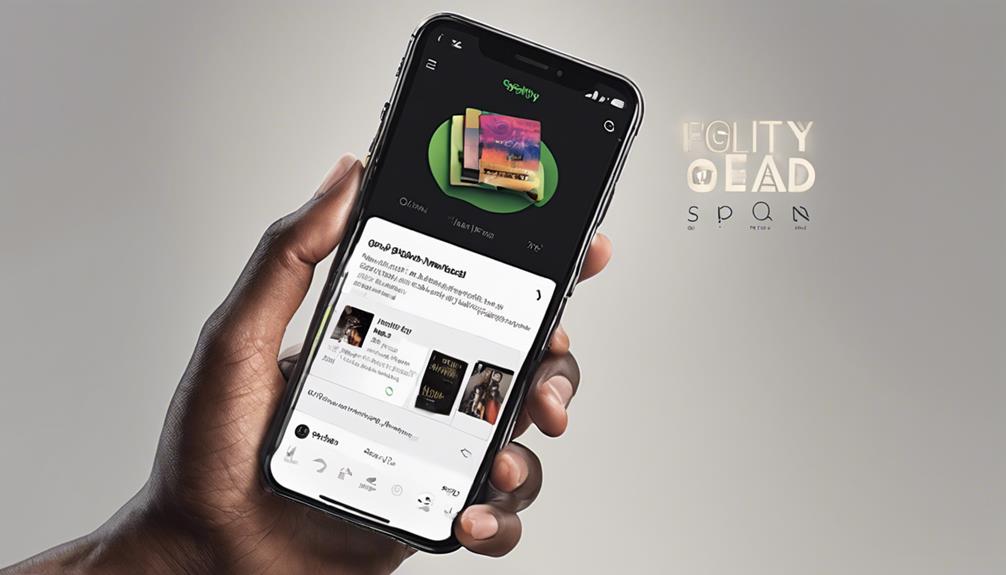
Setting up and sharing your favorite Spotify songs is simple. First, create a playlist by tapping the '+' icon and naming it. Then, add your favorite songs by clicking on them and selecting 'Add to Playlist'. Next, invite collaborators to make it a shared experience and enhance variety. Share your playlist link with friends and family via messaging apps or social media. Finally, enjoy discovering new music together and keep the playlist updated for a fresh experience. By following these five steps, you can curate, share, and enjoy music seamlessly. Enhance your musical journey with collaborative playlists!
Key Takeaways
- Create a new playlist with your favorite songs.
- Click on a song and select 'Add to Playlist'.
- Share the playlist link with friends and family.
- Invite collaborators to enhance the playlist.
- Keep the playlist updated with fresh tracks.
Set up a New Playlist
Setting up a new playlist on Spotify is a simple process that allows you to curate and share your favorite songs effortlessly.
When creating your playlist, make sure to tap the '+' icon at the top right corner of the app and select 'Playlist.' Naming your playlist something memorable, like 'My Favorite Jams' or 'Best of 2022,' can help you easily identify it among your collection.
To populate your playlist with your Liked Songs, tap the plus icon next to each track you want to include. This step guarantees that your playlist is filled with the songs you love.
Once your playlist is ready, you can share it with friends, family, or even on social media platforms to spread the musical joy. By following these steps, you can swiftly set up a playlist full of your favorite tunes, ready to be enjoyed and shared with others.
Add Favorite Songs
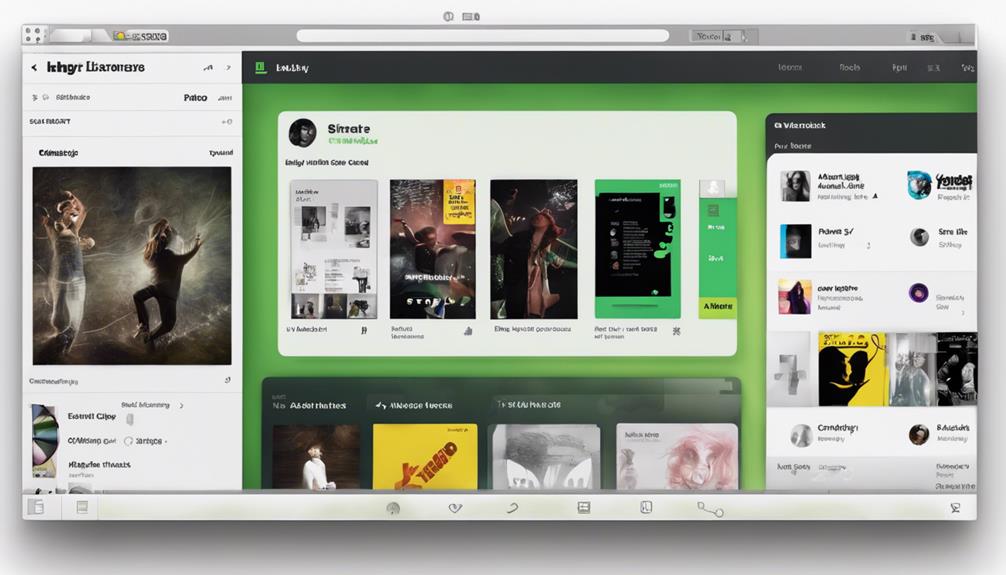
To maintain enhancing your playlist on Spotify, start by adding your favorite songs to create a personalized musical collection that reflects your unique taste. Adding favorite songs is easy; simply click on the song you love, then select 'Add to Playlist' and choose the playlist you want to add it to.
Be creative when naming your playlist, as a catchy title can make it more appealing to others. Think of titles that represent the mood or theme of your playlist, making it easier for listeners to connect with your music selection.
Once you've added your favorite songs and named your playlist, it's time to share it with friends and family. Sharing your playlist link allows others to enjoy the music you love. By adding collaborators to your playlist, you can create a shared music space where everyone can contribute their favorite tracks.
Remember to keep your playlist updated with new favorite songs to maintain a continuous music sharing experience that stays fresh and engaging.
Invite Collaborators
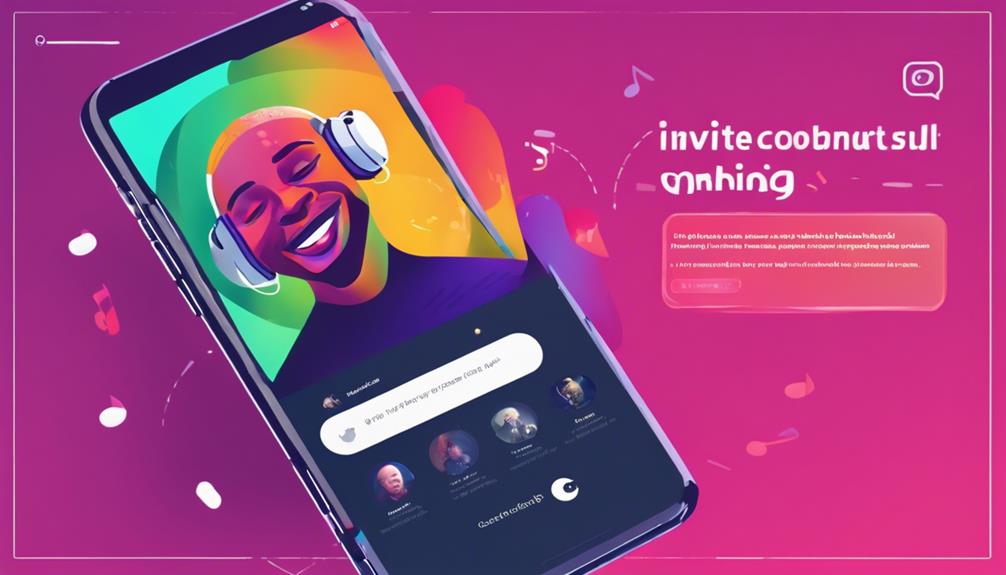
Let's bring more music enthusiasts into the mix by inviting collaborators to join our playlist-sharing experience. By inviting collaborators, we open up the opportunity for a shared music journey where everyone can contribute their favorite tunes. This collaborative effort not only enriches the playlist but also creates a diverse collection that caters to different tastes and preferences.
Collaborators play a pivotal role in adding their own favorite songs to the playlist, enhancing its variety and introducing new tracks for everyone to enjoy. This interactive process fosters a sense of community and mutual discovery, where each member can explore different genres and artists they may not have encountered otherwise.
Furthermore, collaborating on a playlist allows for a dynamic exchange of music preferences and a fun way to bond over shared musical interests. With the ability to download the playlist for offline listening, the shared music can be enjoyed anytime, anywhere, even without an internet connection. Invite your friends and family to collaborate, and let the music exploration begin!
Share Playlist Link
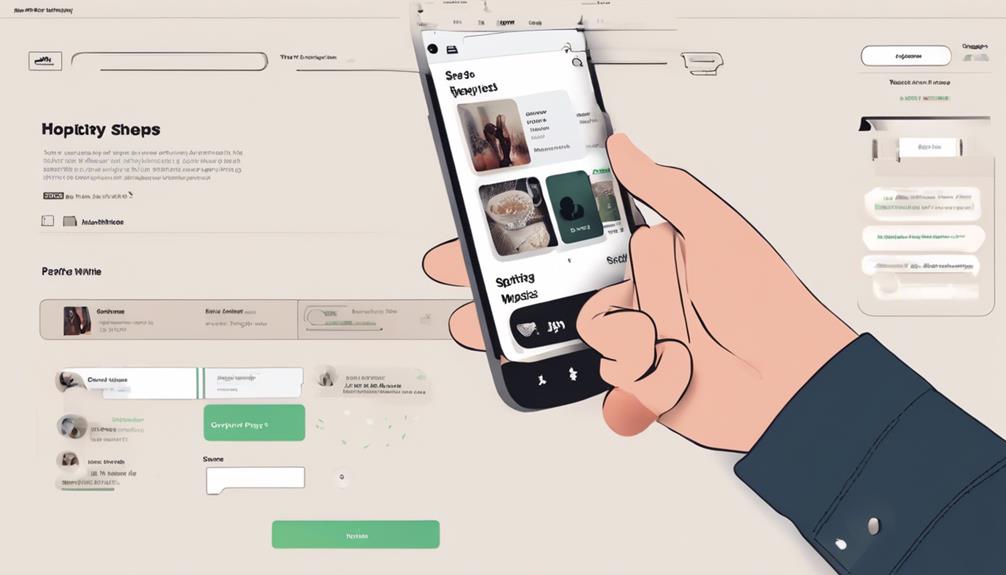
Sharing your playlist link enables seamless access to your favorite Spotify songs for others to enjoy and add their own musical touch. To share your playlist link, simply navigate to your playlist, click on the three dots next to the playlist name, and select 'Copy Playlist Link.'
You can then share this link via messaging apps, social media platforms, or email to invite friends and collaborators to listen in. This approach fosters a collaborative music experience, allowing others to contribute their favorite tracks to the playlist.
Additionally, by regularly updating and expanding the playlist with new liked songs, you make sure that it remains fresh and engaging for everyone involved. Embracing the simplicity of sharing a playlist link opens up a world of musical exploration and shared enjoyment, making it easy for friends to join in and discover new tunes effortlessly.
Enjoy and Discover Together
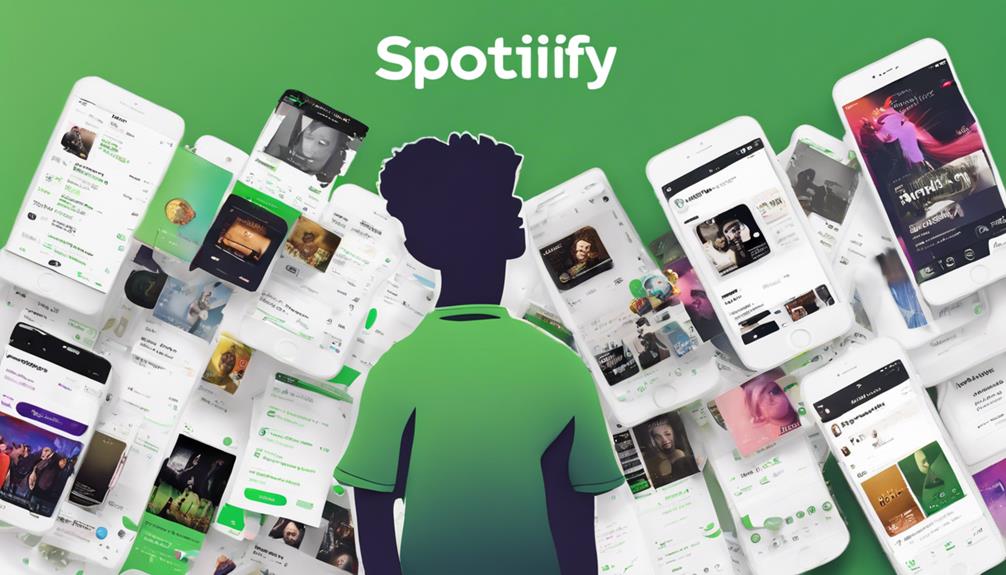
Exploring new music alongside friends and family enhances our collective listening experience and strengthens our bond through shared musical discoveries. By collaborating on a shared playlist of favorite Spotify songs, we invite others to contribute, creating a space for mutual enjoyment and exploration.
Sharing the playlist link allows for easy access across various devices, enabling everyone to discover and appreciate the diverse musical tastes within the group. Keeping the playlist updated with fresh tracks guarantees a continuous flow of new favorites, enriching our listening journey together.
Through interacting with one another via music, we not only share our own preferences but also immerse into the musical worlds of those around us, fostering a deeper connection through the art of sound. Embracing this collaborative approach to music discovery opens up a world of possibilities, where each shared song becomes a thread weaving our collective musical tapestry.
Frequently Asked Questions
How Do You Share Spotify Favorites?
To share Spotify favorites, we create a playlist with our liked songs. This involves tapping the '+' icon, selecting 'Playlist,' naming it, and adding our liked tunes.
To add songs, swipe left on each, or collaborate to keep it fresh. Copy the playlist link to share the musical joy with others.
How Do You Send Favorite Songs on Spotify?
We facilitate sharing favorite Spotify songs by creating a playlist. Tap the '+' icon, choose 'Playlist,' name it, and add liked songs. Swipe left on each song to include them in the new playlist for sharing.
Collaborate, copy the playlist link, and share it via text or other ways. Keep updating the playlist with new favorites for an enhanced listening experience. This method guarantees seamless sharing and discovery of great music.
How Do I Share a Spotify Playlist Easily?
Sharing a Spotify playlist is simple!
Create a new playlist for your favorite songs, give it a memorable name. Add songs by tapping the plus icon.
Once ready, copy the playlist link to share.
Collaborate by inviting friends to contribute.
Enjoy seamless music sharing!
How Do I Share My Spotify Songs?
Sharing our favorite Spotify songs is simple. Create a playlist, name it, and add your liked songs.
Collaborate with others by inviting them to contribute or share the playlist link. This method allows seamless sharing and updating of our music preferences.
Stay connected through music with our shared playlist for a fun and engaging experience.
Conclusion
Now that you know how to share your favorite Spotify songs with others, go ahead and create your playlist masterpiece.
Invite friends, family, or even strangers to join in the musical journey. Discover new tunes, reminisce on old favorites, and bond over the power of music.
The possibilities are endless when you share your favorite songs – so start spreading the musical love today!
Composing
5 Steps to Change Songs on AirPods Pro
In just 5 steps, learn how to effortlessly control your music on AirPods Pro with ease and precision.
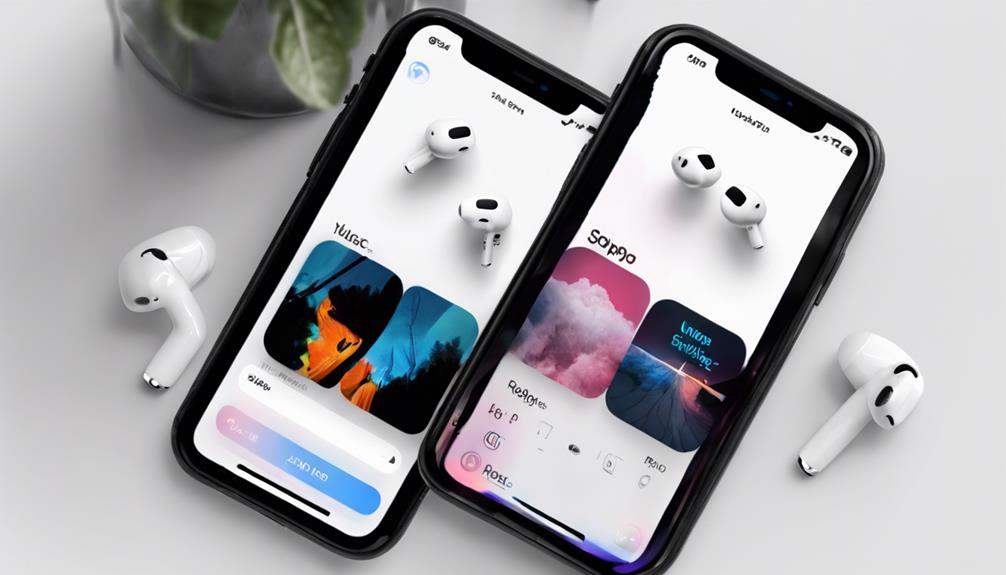
To guarantee songs on AirPods Pro, first, enable double-tap controls by accessing settings on your device and customizing the function for the AirPods. Next, simply double-press the touch control on the stem to skip to the next track. For the previous song, triple-press the touch control. Adjust volume by swiping up or down on the touch control. Finally, customize music playback controls by accessing Bluetooth settings on your device. These five steps secure easy and seamless music control tailored to your preferences. Mastering these steps optimizes your listening experience effortlessly.
Key Takeaways
- Enable Double-Tap Controls in AirPods Pro settings.
- Double-press to skip to the next song.
- Triple-press to go back to the previous song.
- Adjust volume by swiping up or down on the Touch control.
- Customize music playback controls in Bluetooth settings.
Enable Double-Tap Controls on Airpods Pro
To set up double-tap controls on your AirPods Pro, access the Settings on your connected device and navigate to the Bluetooth menu. Once there, locate your AirPods Pro in the list of paired devices and tap the 'i' icon next to them.
Under the Double-Tap on AirPods section, you can choose what action you want the double-tap gesture to perform. Options include activating Siri, controlling Play/Pause, skipping to the Next Track, going back to the Previous Track, or turning the feature Off altogether.
By customizing these settings, you can effortlessly switch between songs on your AirPods Pro with just a simple tap. This feature enhances your listening experience, giving you more control over your music playback directly from your AirPods Pro.
Take advantage of this convenient functionality to tailor your AirPods Pro experience to suit your preferences and streamline your music enjoyment on-the-go.
Skip to the Next Song on Airpods Pro
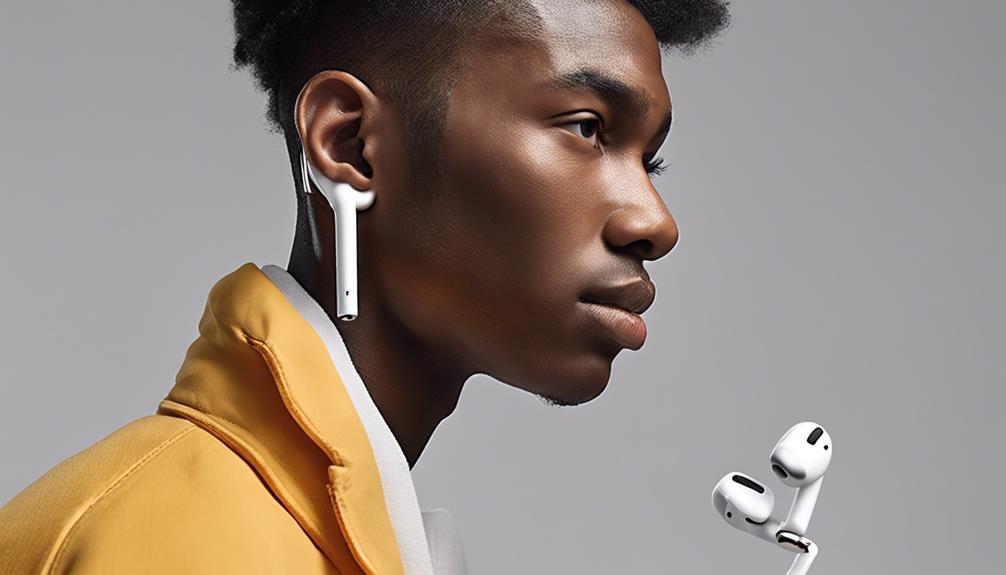
When skipping to the next song on AirPods Pro, simply double-press the Touch control on the stem. This action allows for a seamless transition to the next track in your playlist or audio content. The intuitive design of the AirPods Pro makes it easy to navigate through your music with just a quick double-press. By utilizing the Touch control on the stem, you can enjoy a smooth and uninterrupted music listening experience. The double-press feature enhances the usability of the AirPods Pro, providing a convenient way to move forward in your playlist without any hassle. Embrace the innovative technology of AirPods Pro and effortlessly skip to the next song with a simple touch.
| Key Points | Description | Benefit |
|---|---|---|
| Touch control | Double-press on stem | Easy navigation |
| AirPods Pro | Innovative technology | Seamless usage |
| Skip to next song | Quick and intuitive | Convenient |
Go Back to the Previous Song

Switching back to the previous song on AirPods Pro is as simple as triple-pressing the Touch control on the stem. By employing this action, your AirPods Pro will promptly skip back to the beginning of the current song or switch to the previous one in your music playlist.
The triple-press feature on the Touch control of the AirPods Pro offers a convenient way to navigate through your music selection without the need to access your device directly. To activate the skip back function smoothly, make sure that you press the Touch control on the stem three times in quick succession.
This method allows you to effortlessly control your music playback and ensures a seamless listening experience with your AirPods Pro. Enjoy the convenience of managing your music flow with just a few taps, making your listening sessions more enjoyable and uninterrupted.
Adjust Volume on Airpods Pro

Adjusting the volume levels on your AirPods Pro is as simple as swiping up or down on the Touch control while positioning your thumb on the stem. With these precise touch controls, you can effortlessly customize your listening experience to suit your preferences.
The intuitive Touch controls make adjusting the volume on your AirPods Pro a seamless process, allowing you to focus on enjoying your audio playback without any interruptions.
Whether you're looking to increase the volume for an immersive sound experience or lower it for background listening, the Touch control on your AirPods Pro gives you the flexibility to do so with a simple swipe.
Customize Controls for Music Playback

To further enhance your music listening experience with AirPods Pro, take advantage of customizing controls for music playback through your device's Bluetooth settings. By accessing the settings for your AirPods Pro on your iPhone or iPad, you can tailor the double-tap and long-press functions to suit your preferences.
Whether you prefer to skip songs, play/pause, activate Siri, or adjust the volume, customizing these control options allows for a personalized interaction with your AirPods Pro during music playback. Experimenting with different configurations enables you to find the setup that aligns best with your listening habits.
Embrace the innovative features of your AirPods Pro by exploring the various ways you can fine-tune your control settings to optimize your music experience. Make the most of your device's capabilities by customizing controls to streamline your interactions and enhance your overall enjoyment of listening to music on AirPods Pro.
Frequently Asked Questions
How Do You Change Songs on Airpods Pro?
When changing songs on AirPods Pro, we simply double-press the Touch control on the stem to skip to the next track. It's a quick and efficient process that enhances our listening experience.
With the Touch control feature, moving through our music playlist is a breeze. Utilizing the double-press gesture on the AirPods Pro guarantees seamless music control.
Enjoy the convenience of easily skipping songs with this intuitive function.
How Do You Control Music on Airpods Pro?
To control music on AirPods Pro, simply tap the stem to play/pause or mute calls.
Double press to skip forward and triple press to skip back.
Adjust volume by swiping on the Touch control while placing your thumb on the stem.
These intuitive controls make managing your audio seamless and convenient.
Enjoy a hands-free experience that lets you focus on your music or calls effortlessly.
Why Won T My Airpod Pros Let Me Skip?
If your AirPods Pro won't let you skip songs, check if the double-tap or touch controls are working correctly and if the battery is charged. Resetting them might help.
Make sure your device and AirPods Pro have the latest software updates. If issues persist, contact Apple Support for assistance.
It's crucial to troubleshoot these problems to enjoy uninterrupted music sessions.
How Do I Change the Press on My Airpod Pros?
To change the press settings on your AirPods Pro, follow these steps:
- Open the Settings app on your paired device.
- Navigate to Bluetooth settings and tap on the 'i' icon next to your AirPods Pro.
- Under 'Press and Hold AirPods,' choose the desired action for each AirPod (left or right) when you press and hold the stem.
- Options include Siri, Noise Control, and Off (no action).
- Customize the press settings to control music playback, access Siri, or toggle noise cancellation.
Conclusion
To sum up, changing songs on Airpods Pro is a simple and convenient process that can enhance your listening experience. By following the five steps outlined above, you can easily navigate through your music library with just a few taps.
Just like tuning a radio dial to find your favorite station, adjusting your Airpods Pro settings can help you fine-tune your music experience to suit your preferences.
So don't be afraid to explore and customize your controls for a seamless and enjoyable listening session.
Composing
How to Unhide Songs on Spotify in 5 Easy Steps
Get ready to uncover hidden tunes on Spotify with just a few taps – discover how to reveal your favorite songs in 5 easy steps!
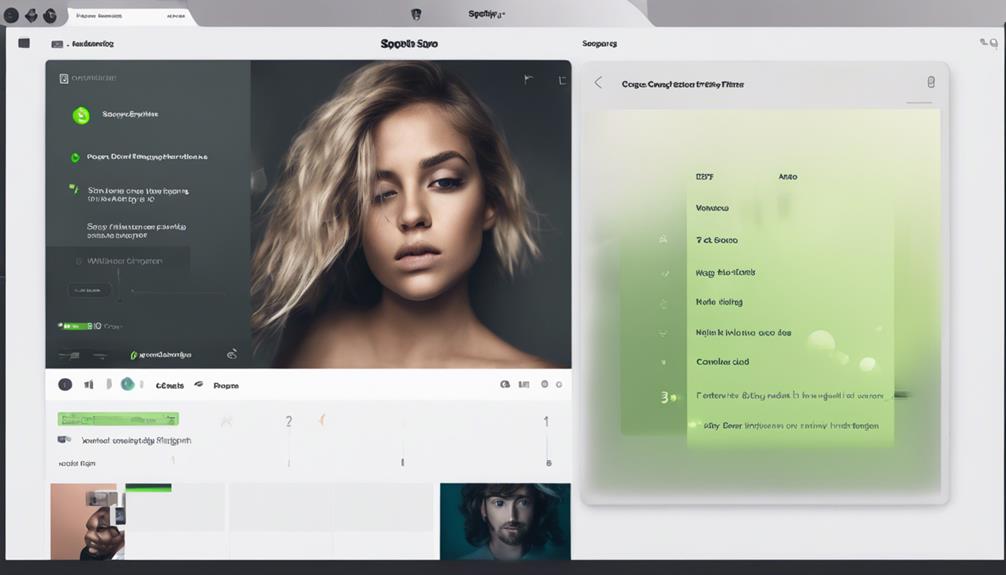
To reveal songs on Spotify in 5 easy steps, first, access the app settings by tapping the gear icon at the top-right corner. Enable 'Show Unplayable Songs' in settings to expose hidden tunes. Next, locate and tap on the song by selecting the three dots icon. Then, choose the 'Hidden' option to manage hidden songs conveniently. Finally, make the song playable again by selecting it and restoring playability. Enhance your music library effortlessly by following these steps. Discover hidden gems in your Spotify playlists with a few simple taps. Explore more about managing your music collection with this guide.
Key Takeaways
- Access Spotify settings and enable 'Show Unplayable Songs'.
- Locate the hidden song in your library or playlists.
- Tap the three dots icon next to the track.
- Select the 'Hidden' option to reveal the song.
- Make the song playable again with a few taps.
Access Spotify App Settings
To access Spotify app settings, simply tap on the gear icon in the top-right corner of the app. Once you've reached the settings menu, you can easily unhide a song that may have been hidden.
Unhiding a song on Spotify is a simple process that allows you to rediscover hidden gems in your music library. By exploring the settings and making a few adjustments, you can guarantee that your favorite tunes are always at your fingertips.
Whether you accidentally hid a song or simply want to explore all your music options, unhiding a song is a useful feature that enhances your listening experience. Remember, the key to unhide a song lies in accessing the app settings and toggling the necessary options.
Enable 'Show Unplayable Songs'
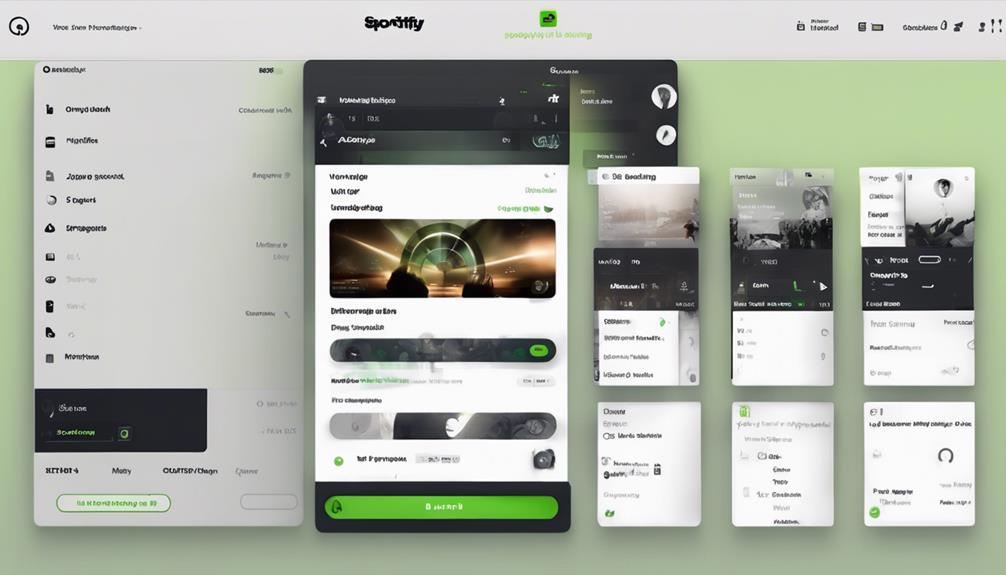
Enabling the 'Show Unplayable Songs' setting in Spotify allows us to uncover and access hidden tracks within our music library. Here's how to make the most of this feature:
- Navigate to Settings: Locate the settings menu within the Spotify app. This can usually be found by tapping on your profile icon in the top right corner of the screen.
- Find the 'Show Unplayable Songs' Option: Scroll down within the settings menu until you find the 'Show Unplayable Songs' option. It may be located under the Playback section.
- Toggle the Button Next to It: Once you've located the 'Show Unplayable Songs' setting, simply toggle the button next to it to enable this feature. This action will reveal any hidden songs in your library or playlists that were previously unplayable.
Locate and Tap on Song
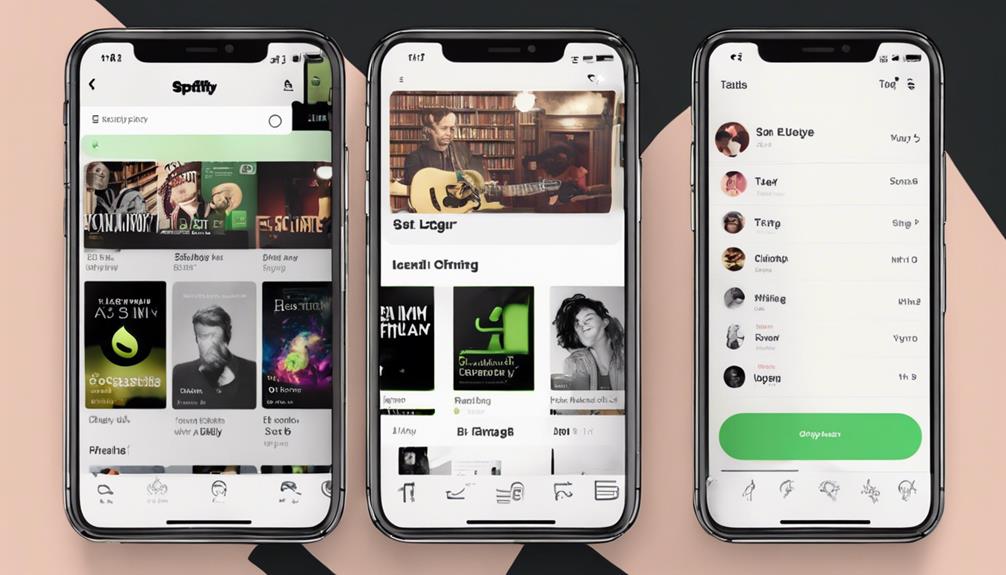
Upon discovering a hidden song within your Spotify playlists or library, proceed to tap on the three dots icon next to the track to reveal additional options. The three dots symbolize a menu of possibilities, offering a gateway to manage and customize your music experience effortlessly. By tapping on these three dots, you reveal a world of choices, including the ability to unhide songs that were once tucked away from view. This simple action initiates a process of rediscovery, bringing back into the spotlight those hidden gems you may have forgotten about.
In the domain of music exploration, the three dots serve as a key to revealing hidden treasures within your digital library. They symbolize empowerment, granting you the authority to tailor your listening experience to your preferences. With just a tap, you can expose the secrets of your Spotify collection, showcasing songs waiting to be heard once again. So, embrace the power of the three dots and set off on a journey of musical rediscovery within your Spotify account.
Select 'Hidden' Option
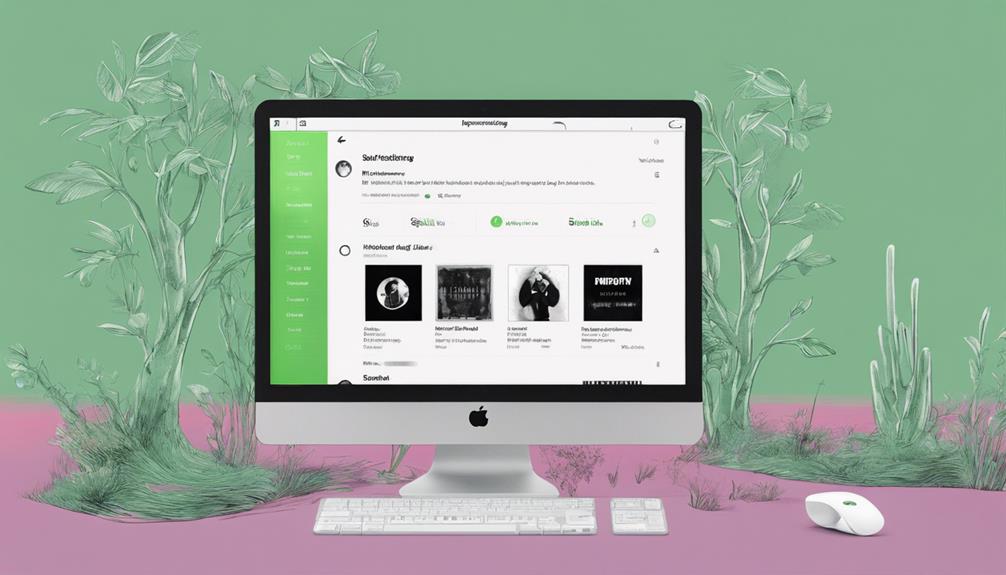
When browsing through Spotify settings, users can easily locate the 'Hidden' option to access all hidden songs. This feature on the mobile app allows users to manage and view songs that have been hidden from playlists. Here's how to navigate the 'Hidden' option efficiently:
- Effortless Access: Find the 'Hidden' option within the Spotify settings menu on your mobile app interface.
- Organize Hidden Songs: Once in the 'Hidden' section, conveniently browse through all your hidden songs for easy management.
- Restore with Ease: Select any hidden song from the list and opt to 'Unhide' it, making it playable again in your playlists.
Accessing the 'Hidden' option streamlines the process of managing your hidden songs on Spotify, providing you with a user-friendly interface to curate your music library effortlessly.
Make Song Playable Again
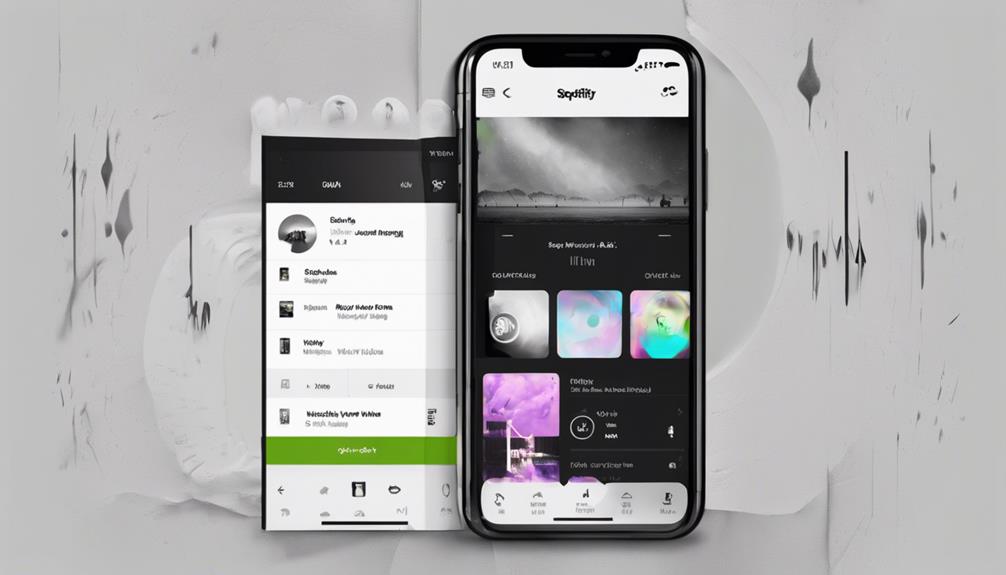
To bring back a hidden song and make it playable again on Spotify, just make sure the 'Show unplayable songs' option is enabled in your settings. This simple step allows you to rediscover and enjoy songs that were once concealed within your library or playlists.
By ensuring this setting is activated, you empower yourself to access a treasure trove of music that may have slipped out of sight. Once you have located the hidden song you wish to make playable again, tap on the three dots icon next to it to expose the options menu.
From there, select the 'Hidden' option to reveal the song and restore its playability. With just a few taps, you can revitalize your listening experience and rediscover the joy of tunes that were temporarily obscured.
Embrace the power to control your music collection effortlessly, ensuring that every song you love is readily accessible for your listening pleasure.
Frequently Asked Questions
How Do I Unhide Songs on Spotify?
When we want to unhide songs on Spotify, we simply need to enable the 'Show unplayable songs' option in settings. This action reveals hidden songs in playlists as greyed-out.
Tapping on the three dots next to a hidden song and selecting 'Hidden' will unhide it. Once completed, the song becomes playable in our playlists again.
Managing and unhiding songs on Spotify is straightforward and efficient with these steps.
How Do I Unblock a Song on Spotify?
When unblocking a song on Spotify, locate it in your playlist or library. Click the three dots icon next to the song to reveal the options menu. Choose 'Unhide' or 'Remove from Hidden Songs' to unblock it.
Make sure the 'Show unplayable songs' option in your Spotify settings is on. The unblocked song will now be visible and playable in your library or playlist.
Enjoy your tunes!
What Happens if You Hide a Song on Spotify Blend?
When you hide a song on Spotify Blend, it's removed from the collaborative playlist, impacting the shared listening experience. The hidden song won't show up for both users involved in the blend.
However, by un-hiding a song on Spotify Blend, you can restore it to the playlist and continue sharing music. This action enables both users to enjoy the previously hidden track together, enhancing the collaborative music discovery process.
How Do I Show Unavailable Songs on Spotify?
When we want to reveal unavailable songs on Spotify, we can easily do so by toggling the 'Show unavailable songs' option in the settings.
This simple step allows us to unhide songs that were previously hidden in our playlists, giving us more control over our music collection.
Conclusion
In just five easy steps, you can unhide songs on Spotify and enjoy all your favorite tracks again.
By accessing the app settings, enabling 'Show Unplayable Songs', locating the hidden song, selecting the 'Hidden' option, and making it playable again, you can bring your music back to life.
So go ahead, uncover those hidden gems and let the music play! Remember, sometimes the best tunes are just waiting to be rediscovered.
-

 Microphone4 weeks ago
Microphone4 weeks agoUnleash Your Inner Podcaster: Discover the Best Microphone for Crisp, Clear Audio
-

 Music Theory1 month ago
Music Theory1 month agoUnlocking Nature’s Harmony: The Power of 432 Hz Frequency in Sound & Music for Enhanced Living and Well-Being
-

 Sound Design1 month ago
Sound Design1 month agoWhat Is the Difference Between a Sound Engineer and A Sound Designer?
-

 Native Instruments Kontakt1 month ago
Native Instruments Kontakt1 month agoVOCAL AI – Animated Intelligence: The Ultimate Vocal Playground
-

 Sound Design1 month ago
Sound Design1 month agoWhy Sound Engineer
-

 Composing4 weeks ago
Composing4 weeks agoMUTILATED NOISE by SampleTraxx: The Next Generation Sound Collection
-

 Audio Production2 weeks ago
Audio Production2 weeks agoUnleashing Sound Therapy: Incorporating Acoustic Design in a Wellness Centre
-

 Expert Guides1 month ago
Expert Guides1 month agoHow Do You Become a Sound Designer















