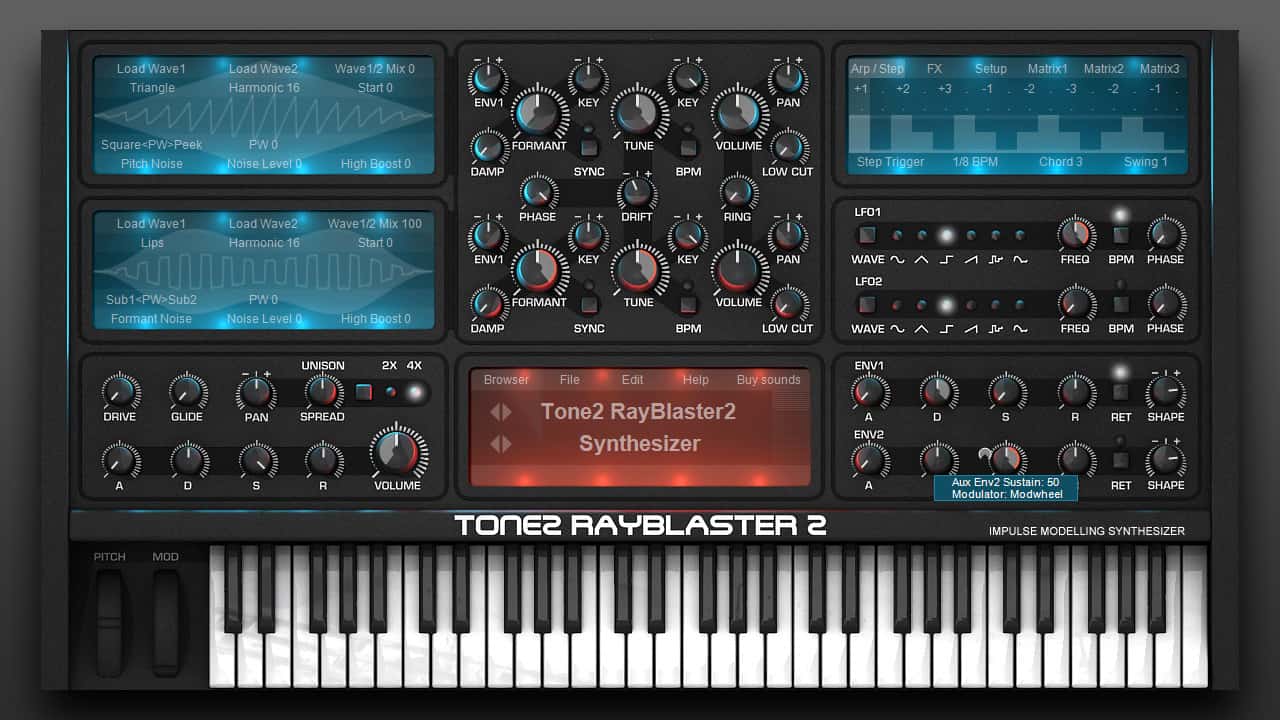Film-as-Concert Music and the Formal Implications of ‘Cinematic Listening’ by Frank Lehman
Hearing the Inaudible
What does it mean for film music – subordinated, contingent, ‘unheard’ – to be plucked from its intended context and placed at the forefront of the listener’s attention? The tradition of excerpting and arranging movie scores for the concert hall poses this question sharply. While scholarship on ‘cinematic listening’ has picked up in recent years, the specifically music-theoretical issues raised by this repertoire have been largely unaddressed.

In this article, Frank Lehman argues that film-as-concert music presents hearing ‘cinematically’ as a valid alternative to structural modes of listening, a form of hearing that subverts both naive formalism and reflexive anti-formalism. Following a discussion of theoretical and interpretative priorities for analyzing film-as-concert music, Frank begins an investigation of a subset of the film-as-concert corpus: stand-alone scherzi originating from action set pieces.
More than any other type of underscore, action cues answer to dramatic, editorial, and visual imperatives rather than to ‘absolute’ logic. His core data emerges from a detailed study of John Williams’s film and concert scherzi, with short analyses of cues/pieces from E.T., the Indiana Jones movies, and Star Wars. Frank Lehman’s approach emphasizes the way in which formal alterations bring about drastically different ways of hearing the work tonally and expressively across multiple versions. A larger-scale case study of ‘The Asteroid Field’ from The Empire Strikes Back serves to demonstrate the tonal, sectional, and narrative transformations that occur between the movie theatre and concert hall. To conclude, Frank proposes that the film-as-concert mindset can be transferred to filmgoing itself, as a new mode of cinematic listening.