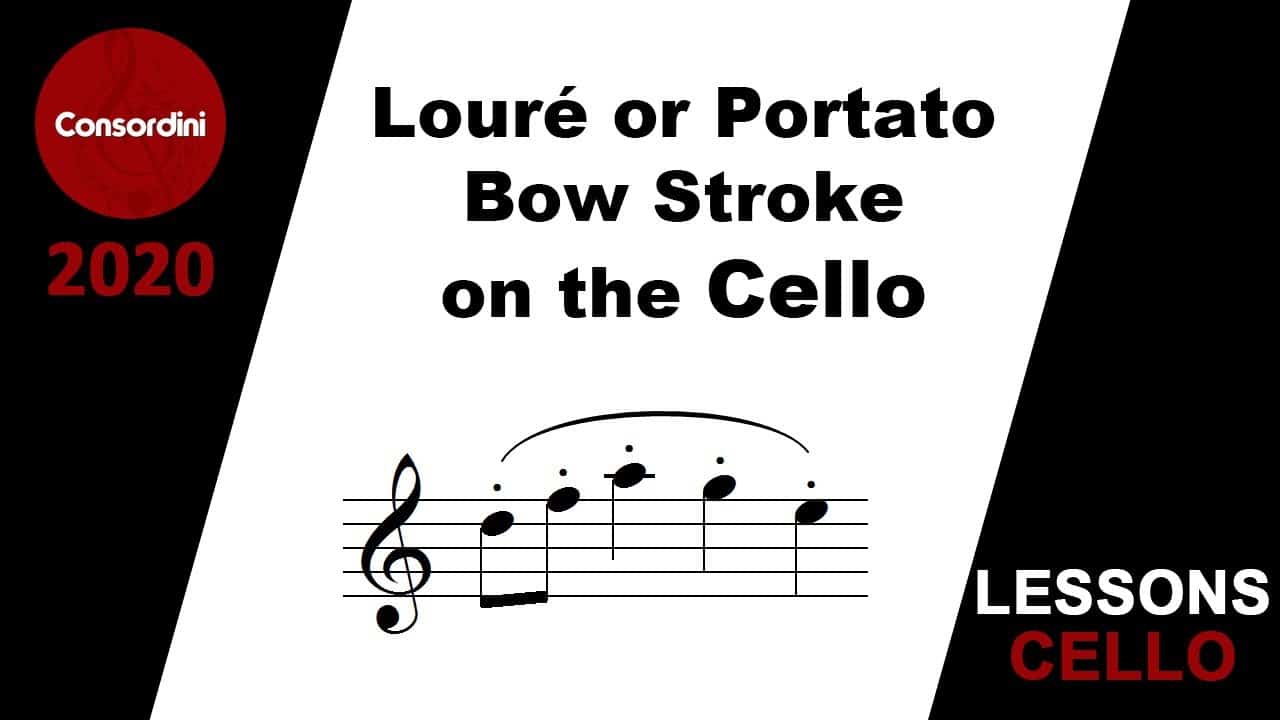The Politics of Film Music in Chile by Martin Farias
In this thesis, Martin Farias explores film music in Chilean cinema in terms of meaning and interpretation and in light of the political circumstances that have marked the country during the twentieth century.

The temporal framework considers film production from 1939 to 1973 which represents the beginning of the sound era during the 1930s that produced significant changes for domestic film production and the Civic-Military coup d’état on 11 September 1973 that meant a wrenching crisis at several levels in the country. Martin examines a wide range of films, including features, documentary, shorts, industrial, and commissioned films, emphasizing the power of certain political attachments to music and how it works in film.