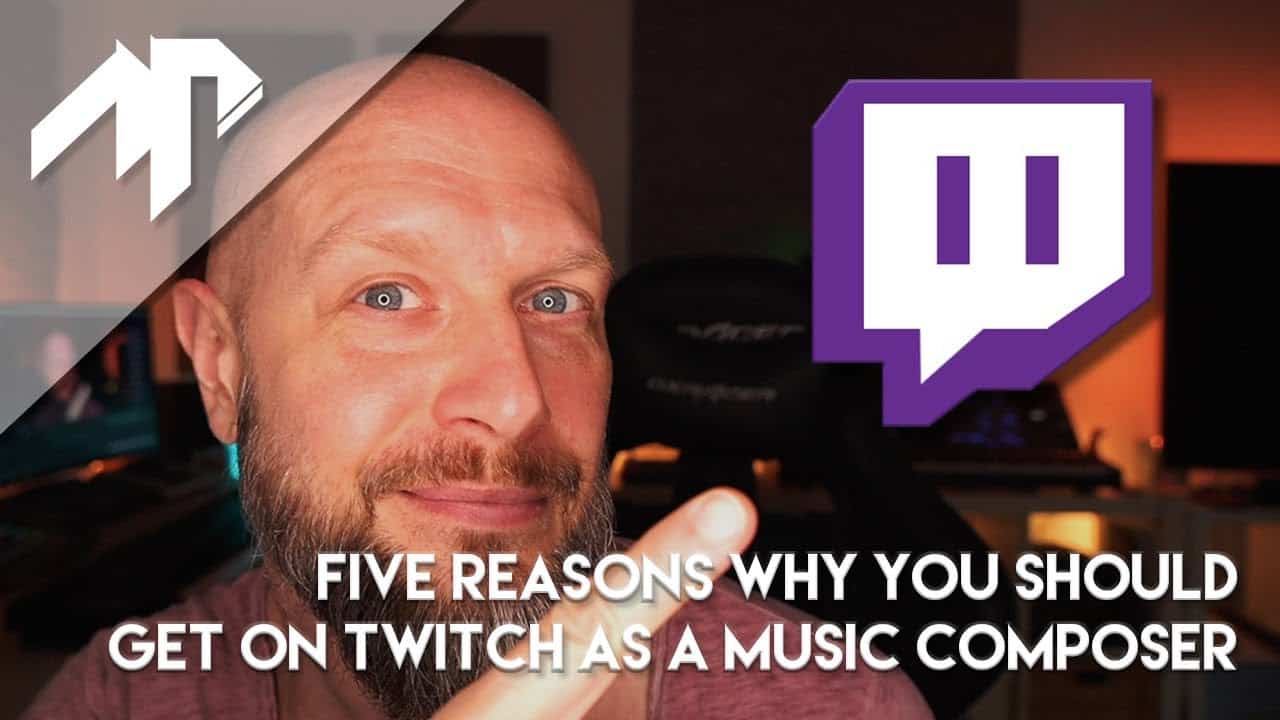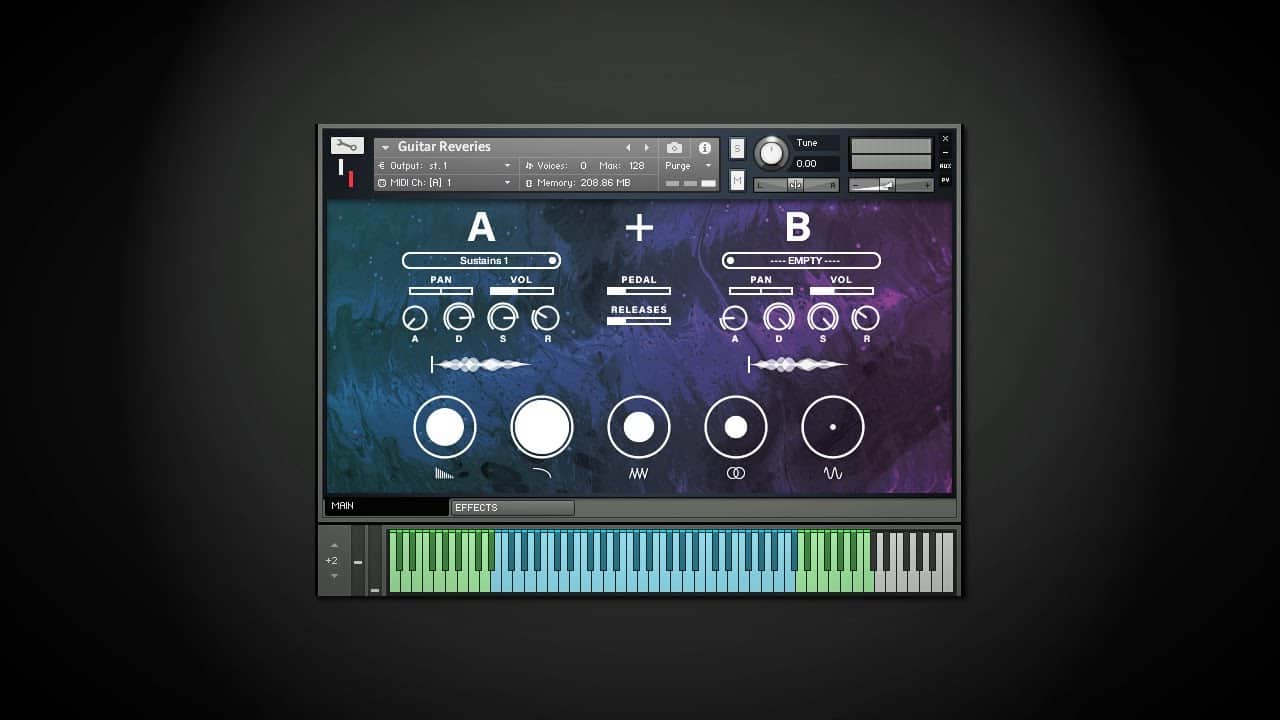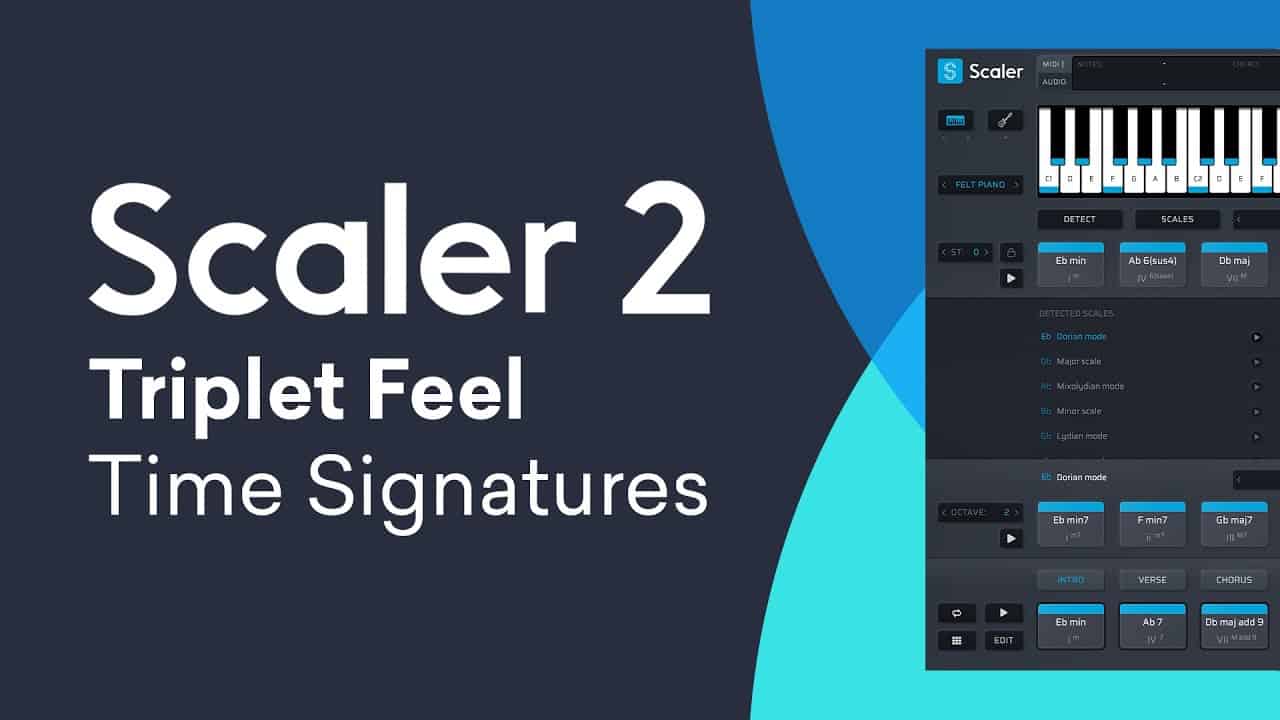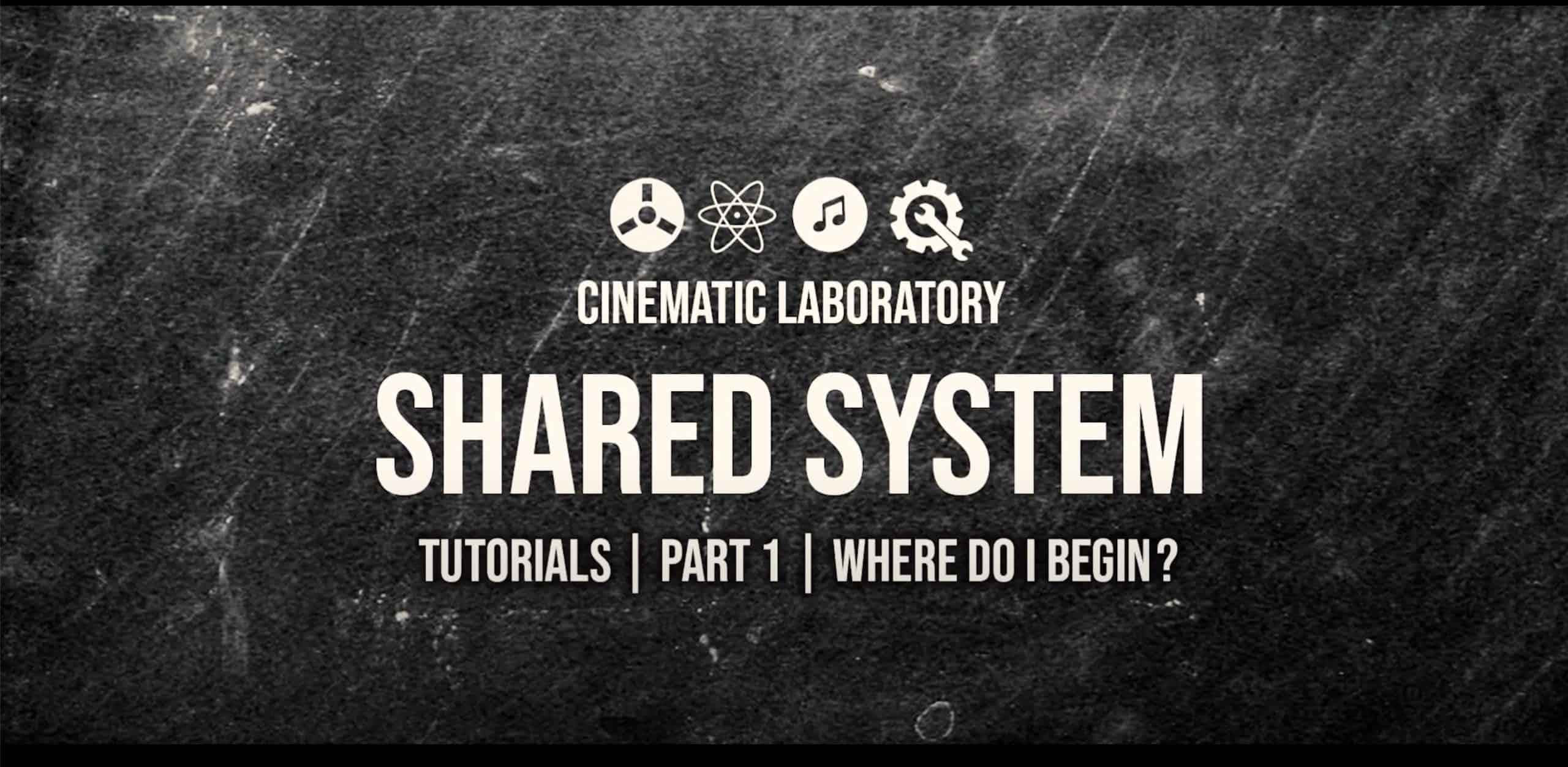Five Reasons Why You Should Get On Twitch As A Music Composer
In this video, we are going to talk about five reasons why you should get on Twitch as a music composer.
If you are curious to submit a track to me, you can visit my Discord channel, then ???? stream section ???? info channel ???? read instructions.
Audio Artist Essentials still available for 9 EUR
My new online video course Audio Artist Essentials is packed with information about all the essentials you need to build your personal brand and grow passive income is still available for 9 EUR only until the end of July 2020