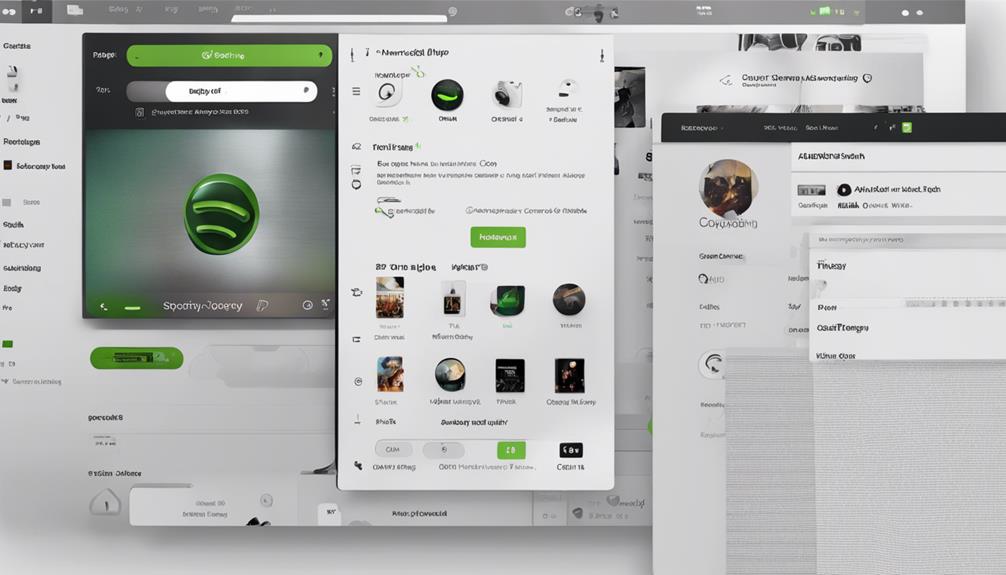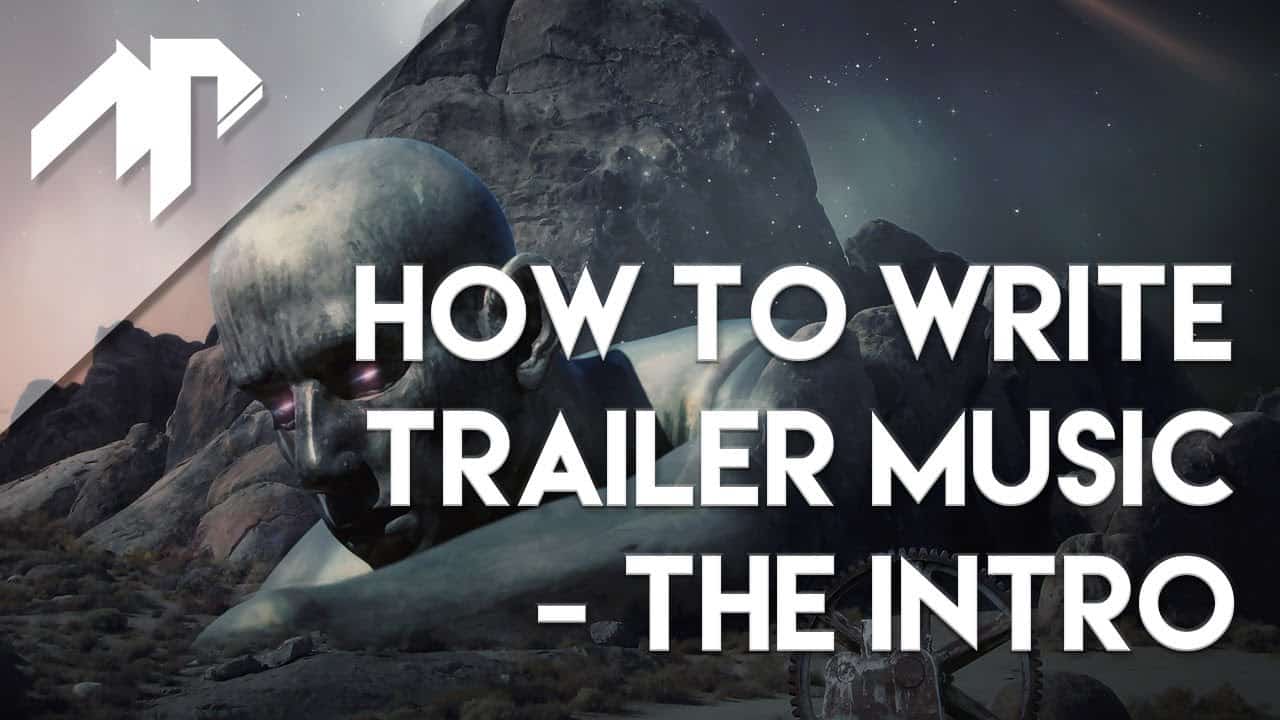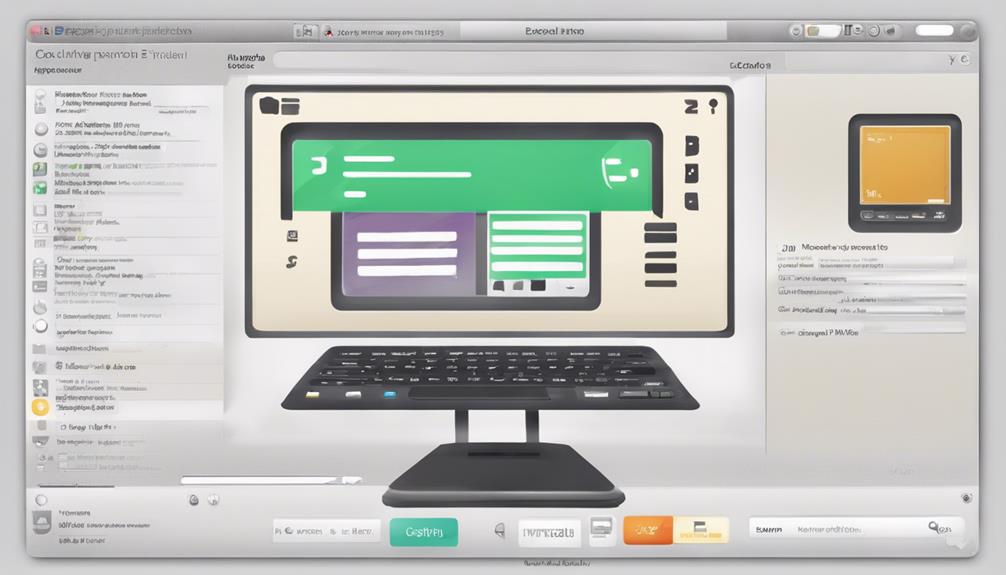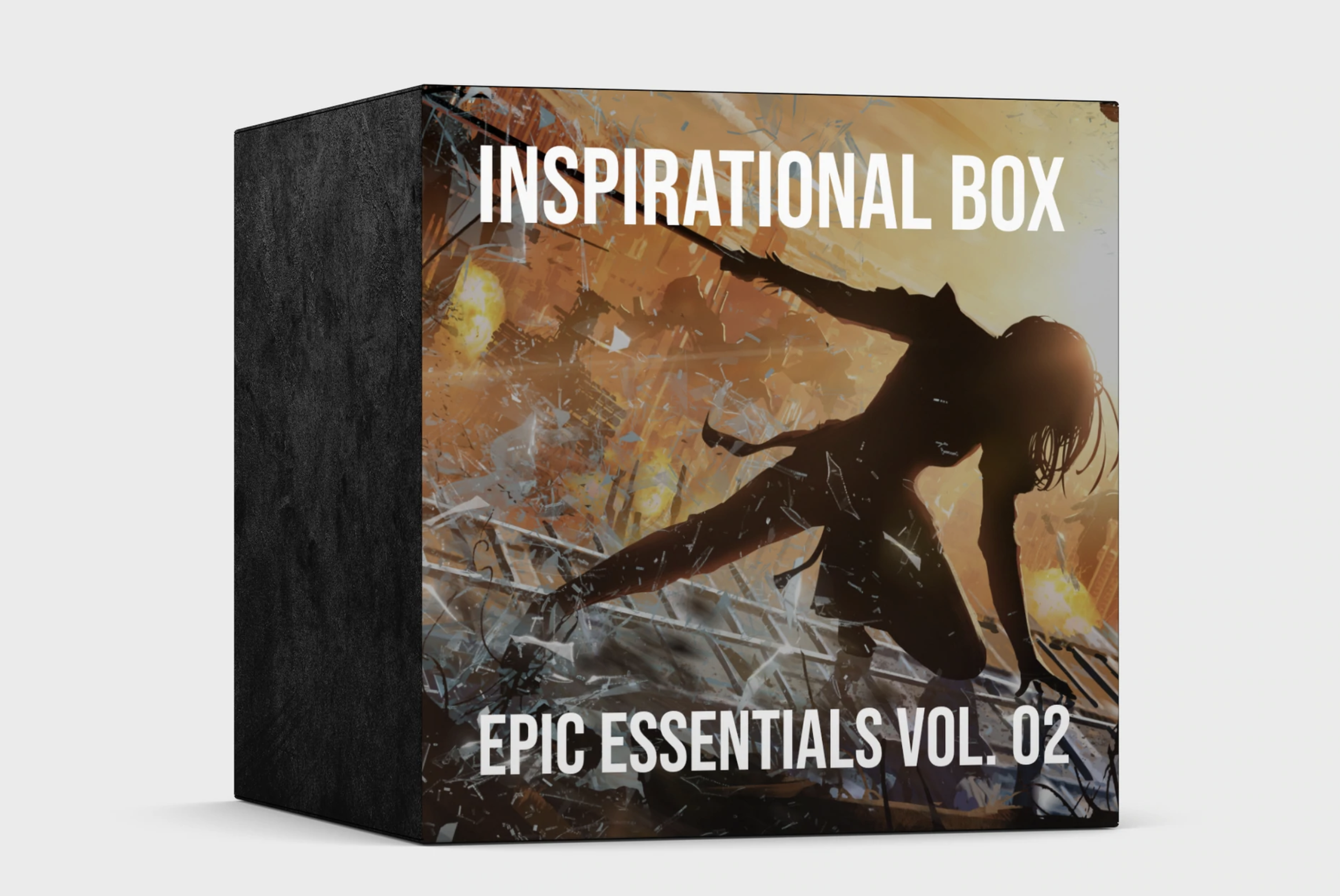Turn off Spotify’s suggested songs with just three simple steps. To begin, go to the app’s settings menu and disable Smart Shuffle for full control over your playlists. Next, turn off Autoplay in Spotify settings to avoid interruptions and select your next track. Lastly, indulge in a personalized listening experience that caters to your preferences. Personalize your playlist without any unwanted recommendations or auto-playlists to elevate your musical experience. Take charge of your listening journey with these easy-to-follow steps.
Key Takeaways
- Navigate to Spotify settings menu.
- Locate Smart Shuffle feature.
- Disable Smart Shuffle to control playlist order.
- Enjoy uninterrupted music experience.
- Ensure only selected songs play.
Turn off Smart Shuffle Feature
To guarantee Spotify's Smart Shuffle feature is disabled, navigate to the settings menu in the app.
Smart Shuffle on Spotify is designed to recommend songs based on the mood of your playlist. However, if you prefer to maintain complete control over the sequence of songs in your playlist without interruptions from recommended tracks, turning off Smart Shuffle is the way to go.
By doing this, you make certain that only the songs you've specifically added to your playlist will play in the order you want. This action allows you to curate your music experience precisely how you like it, without any external suggestions altering the flow.
Disable Autoplay Setting
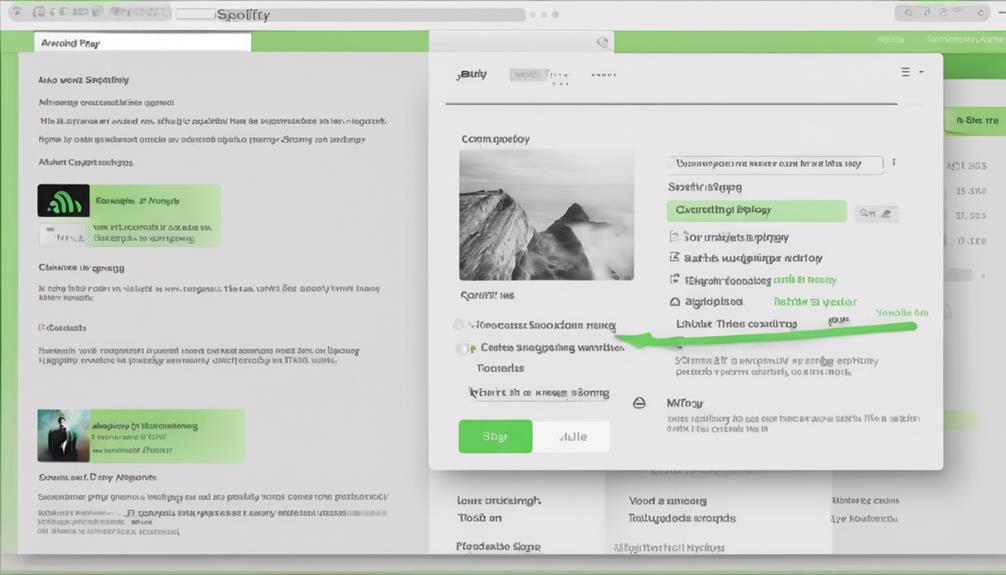
Let's disable the Autoplay setting on Spotify to regain control over our music choices and prevent suggested songs from interrupting our playlist.
Autoplay, a feature that automatically plays similar songs after your playlist or song ends, can be a bit intrusive. By disabling Autoplay in your Spotify settings, you can find peace in knowing that your listening experience is solely in your hands.
This action not only stops Spotify from playing suggested songs but also empowers you to pick what you want to hear next. Whether you're a free user or have a premium subscription, taking charge of your music journey by turning off Autoplay can greatly enhance your overall listening experience.
With just a few simple clicks on your mobile or computer device, you can easily disable Autoplay and enjoy uninterrupted music tailored to your preferences.
Enjoy Personalized Listening Experience
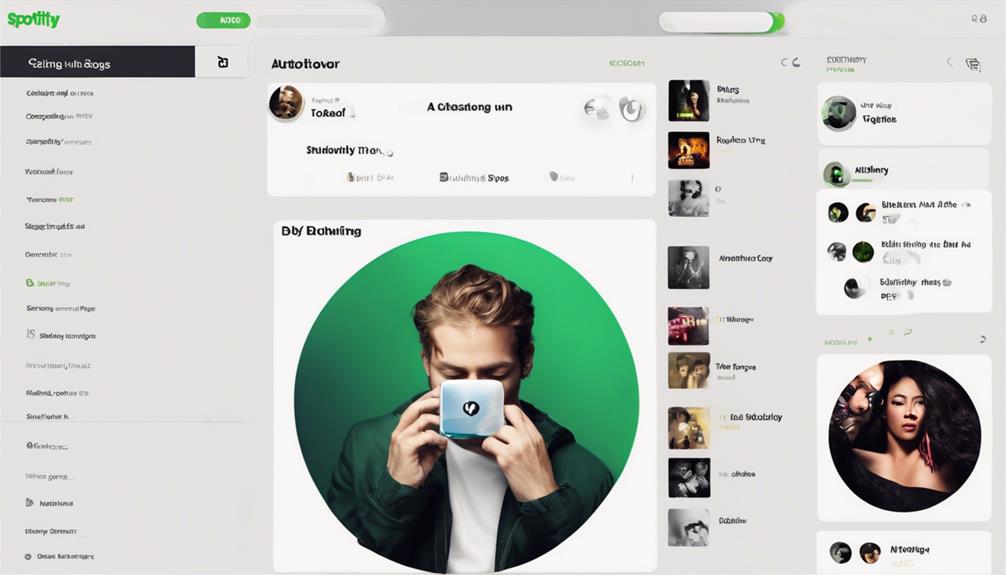
For us, embracing Spotify's personalized listening experience means discovering new music that resonates with our preferences and expanding our musical horizons. By utilizing Spotify's suggested songs feature, we can explore a variety of tracks tailored to our taste, opening doors to artists and genres we may not have encountered otherwise. To enhance our listening journey further, disabling certain features like Smart Shuffle, Autoplay, and the Enhance button can offer a more curated playlist experience. Let's take a look at how these changes can transform our Spotify playlists:
| Spotify Playlists | Suggested |
|---|---|
| Disable Spotify | Smart Shuffle feature |
| Stop Spotify from playing suggested | Autoplay feature |
| Enhance button | Turn off recommended songs |
Frequently Asked Questions
How Do I Turn off Recommended Songs on Spotify?
To turn off recommended songs on Spotify, we can adjust settings.
Disabling Smart Shuffle stops suggested songs based on playlist moods.
Turning off Autoplay prevents recommended songs from playing after your playlist ends.
Enabling Private Session mode keeps playlists private.
Listening offline avoids suggested songs being added.
Tools like Kigo Music One can help download Spotify music for custom playlists without suggestions.
How Do I Stop Spotify From Adding Suggested Songs?
We can prevent Spotify from adding suggested songs by following these steps:
- Disable the Smart Shuffle feature
- Turn off Autoplay
- Enable Private Session mode
- Listen to playlists in offline mode
- Turn off Spotify Enhance
These steps guarantee a personalized listening experience without any unwanted song suggestions. By taking control of our settings, we can enjoy our playlists without interruptions from suggested songs.
How Do I Get Rid of Unwanted Suggestions on Spotify?
To get rid of unwanted suggestions on Spotify, we can customize our settings. By turning off the Smart Shuffle feature, disabling Autoplay, and using Offline Mode, we gain more control over our listening experience.
Another option is utilizing tools like Kigo Music One for tailored playlists without suggested songs. These steps empower us to curate our music choices on Spotify according to our preferences, enhancing our overall enjoyment of the platform.
Why Does Spotify Keep Playing Suggested Songs?
Spotify keeps playing suggested songs to enhance music discovery and cater to our evolving tastes. By analyzing user preferences and behaviors, Spotify aims to introduce us to new artists and genres.
Premium users enjoy more control over these suggestions. To stop suggested songs, disabling features like Smart Shuffle and Autoplay can be effective.
Understanding Spotify's goal of personalization helps us navigate these suggestions for a more tailored music experience.
Conclusion
In just three simple steps, you can disable Spotify's suggested songs and enjoy a more personalized listening experience.
By turning off the Smart Shuffle feature and disabling the Autoplay setting, you can take control of your music journey.
Remember, just like adjusting the volume knob to find the perfect balance, customizing your Spotify settings allows you to fine-tune your listening experience to suit your preferences.
So go ahead, make these changes and groove to your favorite tunes hassle-free.