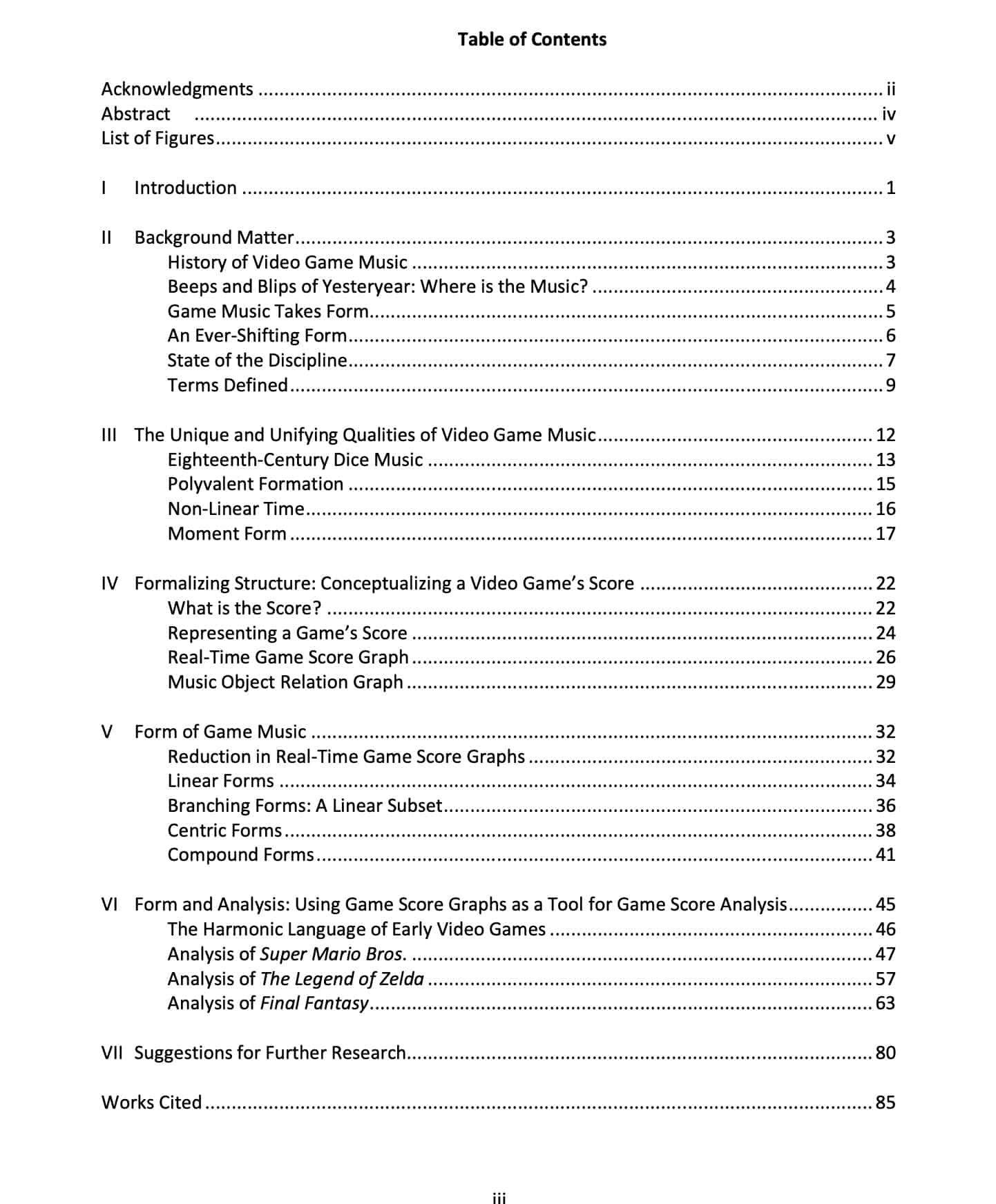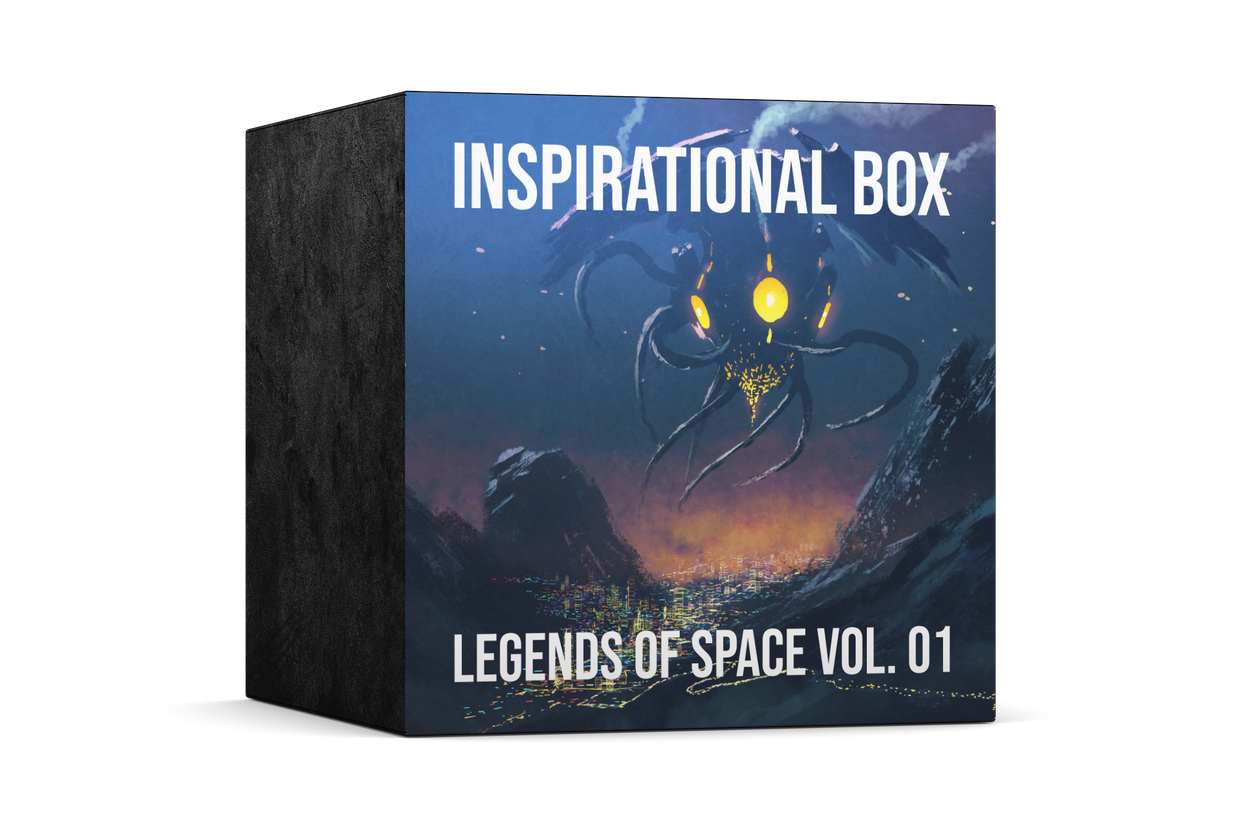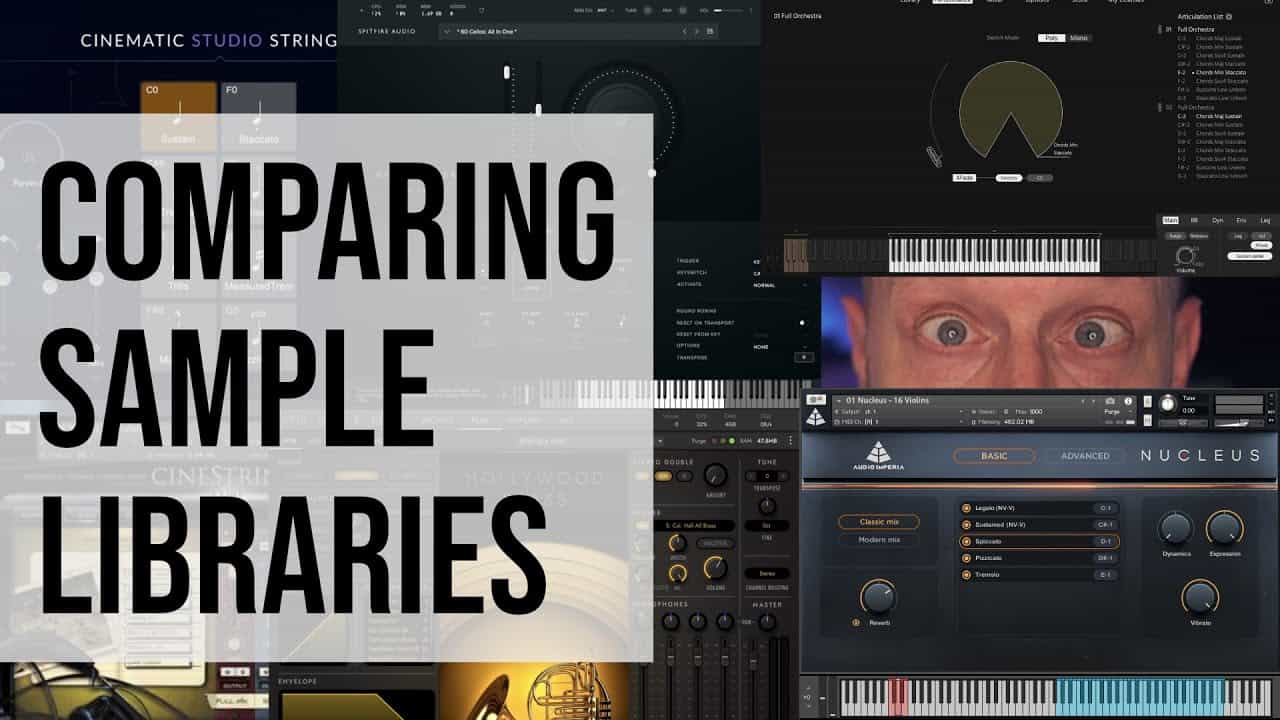To remove songs from your Spotify playlist in five easy steps, start by accessing your playlist within the app. Choose ‘Your Library‘ and then select the specific playlist you want to edit. Locate the song you want to delete either by using the search bar or scrolling through the playlist. Click on the three dots next to the song, then choose ‘Remove from this Playlist‘. Finally, confirm the removal by clicking ‘Remove’ or ‘Delete’. Easily customize your music collection on Spotify to suit your tastes. Become a playlist management pro with these simple steps.
Key Takeaways
- Open Spotify app and go to 'Your Library' tab.
- Locate the song in the playlist.
- Tap the three dots next to the song.
- Select 'Remove from this Playlist'.
- Confirm the removal by clicking 'Remove'.
Access Your Spotify Playlist
To access our Spotify playlist, open the Spotify app on our device. Once in the app, navigate to the 'Your Library' tab to view all our playlists. From there, select the specific playlist from which we wish to remove songs.
To delete a specific song from the playlist, locate it within the list of songs. Next to the song, options will be available that allow us to remove it from the playlist. By selecting these options, we can effectively delete the chosen song from our Spotify playlist.
This process enables us to curate our playlists to our liking, ensuring that only the songs we enjoy are included. Removing songs from a playlist on Spotify is a simple and efficient way to customize our listening experience.
With just a few taps, we can tailor our playlists to suit our preferences and create a more personalized music collection.
Locate the Song to Remove
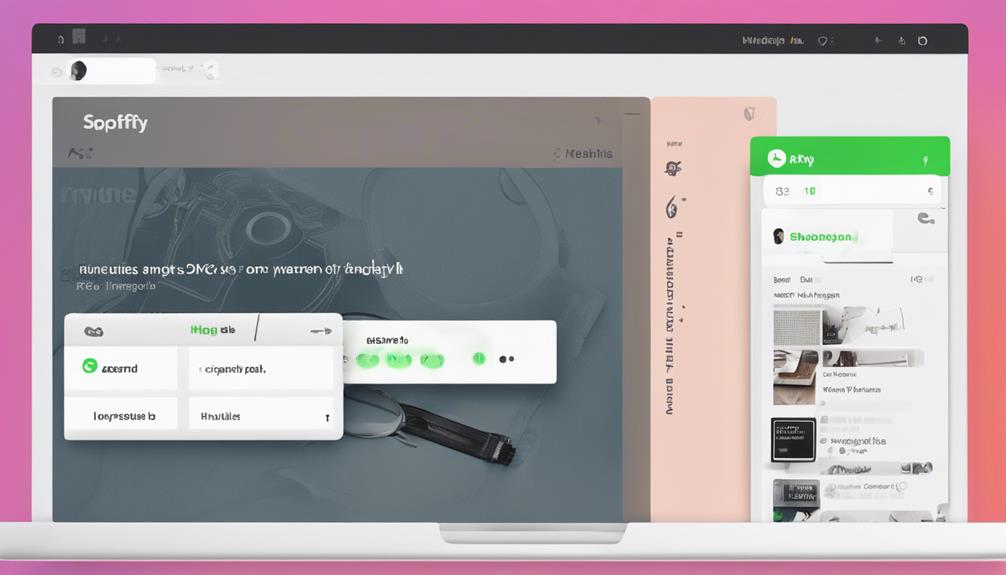
After accessing our Spotify playlist, the next step is to locate the specific song we want to remove.
To efficiently remove songs, we can utilize the Search bar within the playlist. Simply type in the song's name, and the Search bar will quickly locate the desired track for deletion.
Alternatively, manually scrolling through the playlist is another method to find the song. Look for the three dots positioned next to the song title; these dots are key indicators for song management options.
By clicking on the three dots, a dropdown menu will appear, providing various choices for song manipulation. From the options presented, select 'Remove from this Playlist' to delete the chosen song effectively.
This streamlined process enhances the user experience by offering intuitive methods to find and eliminate songs from your Spotify playlist swiftly.
Tap the Three Dots
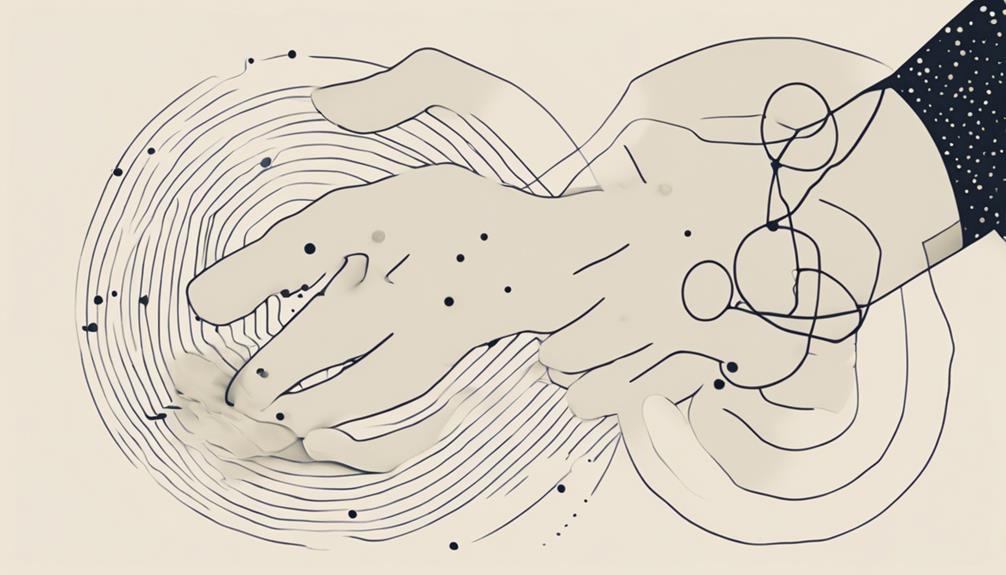
Upon spotting the desired song in our Spotify playlist, we tap the three dots adjacent to the song title for further options. This action triggers a menu to pop up, offering various choices related to the selected song.
In this menu, we can find a 'Remove from this Playlist' option, which allows us to swiftly eliminate the song from our playlist on Spotify. The process is seamless and intuitive, providing a quick way to access and manage our music collection to our liking.
Whether using the Spotify Desktop App or the mobile version, this feature remains consistent, giving us control over our playlists with ease. By tapping these three dots, we open up a world of possibilities to manage our music library efficiently.
This step serves as a gateway to customizing our listening experience, ensuring that our playlist on Spotify reflects our current preferences accurately.
Select 'Remove From Playlist'
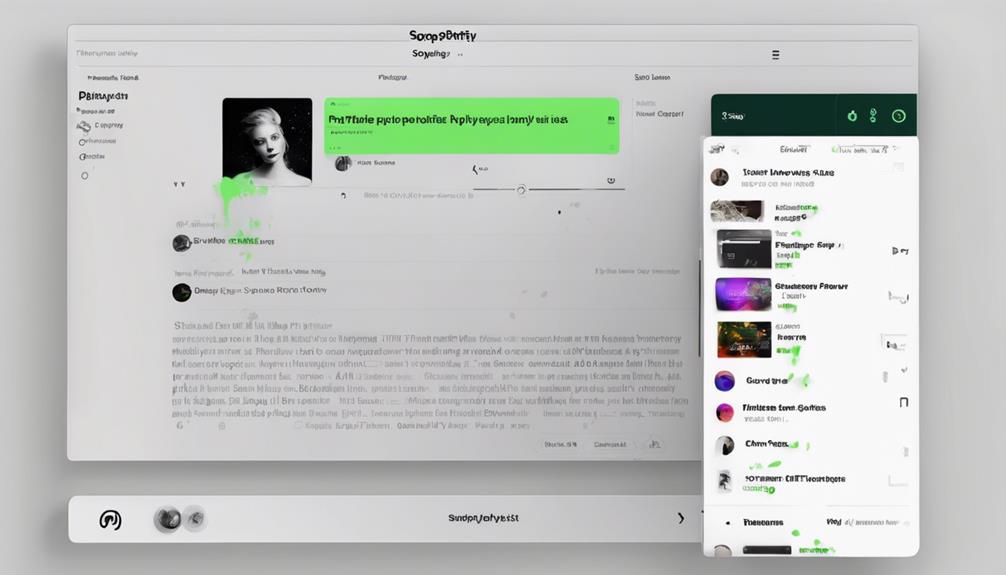
When managing our Spotify playlist, we simply select 'Remove From Playlist' to delete unwanted songs effortlessly. This feature is particularly handy when using the Spotify mobile app to curate our music collection.
Here's how it works:
- Open the Spotify mobile app on your device.
- Navigate to the particular song you wish to remove from your playlist.
- Tap on the three dots next to the song and select 'Remove from this Playlist'.
Confirm Song Removal

To confirm the removal of a song from your Spotify playlist, simply click on the designated 'Remove' or 'Delete' option in the pop-up that appears. This step guarantees that you are intentional about removing songs from your playlist. The pop-up serves as a safety net, preventing accidental deletions and giving you a final chance to review your selection before confirming the song removal.
Here is a table illustrating the confirmation process when deleting a song from your Spotify playlist on desktop:
| Action | Description |
|---|---|
| Click on 'Remove' or 'Delete' | Verify the removal of the selected song. |
| Review your selection | Double-check the song you are deleting. |
| Finalize the deletion | Click to permanently remove the song from your playlist. |
This intuitive process in the Spotify app guarantees that you have full control over the songs in your playlist, allowing you to manage your music collection effortlessly.
Frequently Asked Questions
How Do You Quickly Delete Songs From Spotify Playlist?
We quickly delete songs from our Spotify playlists by opening the playlist in the app. Once we locate the song to remove, we right-click on it to reveal the options menu.
From there, we select 'Remove from this Playlist,' deleting the song instantly.
This efficient method allows us to clean up our playlists in just a few clicks, making playlist management a breeze.
Why Can't I Remove a Song From My Spotify Playlist?
We can't remove a song from a Spotify playlist if another collaborator added it, as their permissions take precedence. It's like trying to edit a document that someone else locked.
To maintain control, consider making a personal playlist where you have full editing rights. Collaborative playlists in Spotify have limitations to guarantee smooth sharing, enforcing the original contributor's rights.
Following these guidelines enhances collaboration and playlist management efficiency.
How Do I Remove Songs From My Spotify Playlist Browser?
To remove songs from your Spotify playlist using a browser, follow these steps:
- Log in to your account.
- Hover over the song you want to delete.
- Click the three dots next to the song.
- Choose 'Remove from this Playlist.'
Is There a Way to Mass Delete Spotify Playlists?
Yes, there's a way to mass delete Spotify playlists by selecting multiple songs at once and removing them in a batch process. This efficient method saves time and effort, allowing users to manage their music collections with ease.
By utilizing key combinations, menu options, or tapping multiple songs simultaneously, users can customize their playlists to suit their preferences.
Community-shared solutions and user tips further enhance the experience of mass deleting songs from Spotify playlists.
Conclusion
To sum up, removing songs from your Spotify playlist is a simple process that can be done in just a few clicks.
By following the five easy steps outlined above, you can easily manage your music library and keep it organized to your liking.
So go ahead and declutter your playlist with a few taps – it's as easy as pie!