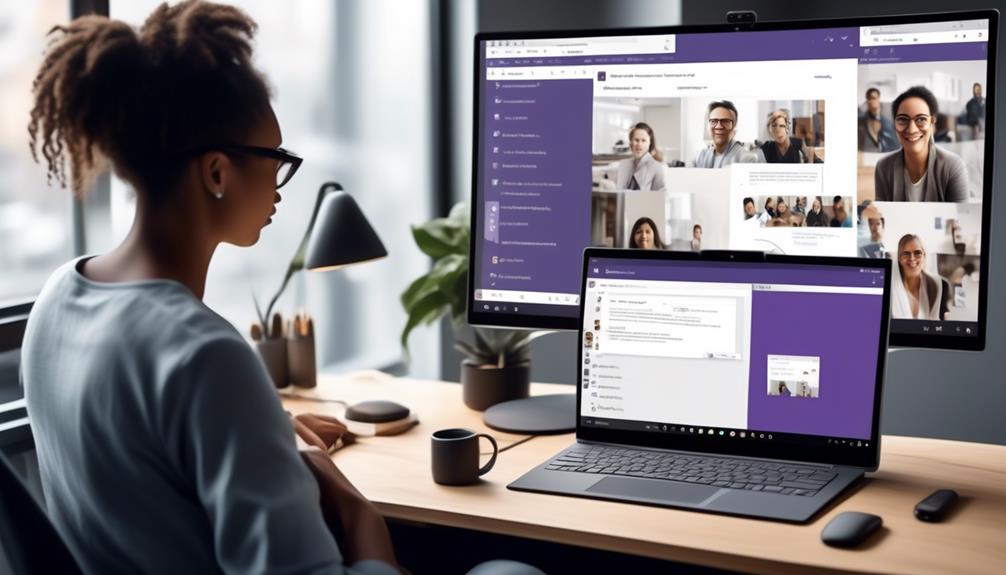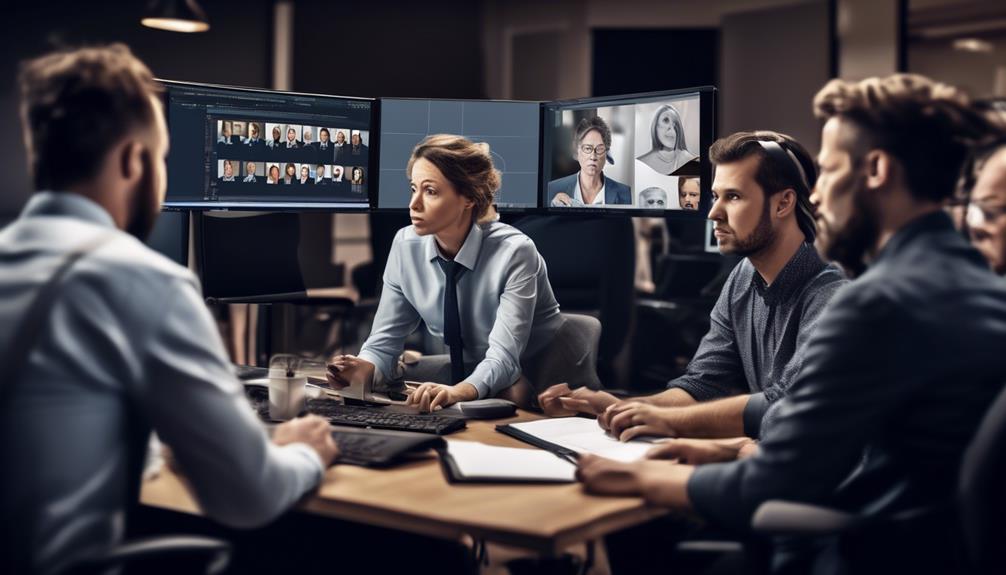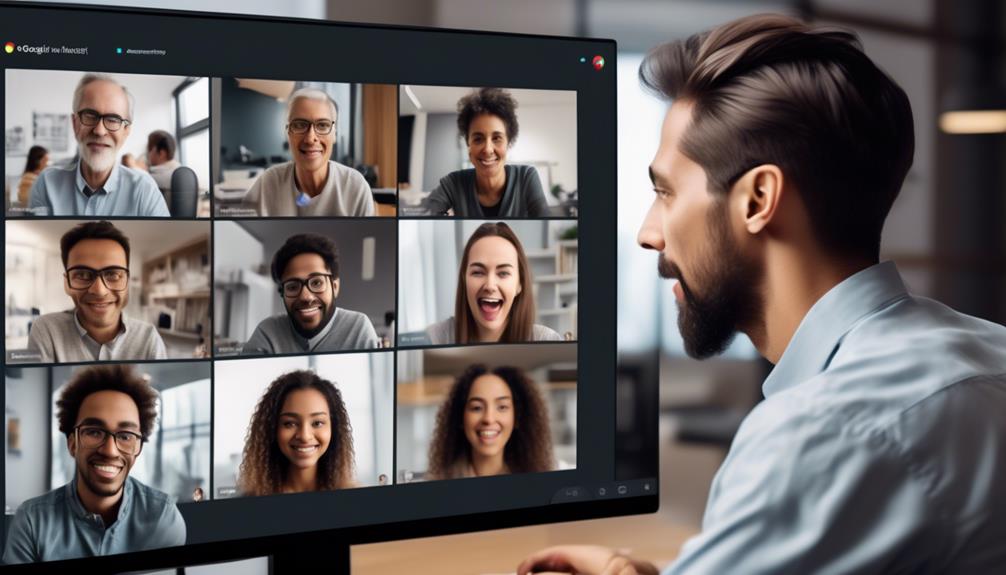Enabling recording in Microsoft Teams is a valuable yet often overlooked tool that can improve teamwork and information exchange. Although, the initial setup for activating this feature may appear overwhelming.
Many users are unsure of where to find the recording option or how to ensure that they have the necessary permissions. Understanding the steps to enable recording can streamline the process and make it an integral part of your Teams experience.
Let's explore the simple yet effective methods to enable recording on Microsoft Teams, ensuring that you never miss essential discussions or brainstorming sessions again.
Key Takeaways
- Meeting organizers, co-organizers, and presenters can record on Microsoft Teams
- Permissions for recording can be restricted to organizers only
- Meeting recordings can be saved to SharePoint or OneDrive
- Automatic transcription can be enabled for accessibility and searchability
Enabling Recording on Microsoft Teams
If we want to enable recording on Microsoft Teams, we simply need to open the meeting controls, select 'More actions', and then choose 'Record and transcribe'. As the meeting organizer or someone with the necessary permissions, we've the ability to start a recording for a Teams meeting. By following the simple steps, we can initiate the recording and have the option to enable automatic transcription. Once the recording has started, all participants will be notified, ensuring transparency and compliance with privacy regulations.
Furthermore, it's important to note that stopping a recording is just as effortless. We can select 'More actions', then 'Record and transcribe', and choose 'Stop recording'. This grants us full control over the recording process and ensures that only the relevant parts of the meeting are captured.
It's worth mentioning that the recorded meetings are securely saved to SharePoint or OneDrive, providing easy access to the content for all participants. Additionally, Microsoft Stream can be utilized to manage the recordings, providing a seamless experience for all users.
Permissions for Recording on Teams

As we pivot to discussing 'Permissions for Recording on Teams,' it's essential to understand the roles and permissions required to initiate a recording in a Teams meeting. In Microsoft Teams, meeting organizers, co-organizers, and presenters have the necessary permissions to record a meeting. However, it's important to note that recording permissions can be restricted to organizers only through the use of a meeting template or sensitivity label.
Additionally, the meeting recording meetings policy can be configured to prevent meetings from being recorded altogether.
Furthermore, the admin settings play a crucial role in determining the expiration of a recording, as they specify if and when a recording will expire. To ensure compliance and respect participants' privacy, organizers can require participants to consent to being recorded before unmuting or turning on their camera.
Managing Meeting Recording Settings
How can we efficiently manage meeting recording settings in Microsoft Teams to ensure compliance and meet specific meeting needs? Managing meeting recording settings in Teams is essential for controlling where recordings are stored, who has the ability to start or stop the recording, and the expiration settings for meeting recordings. To effectively manage these settings, follow these steps:
| Options | Description |
|---|---|
| Record and Transcribe | Enable automatic transcription of recorded meetings for accessibility and searchability. |
| Start Recording | Initiate the recording of the meeting on Teams desktop or mobile device. |
| Stop Recording | Cease the recording at the end of the meeting to ensure the content is saved appropriately. |
| Manage Recording Expiration | Set the duration for which the recording is stored before it's automatically deleted, aligning with M365 Business policies. |
Finding and Accessing Recordings

To access recorded meetings in Microsoft Teams, navigate to the meeting chat or channel conversation in SharePoint or OneDrive. Once there, you can easily find and access the recordings.
Here's how to do it:
- Start or join the meeting and select 'More actions' to enable recording.
- Find the recorded meetings in SharePoint or OneDrive, where they'll be available in the meeting chat or channel conversation.
- Participants with the necessary licenses and permissions can start or stop a recording, even if the initiator leaves the meeting.
- Admin settings control the expiration of recordings, with options to extend availability and receive expiration notifications.
- You can require meeting participants to agree to being recorded, and meetings can be set to record automatically when they start.
Additional Recording Options
When exploring the additional recording options in Microsoft Teams, we can further enhance the recording experience by utilizing the 'Record and transcribe' feature available in the meeting controls. This feature provides the ability to not only record the meeting but also transcribe the spoken words, making it easier to review and search for specific content within the recording. Additionally, there are two options for stopping the recording – either by selecting 'Stop recording' or 'Stop transcription' from the meeting controls. It's important to note that if the recording has stopped, it cannot be restarted, and a new recording must be initiated.
To better understand the options available, the table below provides a clear overview of the additional recording features for Microsoft Teams meetings:
| Feature | Description |
|---|---|
| Record and transcribe | Allows for recording and transcribing spoken words during the meeting, enhancing content retrieval. |
| Stop recording options | Provides two choices for stopping the recording: 'Stop recording' or 'Stop transcription'. |
Frequently Asked Questions
Why Is Teams Not Allowing Me to Record?
We troubleshoot recording issues, check user permissions, ensure software updates, and verify network connectivity.
We also address privacy concerns, review file storage, and examine meeting settings.
Screen sharing permissions, technical support, and settings for meeting recording expiration are also considered.
If issues persist, technical support can provide further assistance.
We prioritize mastering these solutions to enable seamless recording on Microsoft Teams.
Why Is Recording Option Disabled in Teams?
The recording option might be disabled in Teams due to various factors, such as:
- Recording restrictions
- Security concerns
- Policy compliance
- Account settings
- Device compatibility
- Network limitations
- User permissions
- Licensing issues
- Software updates
It's essential to review these aspects to pinpoint the specific reason for the disabled recording option. Understanding these factors will help ensure smooth and secure recording capabilities in Microsoft Teams.
How Do I Know if My Team Recording Is Enabled?
In our team, we ensure that recording settings, team settings, meeting policies, and admin permissions are regularly reviewed.
We also educate users on their roles, recording notifications, data storage, compliance regulations, and legal requirements.
This comprehensive approach allows us to stay informed about the status of team recording and make any necessary adjustments to ensure compliance and data security.
How Do I Give Permission to Microsoft Teams Recording?
To give permission for Microsoft Teams recording, navigate to the recording settings within the team policy. Ensure that user permissions and team settings align with the desired recording controls.
Admin rights are crucial for managing recording functionality and any potential recording restrictions. By adjusting the team policy, you can enable meeting recordings and grant users the necessary permissions for recording within Microsoft Teams.
Conclusion
In conclusion, enabling recording on Microsoft Teams is a simple and useful feature for meetings and collaboration.
Did you know that over 115 million people use Microsoft Teams every day, making it one of the most popular collaboration tools in the world?
With the ability to easily record and access meetings, Teams makes it convenient to capture and revisit important discussions and information.
Try it out and see how it can benefit your team!