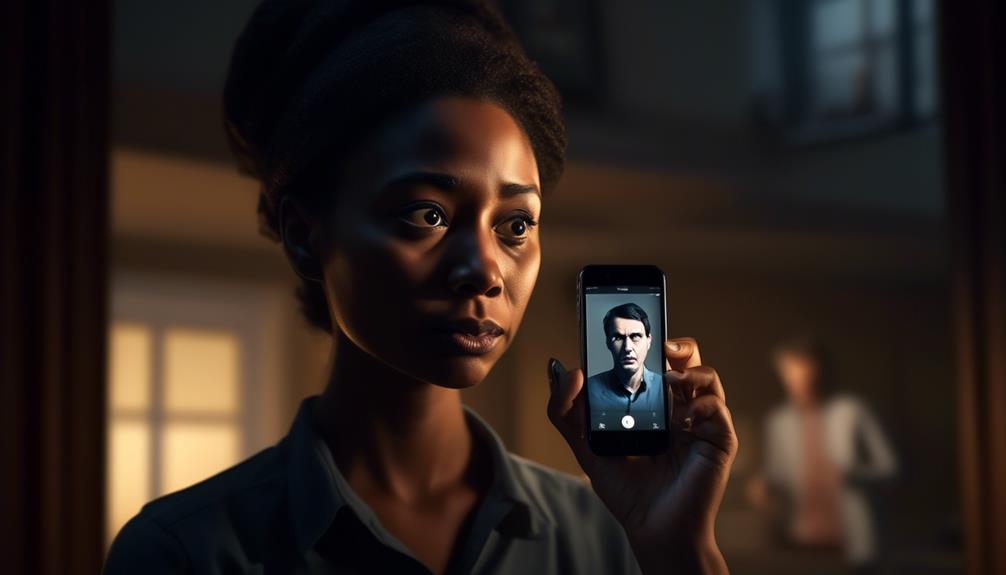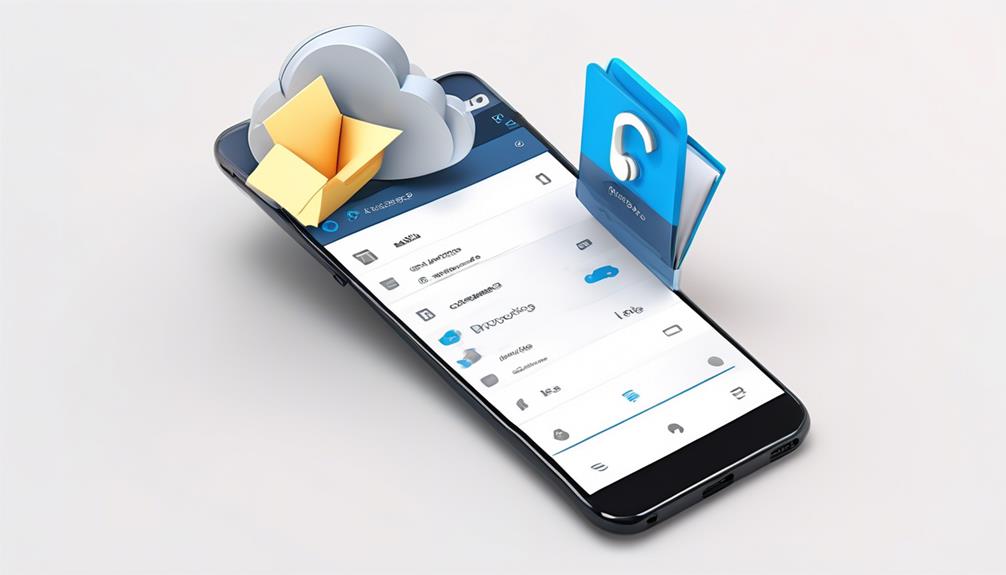As we work our way through the challenges of editing records in a form, it can sometimes feel like navigating a maze.
However, when it comes to moving from field to field in the same record, the solution is simpler than expected.
The process involves using a familiar tool that is right at our fingertips.
So, how exactly can we effortlessly transition between fields without losing our train of thought or the flow of our work?
Let's explore the subtle yet powerful technique that makes this task smooth and efficient.
Key Takeaways
- Tab key navigation and customizing tab order streamline the process of entering and modifying data in Access 2016 forms.
- Keyboard shortcuts, such as Tab and Shift + Tab, greatly enhance efficiency when navigating between fields in a record form.
- Mouse clicks provide a convenient and intuitive method for selecting fields in a record form, allowing for quick and precise selection.
- Auto-advancing fields, enabled by the 'Tab Stop' property, improve data entry efficiency by automatically moving to the next field when pressing the Tab key.
Tab Key Navigation
How can I quickly navigate between fields in a record form in Access 2016?
One way to efficiently move between fields in a record form is by using the Tab key for navigation. By pressing the Tab key, I can seamlessly transition to the next field within the record. Conversely, if I need to move to the previous field, I can hold down the Shift key and then press the Tab key. This method allows for swift and convenient movement between fields while editing a record in a form. It streamlines the process of entering and modifying data in Access 2016 forms, enhancing overall efficiency.
Another way to customize the field navigation order is by using the arrow keys. Within the form design view, I can customize the tab order of fields by selecting the 'Tab Order' option. This allows me to specify the sequence in which the cursor moves between fields when using the Tab key for navigation. By customizing the tab order, I can tailor the field navigation to suit the specific requirements of the form, optimizing the data entry process.
Using Keyboard Shortcuts

Keyboard shortcuts greatly enhance the efficiency of navigating between fields in a record form in Access 2016. By using keyboard shortcuts, we can significantly increase productivity when editing records.
Pressing the Tab key allows for quick movement to the next field in the record, while Shift + Tab facilitates moving to the previous field. This simple combination of keys streamlines the process of navigating between fields, saving valuable time and effort.
Additionally, utilizing the arrow keys provides another efficient method for moving between fields while editing records.
The benefits of using keyboard shortcuts for navigating between fields in a record are substantial, as they offer a seamless and rapid way to access and modify data.
Mastering these shortcuts can lead to a more fluid and expedited record editing experience in Access 2016, enhancing overall efficiency.
As individuals seeking mastery, understanding and incorporating these keyboard shortcuts into our workflow will undoubtedly optimize our record editing processes, allowing us to work more effectively and accomplish tasks with greater ease.
Mouse Clicks for Field Selection

Selecting fields in a record form can be easily accomplished by using mouse clicks, providing a convenient and intuitive method for managing data in Access 2016. When utilizing mouse clicks for field selection in form editing, there are several benefits and best practices to consider:
- Benefits of mouse clicks for field selection in form editing:
- Allows for quick and precise selection of fields within the form.
- Provides visual feedback, making it easier to identify the selected fields.
- Facilitates effortless rearrangement of fields to optimize the display and organization of data.
- Best practices for optimizing field selection using mouse clicks in form editing:
- Ensure consistent and logical field order to enhance usability for form users.
- Utilize drag-and-drop functionality to easily rearrange fields based on their relevance and frequency of use.
- Regularly review and adjust field selection and order to maintain an efficient and user-friendly form interface.
Auto-Advancing Fields

In our form design, we've implemented auto-advancing fields to streamline and enhance the data entry experience. By enabling the 'Tab Stop' property for specific fields, users can seamlessly move from one field to the next after entering data, simply by pressing the 'Tab' key. This feature significantly improves data entry efficiency, as it eliminates the need for users to manually select each field for data input.
Auto-advancing fields contribute to a user-friendly form interface by making the data entry process more intuitive and efficient. With this functionality, form users can focus on entering data without the interruption of manually navigating to the next field. This not only saves time but also enhances the overall user experience, especially when editing records in a form.
The implementation of auto-advancing fields aligns with our commitment to optimizing the data entry process and creating a seamless interaction between users and the form interface. As we continue to prioritize efficiency and user satisfaction, the incorporation of auto-advancing fields remains a key component in our form design strategy.
Utilizing Form Field Navigation Tools

Frequently, users can navigate between fields in the form by utilizing the tab key for moving to the next field or pressing Shift + Tab to move to the previous field.
Enhancing form field navigation efficiency is crucial for improving productivity and accuracy when editing records using a form. Exploring advanced form field navigation techniques can further streamline the process and provide a seamless user experience.
In addition to using the tab key, users can click on the field directly with the mouse to jump to a specific field, providing a more personalized approach to navigation.
Furthermore, keyboard shortcuts such as Ctrl + ; can be used to insert the current date in a date field, saving time and reducing the likelihood of errors.
Additionally, utilizing the navigation buttons provided by the form can aid in moving between records efficiently, ensuring a smooth transition between different sets of data.
Mastering these form field navigation tools is essential for maximizing efficiency and accuracy when editing records within a form.
Frequently Asked Questions
When Editing a Record What Key Can You Use to Navigate the Next Record?
When editing a record using a form, we can navigate to the next record by using shortcut keys.
These shortcut keys are essential for efficient form navigation and record editing.
By utilizing keyboard shortcuts, we can seamlessly move from field to field within the same record, streamlining our data entry process.
This mastery of shortcut keys enhances our overall efficiency and productivity when working with records and forms.
How Do You Move a Field in Access?
When editing a record using a form, we can move from field to field in the same record by simply clicking on the desired field. This allows for easy navigation and editing within the record.
This feature streamlines the process of updating and modifying specific fields, enhancing the overall efficiency of record editing.
Field navigation within a record ensures a seamless and organized approach to data management.
How Do I Rearrange Fields in a Form in Access?
When editing a record using a form in Access, we can easily move from field to field in the same record for efficient data entry. Access offers intuitive form design and field rearrangement options, allowing seamless customization of the user interface.
How Do I Move a Column in a Report in Access?
When customizing a report in Access, we can easily adjust column positioning to enhance the visual appeal and readability of the information presented.
By entering design view, we can click and drag the columns to the desired locations, ensuring a logical flow of data.
This feature allows us to tailor the report layout to suit specific needs, improving the overall user experience and understanding of the data.
Conclusion
So, next time you're working with a form in Access 2016, remember that there are various ways to effortlessly navigate through the fields in a record.
With a little practice, you'll be smoothly gliding from field to field like a pro.
Happy editing!