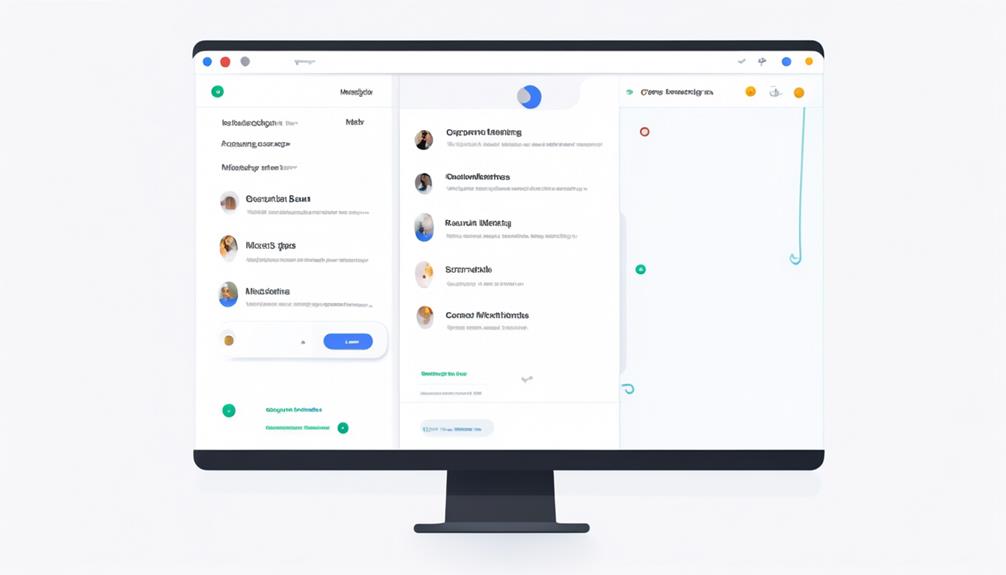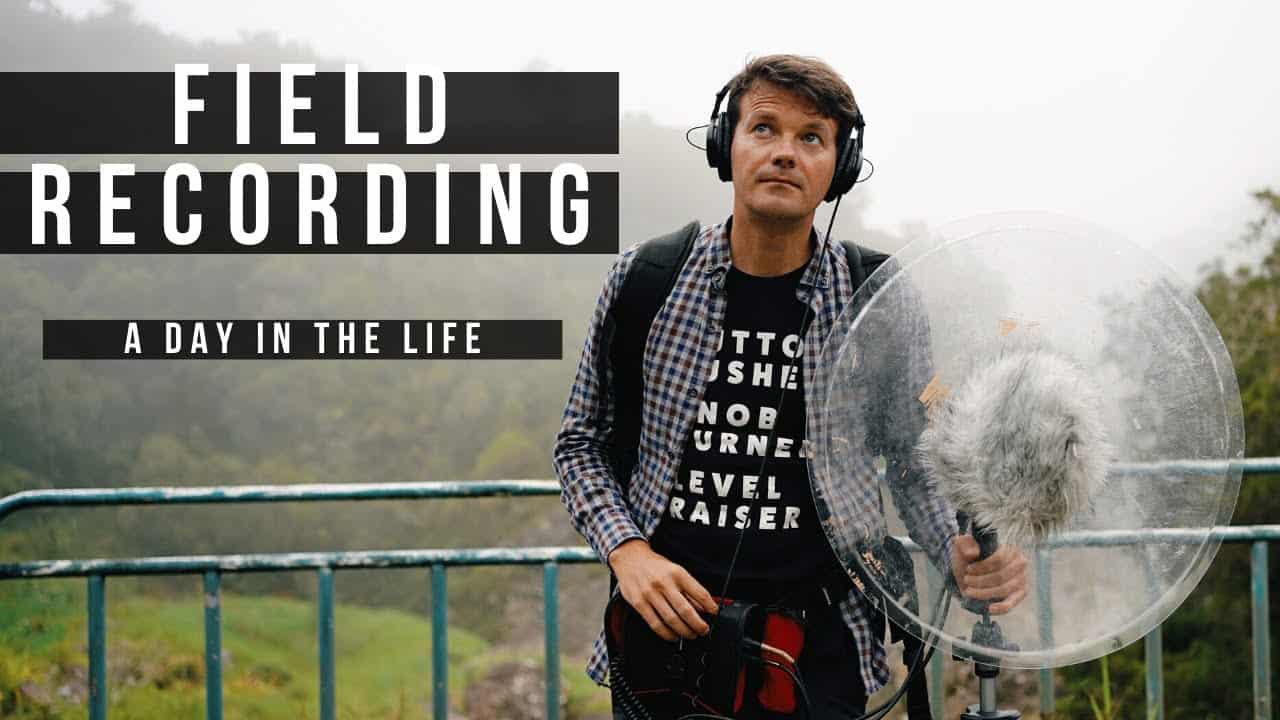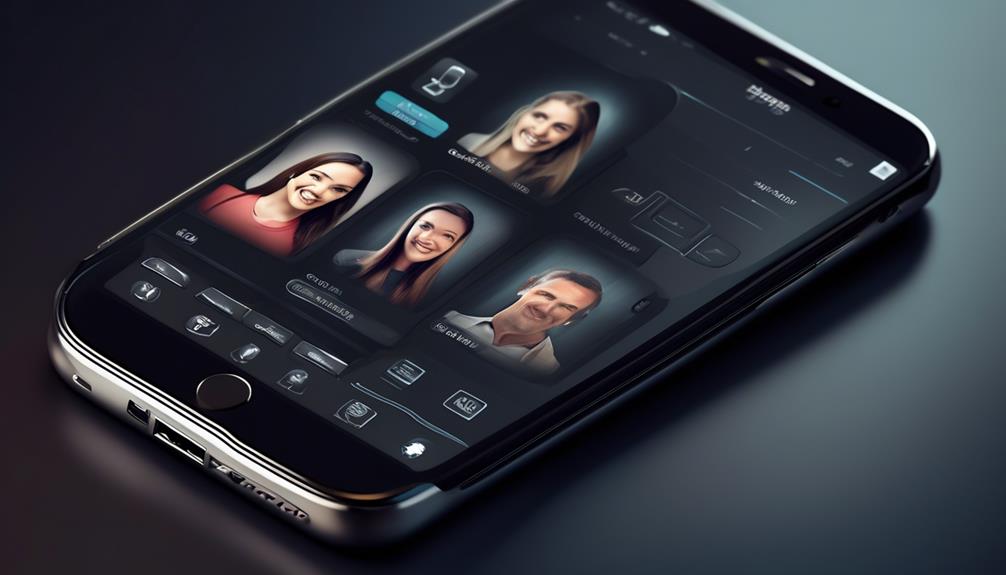After a successful Google Meet, you may be wondering where to locate the recordings.
Well, it's not as straightforward as you might think. There are a few different places you can access your Google Meet recordings, and the process can vary depending on your role in the meeting.
But fear not, we've got some valuable insights to share on how to locate these recordings with ease. Stick around to uncover the mystery of where your Google Meet recordings might be hiding and how to access them effortlessly.
Key Takeaways
- Google Meet recordings are automatically saved to the Meet Recordings folder in the organizer's Google Drive.
- Meeting organizers receive an email with a link to access the recording.
- Direct links to recordings are provided within Google Calendar event details.
- It is recommended to rename recording folders with descriptive names for easy identification.
Understanding Google Meet Recording
Understanding Google Meet recording involves navigating the features available for capturing and storing meeting sessions. When a Google Meet call is recorded, it's automatically saved to the Meet Recordings folder in the organizer's Google Drive. To record meetings, the organizer or a promoted co-host must be on a Business Standard, Enterprise, or other permitted Google Workspace Editions. Once signed up, meeting organizers, company employees, or those granted access by an admin can record meetings. It's important to note that Google Meet sessions can only be recorded through the Chrome browser on a PC or Mac; mobile devices don't support this feature.
To access the recorded meetings, simply navigate to the Meet Recordings folder in Google Drive. From there, the recordings can be played, shared, or downloaded as needed. Additionally, Google Meet offers the option to transcribe Google Meet recordings via the 'More options' button, providing a written record of the meeting for reference.
Locating Your Google Meet Recordings

To find your Google Meet recordings, log in to your Google account and open Google Drive to access the Meet Recordings folder. Once in Google Drive, follow these steps to locate your Google Meet recordings:
- Navigate to the 'Meet Recordings' folder in Google Drive.
- Click on 'Meet Recordings' to open the folder and access your saved Google Meet recordings.
Google Meet recordings are automatically saved to this designated folder, making it convenient to locate and access them whenever needed.
Additionally, if you're the meeting organizer, you'll also receive an email containing a link to access the Google Meet recording. Furthermore, when Google Meet recordings are associated with a Google Calendar event, a direct link to the recording is provided within the event details, offering another simple method to find and access your recordings.
Tips to Organize and Manage Your Recordings
Navigating through the 'Meet Recordings' folder in Google Drive allows for easy access to your Google Meet recordings, and now let's explore some useful tips to effectively organize and manage these recordings. As a meeting organizer, it's crucial to efficiently handle the recordings to ensure seamless access and sharing. Below are some practical tips to manage and organize your Google Meet recordings:
| Tips to Organize and Manage Google Meet Recordings | Description |
|---|---|
| Rename Recording Folders | Use descriptive names for your recording folders to easily identify and locate specific recordings. |
| Double-Check Permissions | Ensure that the sharing settings for your recordings are appropriately configured to control access. |
| Create Backup Copies | Make backup copies of your recordings on platforms like Dropbox or external hard drives for added security. |
| Consider AI Note-Taking Tools | Utilize AI note-taking and transcription tools to simplify the process of finding and sharing relevant information from your Google Meet recordings. |
These useful features and tips can streamline the management of your Google Meet recordings, allowing for efficient organization and accessibility. By implementing these strategies, the process of accessing, sharing, and storing recordings from Google Meet sessions can be significantly optimized.
Troubleshooting Issues With Google Meet Recordings

We encountered a few challenges with accessing our Google Meet recordings, but we managed to troubleshoot the issues and find a solution. Here are the steps we took to troubleshoot and resolve the problems:
- First, we checked the Google Workspace admin settings to ensure that the recording feature was enabled for our organization.
- We verified that the call recording option was enabled and that the settings allowed us to access and share the recordings.
- Next, we made sure that the Google Drive integration was functioning properly by upgrading our Google Workspace and ensuring that Google Drive was enabled.
Automate Your Google Meet Recordings Using Fireflies
Using Fireflies.ai, we can automate the process of recording and transcribing Google Meet sessions, streamlining the capture and sharing of valuable information.
With Fireflies.ai, Meet recordings are automatically processed, allowing for easy access and sharing of the content.
Once the meeting concludes, the recording file is sent to Fireflies.ai for transcription. After the transcription is completed, the organizer and the person who initiated the recording will receive an email notification with a link to access the transcript and recording.
To find the recording, the organizer or the person who initiated the recording can simply go to the Fireflies.ai platform and select the recording to be processed.
Once the recording is ready, they can click the Download icon to save the recording and obtain a copy for commenters or other relevant parties.
Make sure to use Fireflies.ai to automate your Google Meet recordings, making the process seamless and efficient for capturing and sharing essential meeting content.
Frequently Asked Questions
Where Are Google Meet Recordings Saved?
Google Meet recordings are saved in the Meet Recordings folder in the Google Drive of the meeting organizer. We access the recordings through Google Drive, email inbox, or the specific Google Calendar event.
Privacy concerns are addressed through sharing options and data security measures.
Playback options allow for viewing the recordings.
File organization, retrieval, and backup strategies are important for managing the recordings effectively.
Recording settings can also be adjusted to meet specific needs.
Where I Can't Find My Meet Recording?
We can't find our Meet recording. It's essential to double-check the data storage and meeting settings.
Also, consider privacy concerns and account permissions. Ensure recording notifications are enabled, and the file format is supported for video playback.
Check accessibility options and cloud storage availability.
Lastly, review retention policies to ensure the recordings aren't automatically deleted.
If the recordings are still missing, reach out to Google support for further assistance.
Why Didn T My Google Meet Record?
We didn't record our Google Meet due to a permissions problem. The meeting organizer needs to check the recording settings and ensure participants have permission to record.
Also, verify the internet connection, audio issues, device compatibility, and software update. If everything seems fine, it could be a participant error or a storage space issue.
Double-check account settings and permissions to troubleshoot this.
How Do I Find My Google Meet History?
We access our Google Meet history including meeting logs, call history, and video archives through our Google account.
We navigate to Google Drive and open the Meet Recordings folder to find our conversation logs and session tracking.
If the recordings aren't immediately visible, we wait for them to finish processing.
After recording, we receive an email with the recording link, and the files are also accessible through the email inbox of the meeting organizer.
Conclusion
In conclusion, finding your Google Meet recordings is as easy as pie!
Just head to your Google Drive, navigate to the Meet Recordings folder, and you'll find all your recordings there.
You can also access them through your email or Google Calendar.
With these simple steps, you'll never have to worry about losing track of your important meetings and discussions.
So go ahead and check out your recordings to relive those memorable moments!