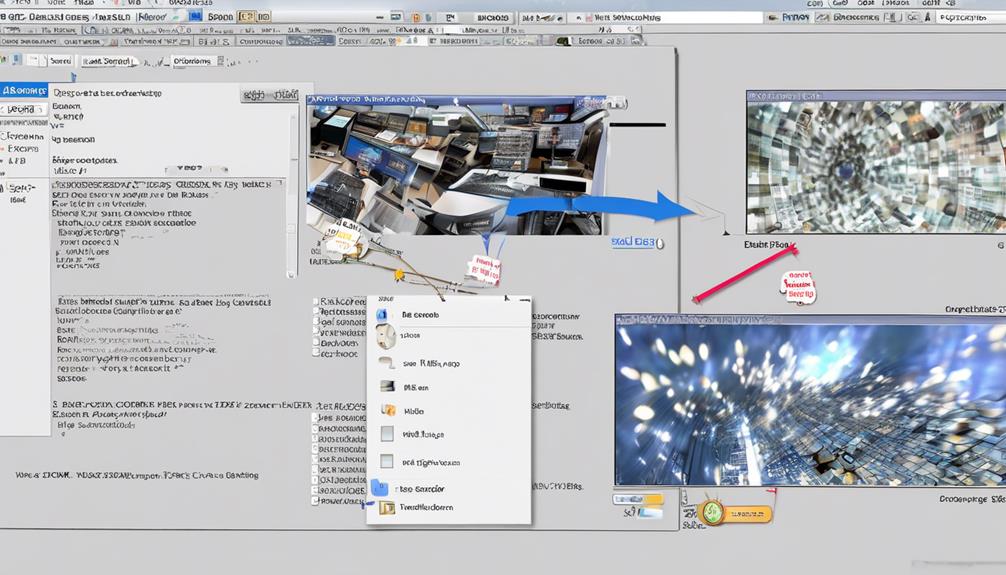After a successful Zoom meeting, you may be curious about the location of the recording.
Well, it turns out that Zoom provides two options for saving recordings – the Zoom Cloud and your computer.
But how do you know which option is best for you?
Let's explore the pros and cons of each storage location and how to access and manage your Zoom recordings effectively.
Key Takeaways
- Zoom recordings can be saved either locally on your device or in the Zoom cloud.
- Local recordings are typically saved in the Documents folder on your computer.
- Zoom cloud recordings can be accessed through your Zoom.us account under the Recordings tab.
- It is important to manage your storage space by adjusting the automatic recording settings and locating the saved recordings on your device.
Default Storage Locations for Zoom Recordings
By default, Zoom saves recordings to a designated folder on your computer.
When using the Zoom desktop app to record meetings or webinars, the default storage location for Local Zoom recordings is on the local device, typically in the Documents folder.
It's important to note that Local Recordings consume storage space on your device, so it's essential to manage these recordings to avoid running out of storage.
On the other hand, Zoom cloud recordings are saved on the Zoom cloud and don't consume local storage space. This distinction is crucial for users who may have limited storage capacity on their devices.
Understanding the default storage locations for Zoom recordings is essential for efficient management of storage space and easy access to your recorded content.
Accessing Zoom Cloud Recordings

How can we access Zoom cloud recordings?
Here are the steps to access Zoom cloud recordings:
- Log in to your Zoom.us account and click on your profile. Then, select the Recordings tab to find Zoom cloud recordings.
- If you have recorded a meeting on your phone, the recording will be uploaded to Zoom's cloud, which can be accessed through the Zoom.us website.
- By adjusting the Automatic Recording settings in your Zoom account, you can change where all Zoom recordings are stored.
Accessing Zoom cloud recordings is essential for those who regularly record Zoom meetings. By following these steps, users can easily access their meeting recordings and manage them efficiently. Additionally, having recordings stored in Zoom's cloud provides a convenient and secure way to access and share important meeting content. Whether for reference, training, or archiving purposes, knowing how to access Zoom cloud recordings is a valuable skill for mastering the use of Zoom's recording capabilities.
Locating Zoom Local Recordings
To locate Zoom local recordings on your computer, navigate to the default recording folder based on your operating system. On Windows, you can find your recordings in the C:\Users\[Username]\Documents\Zoom folder, while on Mac, they are located in the /Users/[Username]/Documents/Zoom directory. If you have changed the storage location, your recordings will be in the new folder you designated. To quickly find your Zoom recordings, you can simply click the small arrow next to the Stop Video or Mute button in a Zoom meeting room, select Video Settings, and then click the Recording tab to open the folder with your Zoom recording video files on your desktop.
| Operating System | Default Recording Folder |
|---|---|
| Windows | C:\Users\[Username]\Documents\Zoom |
| Mac | /Users/[Username]/Documents/Zoom |
Finding Zoom Recordings on Mobile Devices

Accessing Zoom recordings on mobile devices is convenient using the Zoom Cloud.
To find your Zoom recordings on your mobile device, follow these steps:
- Log in to your Zoom account on the Zoom.us website or the Zoom desktop app.
- Click on your profile picture and select the 'Meetings' tab.
- Next, click the 'Recordings' tab to see a list of all your Zoom recordings.
From there, you can easily search for a specific recording using the search bar or click the arrow next to a recording to access additional options.
It's important to note that Zoom recordings are automatically saved to the Zoom Cloud, making it easy to access and manage them on your mobile device.
Keep in mind that without a Pro, Business, or Enterprise subscription and the Cloud Recording add-on plan, you won't be able to record to the cloud on your mobile device.
Managing Zoom Recording Storage Locations
After accessing and managing Zoom recordings on mobile devices, users may want to explore the process of customizing and specifying the storage location for their Zoom recordings on their computers.
To manage the storage location for Zoom recordings on your computer, open the Zoom desktop client and click on the 'Settings' gear icon at the top right of the home screen. From there, navigate to the 'Recording' tab on the left-hand side of the screen.
Once in the 'Recording' tab, click on the 'Store my recordings at' option, and then choose the desired location for storing your Zoom recordings on your computer. It's important to note that this setting only applies to locally saved recordings.
Frequently Asked Questions
Where Does Zoom Save Recordings?
Zoom recording location varies based on user settings. Recordings can be saved in cloud storage on Zoom servers or locally on your device. Privacy concerns are addressed through customizable settings, including controls for what gets recorded and shared. Default settings dictate the file format and storage location, but users can alter these preferences.
Additionally, recordings can be stored on external drives. Retrieval and sharing options are available, with security measures in place to protect the content.
Why Can't I Find My Recording on Zoom?
When troubleshooting Zoom recording retrieval, it's crucial to check storage options and file formats. If playback issues arise, consider backup methods and data recovery.
Sharing options and cloud storage raise privacy concerns, so it's wise to review access settings.
Our team has encountered similar challenges and found that understanding the retrieval process and exploring different storage options can help resolve these issues effectively.
How Do I Save a Zoom Recording to My Computer?
To save a Zoom recording to our computer, we access the recording settings and choose the desired file format. Then, we specify the storage location and explore export options.
After that, we set playback options and consider backup methods. We configure sharing permissions and proceed with the download process.
Lastly, we manage the saved files and may opt for cloud storage as a backup solution.
How Do I Get My Zoom Recordings Back?
When we need to retrieve lost Zoom recordings, we can explore several data recovery options. This may include finding and restoring deleted files on our computer or recovering from Zoom's cloud storage.
We can troubleshoot retrieval issues and explore retrieval software options for best practices.
The retrieval process can be explained step by step, ensuring mastery and providing effective solutions for finding and restoring our lost recordings.
Conclusion
Overall, Zoom recordings can be saved in either the Zoom Cloud or on the host's computer.
Finding and managing these recordings is as important as keeping track of important documents in a filing cabinet.
Just like organizing files in a folder, keeping Zoom recordings in the right place ensures easy access and efficient management.