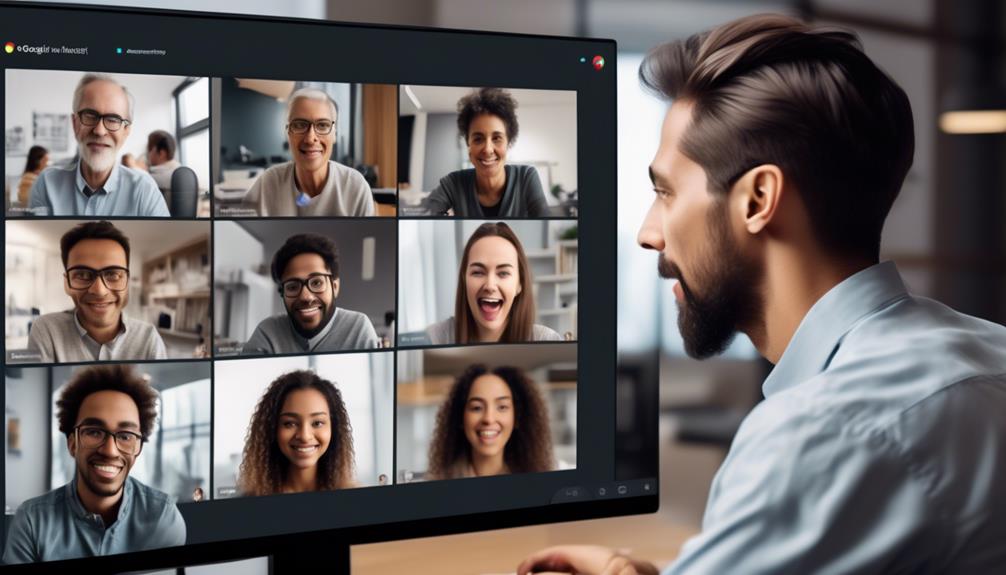Ever wondered why Google Meet recordings occasionally do not appear in Google Drive immediately after the meeting ends?
It's a common frustration that many of us have experienced, and there are various factors that could contribute to this issue.
Let's explore the possible reasons behind the missing recordings and uncover some troubleshooting tips to address this perplexing problem.
Key Takeaways
- Google Meet recordings may take up to 24 hours to appear in Google Drive due to processing time.
- The recording feature may be disabled by the administrator in some cases.
- Certain editions of Google Workspace may not have access to the recording feature.
- Lack of permission for a specific meeting can prevent recordings from appearing in Google Drive.
Common Reasons for Missing Google Meet Recordings
Commonly, Google Meet recordings may not immediately show up in Google Drive due to various factors. It's essential to understand the common reasons behind missing Google Meet recordings to troubleshoot effectively.
Firstly, processing time plays a significant role. After a meeting, the recording might take up to 24 hours to appear in Google Drive due to the processing involved.
Secondly, it's crucial to check the admin settings in Google Workspace. The administrator might've disabled the recording feature, leading to its absence in Google Drive.
Additionally, it's important to ensure that the Google Workspace version being used permits access to the recording feature. Accounts on certain editions like Business Standard or Enterprise can access this feature.
Moreover, Google Drive permissions are critical. Lack of permission for a specific video meeting can prevent the recording from appearing in Google Drive.
Lastly, technical issues such as problems with Google Drive settings or the need to upgrade the Google Workspace version can also cause missing recordings.
Understanding these common reasons empowers users to address and resolve issues with Google Meet recordings effectively.
Troubleshooting Google Meet Recording Visibility

Addressing the visibility issues of Google Meet recordings requires a thorough understanding of the common reasons behind their absence. When troubleshooting Google Meet recording visibility, it's important to consider various factors that could affect the accessibility of the recordings. The following table summarizes key troubleshooting steps to enhance the visibility of Google Meet recordings.
| Factor to Consider | Troubleshooting Steps |
|---|---|
| Admin Settings | Check and adjust Google Workspace admin settings. |
| Google Drive Permissions | Review and modify permissions for Google Drive access. |
| Processing Time | Wait for up to 24 hours for recordings to appear in Drive. |
| Download Permissions | Enable download options for others via Google Drive. |
| AI Note-Taking Tools | Utilize AI tools like Fireflies.ai for transcription needs. |
| Plan Upgrade | Contact itGenius for assistance in upgrading plans if necessary. |
Accessing Google Meet Recordings on Different Devices
When accessing Google Meet recordings on different devices, it's essential to ensure that the recordings have finished processing before attempting to view or share them.
To access a Google Meet recording, log in to your Google account and navigate to Google Drive on your computer. Look for the Meet Recordings folder, where the recording should be located. If the recording isn't immediately visible, wait for it to finish processing, then click on the file to open and play it.
Once the recording is accessible, you can easily share it with others by using the Share icon or generating a shareable link. If you need to have a local copy of the recording, you can download it from Google Drive.
For mobile devices, you can use the Google Meet app to access recordings or find them in your Google Calendar or Gmail. Additionally, consider using third-party recording apps like Screen Recorder for Android or QuickTime Player for iPhone users to enhance the accessibility of your Google Meet recordings on different devices.
Understanding Google Workspace Plans and Recording Access

After exploring the accessibility of Google Meet recordings on different devices, it is essential to understand the implications of Google Workspace plans on the access to the recording feature. The availability of the recording feature is directly tied to the Google Workspace plan that an organization or user has. Upgrading to G Suite Enterprise or using the Business Standard plan retains access to the recording feature, ensuring that users can continue to benefit from this functionality. Below is a breakdown of the availability of the recording feature across different Google Workspace plans:
| Google Workspace Plan | Access to Recording Feature |
|---|---|
| G Suite Enterprise | Yes |
| Business Standard | Yes |
| Business Starter | No |
| G Suite Basic | No |
| Education | No |
It's important to note that the recording feature is not available on all Google Workspace plans, and users may need to consider upgrading their plan to gain access. Additionally, itGenius offers assistance in enabling the Google Meet recording feature and can provide guidance on upgrading to plans with recording access. Therefore, understanding the Google Workspace plans and their implications on recording access is crucial for organizations and users who rely on Google Meet for their communication needs.
Resolving Issues With Google Meet Recordings
To resolve issues with Google Meet recordings, users should first ensure that their Google Workspace edition permits access to the recording feature. If recordings aren't showing up in Google Drive, it's important to wait for up to 24 hours as processing may take some time. Additionally, troubleshooting can be done by checking the admin settings and permissions for specific video meetings. If issues persist, consider upgrading the Google Workspace version to access the recording feature.
It's also important to troubleshoot download issues by adjusting settings in Google Drive, such as unchecking the box to disable download options if others can't download the recordings.
Furthermore, sharing the recording with others can sometimes present challenges. Users should ensure that the sharing settings for the recording are configured correctly to allow access to the intended recipients. Additionally, it's important to check the storage availability in Google Drive, as insufficient storage might prevent recordings from being saved or accessed properly.
Frequently Asked Questions
Why Can't I Find My Google Meet Recordings?
We've encountered issues finding our Google Meet recordings too.
Troubleshooting options may involve:
- Checking the storage location in the Google Drive Meet Recordings folder
- Ensuring appropriate privacy settings
- Verifying proper recording permissions
If recordings aren't showing up, it could be due to:
- Processing time
- Google Workspace edition restrictions
- Admin settings
Understanding these factors can help resolve the problem and ensure smooth access to the recordings.
Why Has Google Meet Recording Disappeared?
Recording settings, file management, and system compatibility are crucial factors in ensuring Google Meet recordings appear as expected.
Understanding the intricacies of recording settings can help troubleshoot any disappearance issues.
Additionally, proper file management practices, such as organizing recordings in designated folders, can prevent accidental loss.
Lastly, verifying system compatibility ensures that the recording feature works seamlessly across different devices and platforms.
How Do I Enable Google Meet Recordings?
Enabling recordings in Google Meet involves:
- Navigating to the administrator dashboard
- Accessing the Apps section
- Enabling the feature in Google Meet settings.
Troubleshooting issues with recordings often involves:
- Checking user permissions
- Ensuring the correct plan is in place.
It's essential to follow the guidelines for enabling recordings to ensure a seamless experience for all participants.
Why Won T My Video Show up on Google Meet?
Sometimes, troubleshooting Google Meet video issues can feel like solving a puzzle.
When our video doesn't show up, we ensure camera permissions are enabled, check for any privacy settings that might be causing the hiccup, and reach out to technical support if needed.
It's crucial to address these concerns promptly to maintain a seamless virtual meeting experience.
Conclusion
In conclusion, while waiting for Google Meet recordings to show up in Google Drive, it's important to consider the processing time and potential issues with admin settings, Google Workspace limitations, or permissions.
Upgrading the Google Workspace version, enabling Google Drive, or seeking permission for recording can help resolve these issues.
Alternatively, AI note-taking and transcription tools like Fireflies.ai can simplify the process of accessing and sharing important information from Google Meet recordings.