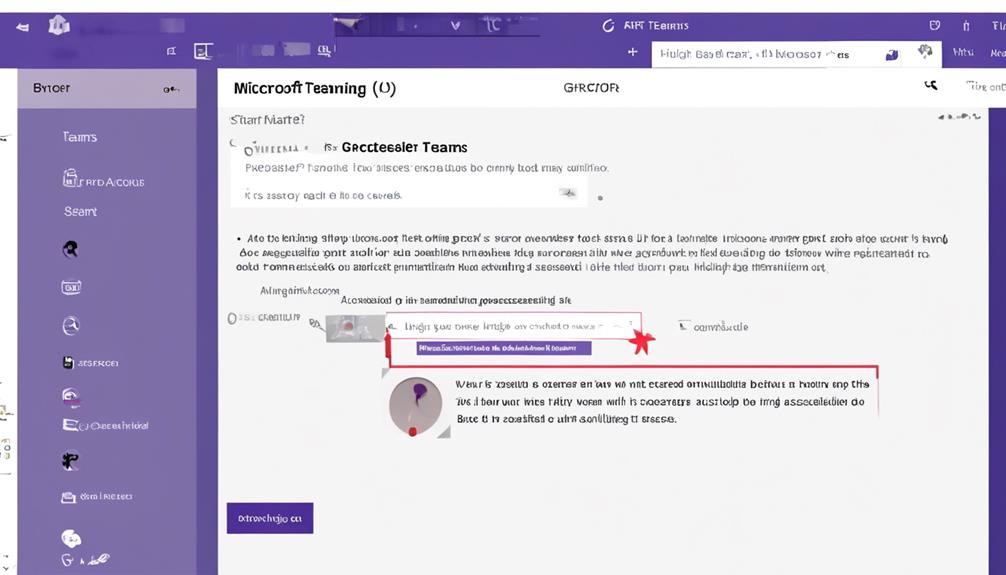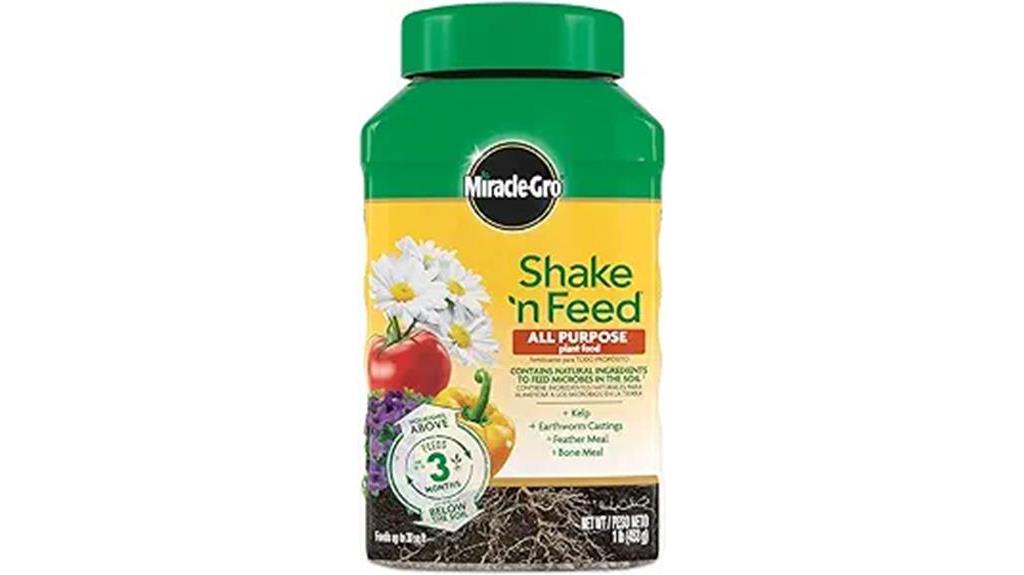We’ve all experienced that frustrating moment when we are prepared to press the record button in Teams, but it seems to be as hard to find as a needle in a haystack.
The recording option not being available in Teams can be perplexing, but fear not, as there are several potential causes for this issue.
Whether it's related to licensing, permissions, or regional restrictions, understanding the underlying reasons is crucial to resolving the problem.
So, let's uncover the common culprits and explore the solutions that will have you capturing those important meetings in no time.
Key Takeaways
- Ensure necessary Office 365 licenses are in place and Microsoft Stream permissions are verified.
- Meeting recording option may not be available in certain regions due to geographical limitations.
- Troubleshoot missing meeting recording button by updating Microsoft Teams app and verifying permissions and settings.
- Confirm user's Office 365 licenses, Microsoft Stream upload permissions, adherence to company guidelines, meeting policies, and sufficient storage space for recording link visibility.
Common Reasons for Unavailable Recording Option
Identifying the key factors that cause the unavailable recording option in Teams can help troubleshoot and resolve the issue efficiently.
When it comes to the recording option in Teams meetings, there are several common reasons why it may not be available.
Firstly, it's essential to ensure that the prerequisites for Teams meeting recording are met. This includes having the necessary Office 365 licenses, Microsoft Stream permissions, consent to company guidelines, and sufficient storage in Microsoft Stream.
Additionally, checking the Teams meeting policy to ensure that transcription is allowed is crucial for enabling transcription in users' meetings.
Another factor to consider is the availability of Teams meeting recording in specific regions. It's possible that the recording option may not be accessible in certain geographical locations.
Furthermore, troubleshooting the missing Teams recording option involves verifying the organization's settings and meeting policies in the Teams admin area. This includes checking for disabled recording and transcription features, updating to the latest Teams version, and addressing any potential technical issues or corrupted settings.
Meeting Recording Button Missing

Sometimes, the meeting recording button may appear to be missing from the Teams interface, causing confusion for users attempting to record their meetings. When encountering this issue, it's essential to ensure that your Microsoft Teams app is updated to the latest version. Microsoft frequently releases updates to address bugs and introduce new features, including improvements to the meeting recording functionality. By keeping your app up to date, you can mitigate the risk of encountering issues such as the meeting recording button missing from the interface.
Another factor to consider is the permissions and settings within your organization's Microsoft 365 environment. Admins may have restricted the ability to record Teams meetings for certain users or groups due to privacy or compliance reasons. If you believe this may be the case, reaching out to your IT department or Microsoft 365 admin for clarification and assistance is crucial.
Additionally, the meeting recording feature in Teams relies on Microsoft Stream for storage and playback. Ensuring that Microsoft Stream is accessible and functioning correctly within your organization is integral to the availability of the meeting recording button in Teams.
Troubleshooting Meeting Recording Link Visibility
To troubleshoot meeting recording link visibility in Microsoft Teams, consider checking the following:
- User's Office 365 licenses: Ensure that the user has the necessary Office 365 licenses, such as E1, E3, or E5, to access the recording feature.
- Microsoft Stream upload permissions: Verify that the user has permission to upload videos to Microsoft Stream, which is where the recorded meetings are stored.
- Adherence to company guidelines: Ensure that the user has consented to company guidelines regarding recording meetings.
It's important to check the meeting policies in Teams to confirm that the 'AllowTranscription' setting is enabled, as this can affect the availability of the recording feature. Also, ensure that the supported storage location for the recordings has sufficient space.
If the recording option is still not visible, consider restarting Teams to refresh the application and potentially resolve any temporary issues.
If the issue persists, investigate any potential limitations based on the user's region, as the availability of Teams meeting recording may vary.
Troubleshooting the visibility of the recording link involves thorough checks of licensing, permissions, policies, and technical aspects to ensure a smooth recording experience in Microsoft Teams.
Understanding Microsoft Recording Requirements

Meeting recording in Microsoft Teams necessitates specific prerequisites to ensure a seamless and compliant recording experience. Understanding Microsoft recording requirements is crucial for businesses to effectively record meetings in Microsoft Teams. This ensures that the necessary licenses, permissions, and settings are in place to facilitate a smooth recording process. The table below outlines the key prerequisites for meeting recording in Teams.
| Prerequisite | Description | Importance |
|---|---|---|
| Office 365 licenses | Proper licensing is essential for enabling the recording feature in Microsoft Teams. | Critical |
| Microsoft Stream licensing and permissions | Access to Microsoft Stream with upload permissions is necessary for storing recorded meetings. | Essential |
| Consent to company guidelines | Users must adhere to company guidelines and policies regarding the recording of meetings. | Compliance |
Understanding these requirements helps us improve our ability to record meetings in Microsoft Teams, ensuring that all necessary components are in place for a seamless recording experience. By meeting these prerequisites, businesses can effectively utilize the recording feature to capture and store important meeting content.
Alternative Recording Solutions
Transitioning from understanding Microsoft recording requirements, we explore alternative recording solutions for meeting needs beyond the limitations of Teams' built-in recording option.
If you find yourself unable to use Teams' built-in recording feature, there are alternative solutions available. One option is to use third-party screen recording software like Joyoshare VidiKit, which allows for flexible recording of meetings and video calls.
Additionally, some users have found success in using other communication platforms that offer robust recording capabilities. When seeking an alternative recording solution, it's important to consider the specific requirements and features needed for your meetings.
Keep in mind that the landscape of recording solutions is constantly evolving, so it's essential to stay updated on the latest options. Exploring alternative solutions can provide the flexibility and functionality needed to meet your recording requirements, especially if the built-in Teams recording option isn't available or doesn't meet your specific needs.
Frequently Asked Questions
Why Can't I See the Recording Option in Teams?
We can't see the recording option in Teams.
Troubleshooting steps involve:
- Checking user permissions
- Software updates
- Audio settings
- Network connection
- Device compatibility
- Privacy concerns
To resolve the issue, ensure the following:
- The necessary licenses and permissions are in place
- Update Teams to the latest version
- Verify audio settings and network connectivity
- Ensure the device is compatible with recording
- Address any privacy concerns that may be restricting the recording option.
How Do You Activate Recording in Microsoft Teams?
To activate recording in Microsoft Teams, follow these steps:
- Navigate to the Teams admin area and manage meeting policies.
- Ensure that the 'AllowTranscription' setting is set to true for transcription activation.
- Check for sufficient storage in Microsoft Stream and verify that the appropriate Office 365 licenses are in place.
If you are experiencing a missing recording option, here are some troubleshooting steps:
- Test the Teams desktop app to see if the recording option appears.
- Address possible causes such as disabled features, an outdated version of Teams, or technical issues.
- Adjust recording settings, meeting permissions, and team policies as needed.
Remember to apply any changes and test the recording feature again to ensure it is working properly.
Where Has My Teams Recording Gone?
Troubleshooting tips for the missing Teams recording option include:
- Checking permissions
- Updating the software
- Seeking technical support
Alternatively, users can:
- Use third-party recording apps
- Request user feedback to address privacy concerns
A permissions issue or outdated software may cause the option to disappear. Seeking technical support can help resolve the issue.
Why Am I Not Allowed to Record in Teams?
We encountered recording troubleshooting, permission issues, and software update problems in Teams.
Our network connectivity, user settings, and security settings could also be affecting the recording option.
It's crucial to ensure device compatibility for proper functionality.
We'll address these concerns to resolve the missing recording option.
Conclusion
After troubleshooting and updating Teams, we finally found the missing recording option.
It's like looking for a treasure chest in a vast ocean, but with patience and persistence, we uncovered the hidden gem.
Just like in Teams, sometimes the solution is right in front of us, we just need to keep searching.
So, don't give up when faced with challenges, because the reward is worth the effort.