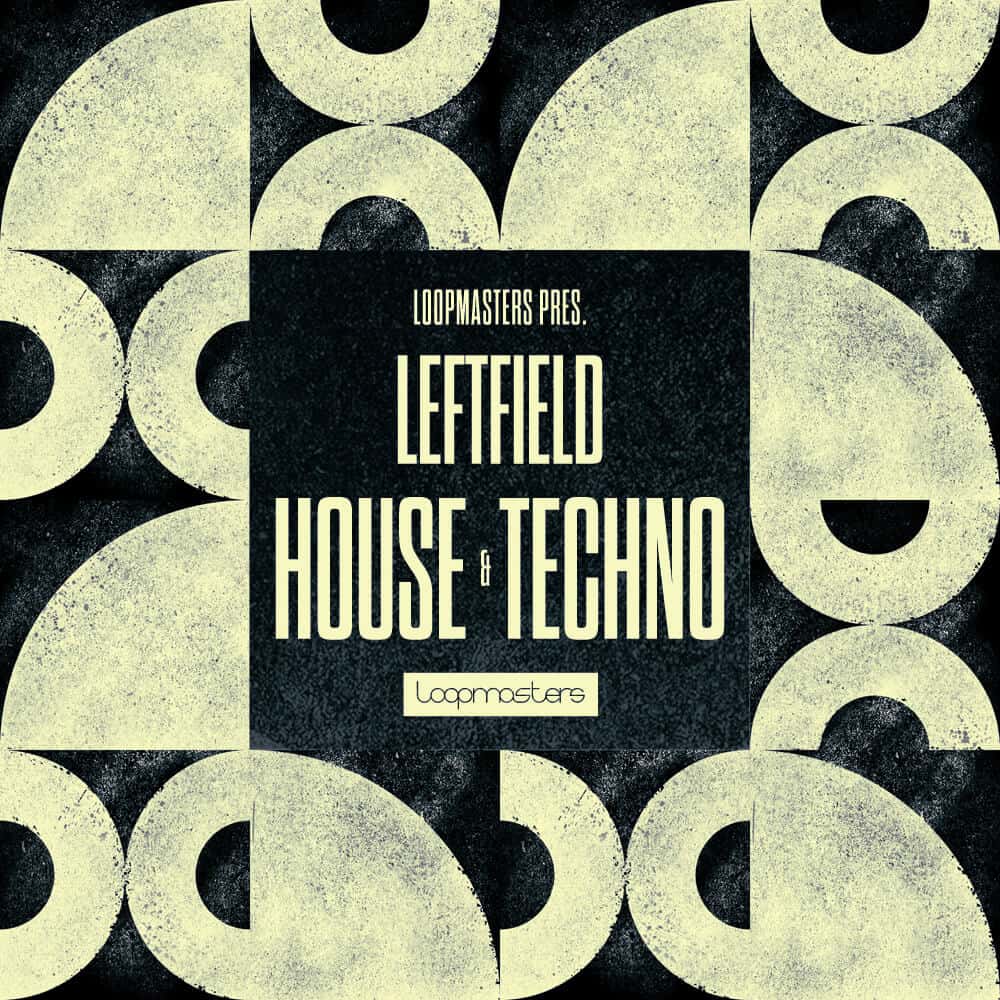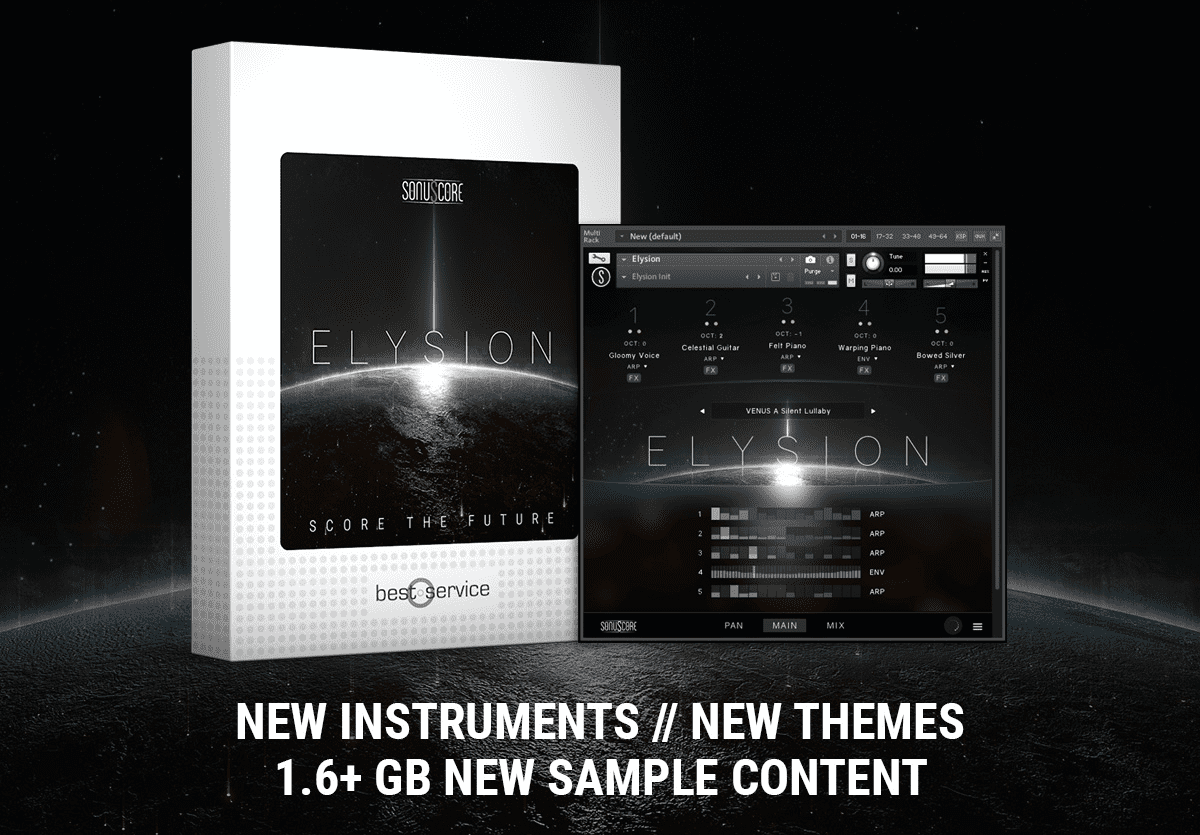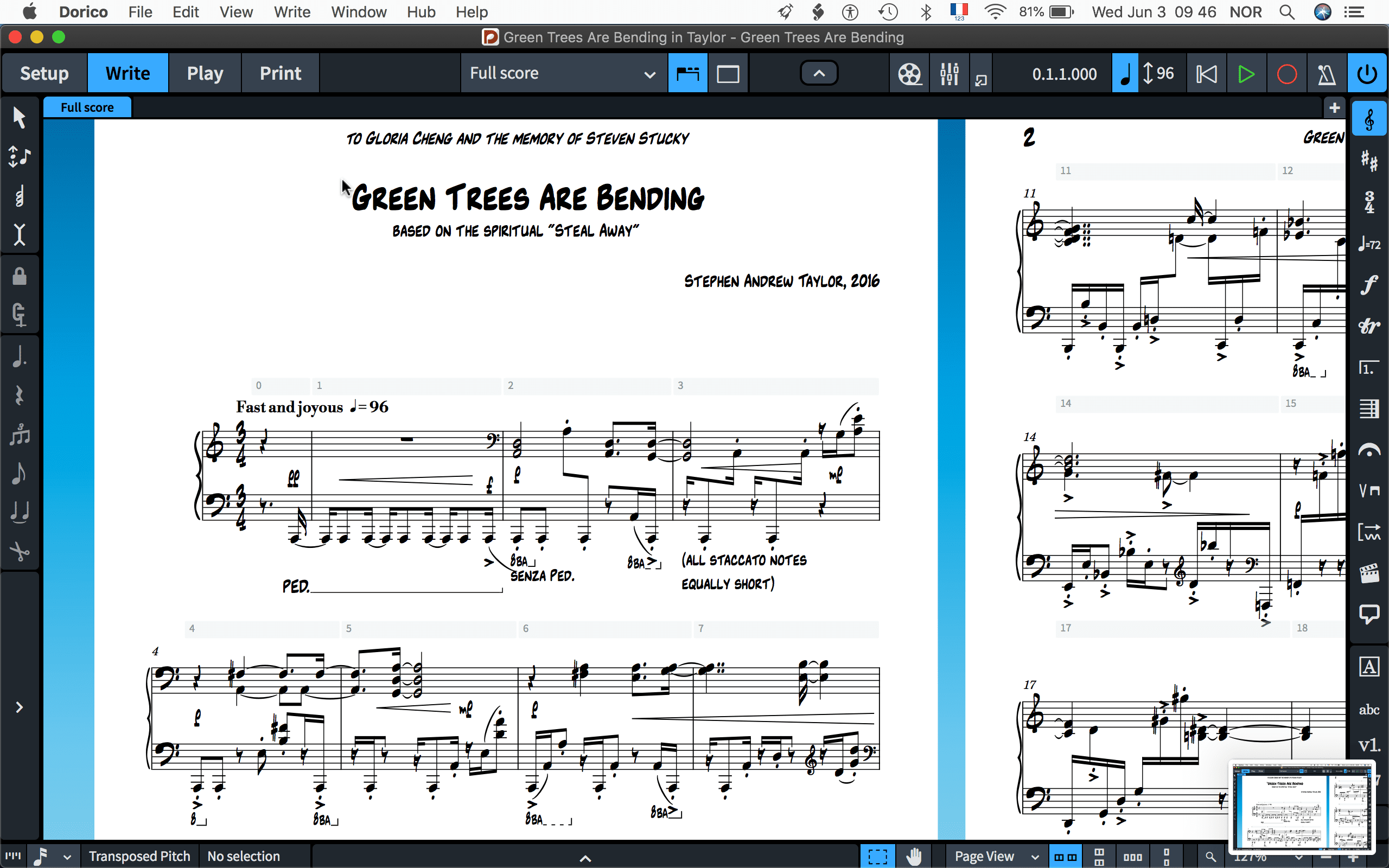Rachel K Collier Shares Process of Making a Track
Ableton’s new video series Made in Ableton Live follows a range of artists in the process of making a track. Each video focuses on one artist and the different approaches they have to produce, from beat-making and vocal processing to sound design.
Rachel K Collier
TO CRAFT A DISTINCTIVE, UPLIFTING CLUB TRACK, Rachel K Collier guides us through intuitive audio routing and live improvisational looping. She introduces the concept of cue mixing, and demonstrates her workflow on Push and layers up vocals in this expressive performance.
Whether it’s handy signal chain shortcuts or inventive ways to route audio, these videos are full of useful insights into some of the many different ways you can make a track. In addition to signal chain shortcuts and inventive audio routing, these videos also provide tips on sound design and production techniques. Whether you’re interested in adding unique textures to your tracks or experimenting with unconventional rhythms, there’s something for everyone to learn. Plus, the tutorials from bad snacks offer valuable guidance on incorporating live instrumentation and organic elements into electronic music production.