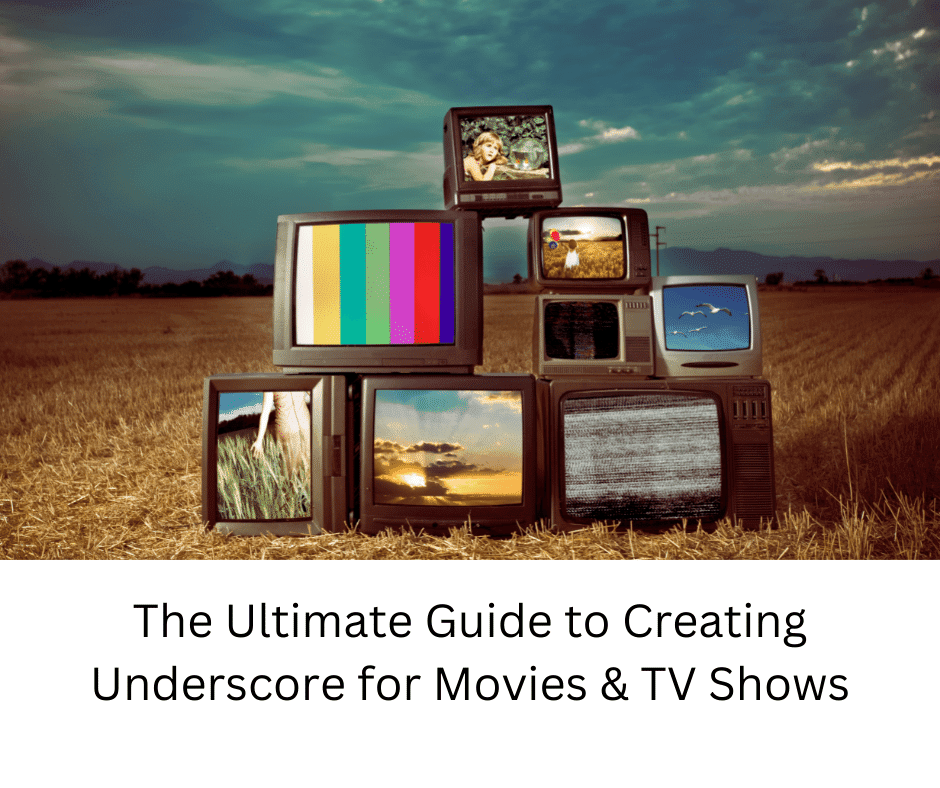Movie soundtracks are one of the essential elements of a film. They help to create mood and emotion and can even be the difference between whether or not someone enjoys a film. But what exactly is music underscoring, and how do you go about creating it?
In this blog post, we will explain all of this in detail and provide tips on creating the perfect underscore for your next movie or TV show soundtrack. So read on and learn everything you need to know to compose the perfect soundtrack!

What is music underscoring
Adding the right music to a movie or TV show can genuinely make a difference. Not only does music add an emotional layer, but it can also help with the direction of the film or TV show. To get started, it’s essential to understand the basics of music underscoring.
Three main types of music can be used for underscoring: classical, cinematic, or pop. Once you’ve selected the right type of music, it’s time to find the right track(s) for each scene. It’s also important to note that music can be used to enhance any production – from stage plays to documentaries. So, if you’re looking to add a touch of magic to your next film or TV show, take a look at the ultimate guide to music underscoring!
How to use underscore in a movie or TV show
Underscore can be a great way to enhance the experience of watching your favorite movie or TV show. Used appropriately, it can help emphasize certain scenes or add drama to the overall film soundtrack. Various types of music can be used for underscoring – classical, rock, etcetera.
However, it is best to consult with a music supervisor before starting your project so you get the right tone and feel for your movie or TV show. Underscore is an essential part of the soundtrack and should not be overused – otherwise, it will lose its impact and might even distract from the viewer’s enjoyment of the film/TV show.

What is underscore?
Underline is audio editing software that can be used for various music-related tasks. It offers different effects and soundtracks to help you create the perfect soundtrack for your movie or TV show. This tool is especially helpful in underscoring essential moments in a film or TV show – it provides the necessary emotional boost needed to make them feel more memorable.
Moreover, the type of music used will depend on the genre of the film or TV show. So, if you’re wondering how underscore works, now you know!
Tips for creating convincing underscoring
When it comes to creating convincing underscoring for your films or TV shows, there are a few things you need to keep in mind.
Firstly, use the right instruments – music can evoke a lot of emotions and should be used wisely. Secondly, make sure all the music is mixed correctly and played at the right time so that viewers don’t get confused or distracted. Thirdly, try to create an immersive soundscape that immerses the viewer into your film or show as much as possible. Fourthly, consider sound design – how everything sounds together matters just as much when creating believable underscoring effects!
Pros and cons of using underscore in movies and TV shows
Underscore music is commonly used in movies and TV shows to give a more authentic feel to the production. It can be used sparingly to avoid overuse, adding flavor and emotion to scenes that make them more immersive for the viewer.
While hiring an outside composer or sound editor can be expensive, underscore music can create a more believable experience for viewers. Some people get tired of hearing the same underscore music used throughout different productions.
What’s the difference between underscore and soundtrack?
Understand the difference between soundtrack and underscore and why each is used differently to enhance the audio of your movies and TV shows. the soundtrack, on the one hand, is more of an overall sound for the show – it includes all the music and sound effects.
Underline is used to add a musical feel to a movie or TV show while underscoring is used to add depth or intensity to a scene. Both underscore and soundtrack can be licensed through Music Rights Organizations (MROs), which makes them a lot easier to secure. As a music lover, using the right music in the right scene can really add that extra layer of emotion and excitement to your projects.
When should you use each one?
When it comes to audio effects, music or soundtracks are generally used for foreground sounds while underscoring is typically used for background sounds. However, there are certain occasions when a soundtrack might be preferable over underscore – this includes situations where you want the music to stand out more than the other sound effects in your video.
For all other uses (i.e., both foreground and background sounds), underscore will always look better and sound better! So, keep that in mind when deciding which audio effect to use in your project.

What is soundtrack?
The soundtrack of a movie or TV show is an essential part of the overall experience. It should be well-crafted and fit the scene perfectly, adding emotion to the story and helping to set the mood. While music plays a vital role in storytelling, the soundtrack typically refers to the entire score of a film or TV show. The term ‘soundtrack’ usually applies more broadly to encompass any sound effects used in specific scenes as well as background music that sets a tone for an entire film or episode.
Both underscore (also known as Foley) and soundtrack are used for similar purposes – adding sound effects and music to movies or TV shows. There are many tools you can use to create your own underscoring track or soundtrack, either alone or together with other audio professionals. Doing so will give your films the extra realism and richness that customers love!
What is underscore?
Underline music is used in movies and TV shows to add depth and emotion to the scenes. It should be used sparingly not to overpower the scene or distract from the story’s purpose. Usually composed by brass, strings, woodwinds, percussion, etc., underscore can be licensed through third-party companies or created in-house by your team of sound editors.
How do they work together?
There’s no denying the power of music in storytelling. Whether it’s enhancing the mood, tone and feel of a movie or show, or just adding depth to your dialogue, music can do just that. For your piece to truly stand out and evoke strong emotions from your audience, you must use the right soundtrack for the right scene. For example, if you’re using underscore (a type of music specifically used for movies and TV shows) in a scene with heavy action/violence, you will likely want something with more intensity such as metalcore or death metal.

On the other hand, if you are using a soundtrack (the type of music that is typically used when listening to songs), then an appropriate track might be a classical orchestra accompanied by piano notes. Ultimately audio can make all the difference when creating an engaging experience onscreen!
Some examples of underscore in movies and TV shows
Underscore is a commonly used symbol in movies and TV shows. It can be used for scenes where there is dialogue, music or sound effects. Software programs like Cubase and Ableton allow you to create underscore easily. For example, if you want to add depth to the sound of someone walking, you could use underscores throughout the audio track. Some examples of underscore in movies and TV shows are The Shawshank Redemption, Forrest Gump, and Titanic.
What is the underscoring process?
Regarding movies and TV shows, the audio track is the foundation of the production. Without the right sound effects and music, the entire production can fall apart. That’s where the underscoring process comes in – adding sound effects, music, and dialogue over the top of the original audio track.
Many tools make the job easier, including software and plugins for Mac and PC users. However, the most important thing is to be familiar with the basics of the underscoring process so that you can add the right sound effects and music to your projects without any problems.
Tips for creating underscore correctly
Creating underscore correctly can be tricky, but with the help of the right tools and a little practice, it will become a lot easier. Here are some tips to get you started:
- First, make a master list of all the sounds you need – this can be done using software or a manual approach.
- Once you have your list, it’s time to start recording them! Make sure you are accurate in your recordings so that the underscore appears seamless on-screen.
- Once your recordings are complete, use software such as Cubase, Nuendo, or your preferred DAW to edit and blend them seamlessly for ultimate accuracy and impact.
The different types of underscores
There are three main types of underscores: musical, dialogue, and sound effects. They all require different recording methods; the process usually starts with the music supervisor. Other types of underscore need different volume levels, so they will work best with the director or producer to decide what needs to be done for a particular scene. The underscoring process usually begins by consulting with the music supervisor, who will help create an appropriate soundtrack for your film or video project.
Using the Underscore Library
The underscore library can dramatically impact your movies and TV shows. It does this by providing various musical notes that can be used to enhance the score, background music, or even just to add a bit of warmth and depth.
You can find the underscore library on Google or Apple iTunes store – whichever suits you better. However, make sure to use the right amount as too much will ruin the effect, while not using enough will leave it unnoticed. Once you’ve found a suitable place for it in your media content, use the library sparingly so that it doesn’t get distracting or overpowering.
Why underscore?
Using underscoring music in film and television can add a depth of atmosphere that is hard to replicate using other audio tracks. It can create the right mood, establish the location, and help tie scenes together. As such, it’s essential to find a composer who understands your project’s vision and delivers a fantastic track that captures all the desired emotions. Various types of underscore are available – from vibraphone or piano to synthesizers or electronic drums. Overhead shots often involve strings and brass instruments, so it is helpful if you have access to these sounds in your soundtrack as well. Having good underscore music ensures that your movie or TV show reaches its full potential!
How to create underscore for a movie or TV show?
Creating underscore for movies and TV shows can be a daunting task, but with the right knowledge and tools at hand, the process is surprisingly straightforward.
Find an audio library that specializes in creating underscored music and follow their instructions to get started. Next, record your own voiceover track and use it as a guide when developing the underscore for your project. Many different sound effects can be created with an underscore, so choosing the right one for your project is essential. The goal of the underscore is to create a sense of depth and suspense in a movie or TV show, so make sure to consider the soundscape of the film or TV show when choosing the right sound effect. Finally, make sure to get creative and use your own voice to add that special touch to your work. By following these simple tips, you’ll be well on creating an impressive underscore for your movies and TV shows.

Conclusion
Music underscoring is a crucial part of movie and TV production. Understanding the basics of music underscoring allows you to create the perfect soundscape for your projects. This blog will cover the different aspects of music underscoring and provide helpful tips on creating the perfect underscore for your movies and TV shows. Make sure to check back soon to learn everything you need to know about music underscoring!
Underscore Frequently Asked Questions
How often should I update my knowledge of underscore so that it is always up-to-date?
It is essential to stay current with technology and always to use the latest tools and techniques when creating underscore music. Here are a few guidelines that will help you keep up with the latest changes:
- When creating underscore music for movies and TV shows, it is important to keep the file extension .usw in mind. This extension is designed explicitly for soundtrack projects and will ensure that the software correctly handles your music files.
- It is also essential to ensure that you are using the right software to create underscore music – not all software is compatible with those files created in a different format. Before starting any project, make sure you research which software best suits your needs.
- Last but not least, it is essential to keep an eye out for new updates in the industry – as new technologies and methods are continuously being developed, it’s important to be up-to-date on what’s happening so that your music sounds modern and trendy.
What are some of the best online resources for learning how to create underscore?
Some good online resources for learning how to create underscore are Lynda.com, YouTube, and Stack Exchange’s Ask Question section.
Is there a specific language I should use when writing underscored text for movies & TV shows?
When creating subtitles or subtitles with underscores, the most common language to use is English. This is because it has become the international standard for film and TV shows. However, if you are writing in a non-English language, you can use an appropriate font such as Avenir or Garamond which are easy on the eyes. There will likely be a script supervisor who will have specific instructions on how visual effects are meant to be presented. When writing the underscored text for a movie or TV show, stick to the conventions set by the production company.
Do I need to hire an expert to create underscores for me?
No, you don’t need to hire an expert to create underscores for your movies and TV shows yourself. All you need is the proper software and some basic instructions. To start, you’ll need first to install the software. Once that’s done, follow the instructions on how to use it. It’s important to note that the software will not work without a soundtrack – so make sure to have your audio files ready before proceeding. Once everything is set up, just start typing in your text with accents and variables (like “_”).
This will automatically create the underscore scripts for you. There are a number of online tools that let you create underscore scripts quickly and easily, without any prior experience or training. Simply type in the name of the tool and hit “search”, and you’ll be directed to the right one.
What are the three types of underscore?
There are three types of underscore that you may come across in your writing: the intensifier underscore ( _ ), the denser underscoring ( ~ ), and the linker underscoring ( ~ ). The intensifier underscore is used to make words sound more intense or larger. For example, the word “scissors” would have an intensifier underscore between the “s” and the “cissors” to make them sound bigger. Denser underscoring can create an eerie feeling and is often used in horror movies and suspenseful scenes. For example, the word “frightening” would have a denser underscoring between the “h” and the “e” to make it sound scarier. Lastly, the linker underscore is used when two different types of underscores are needed together – for example, “Bob Smith” would have a first name followed by last name with a space between them both, then “_bob_smith”.
How do I choose the right type of underscore for my project?
There are three main types of underscores that you can use for subtitles: italics, boldface, and the standard underline. Italics are usually used for subtitles that are written in a humorous or ironic tone. For example, if the subtitle is written as the director’s commentary for a movie, then the italics would be used to emphasize the funny parts. Boldface is used for subtitles that sound more intense or dramatic. For example, if the subtitle is written as a character’s thoughts during a scene, then the boldface might be used to make the character sound more serious or angry. Lastly, the standard underline is used for subtitles with no specific mood or purpose. In this case, it’s just used to highlight key words or phrases.
Is there a specific method that I should use when creating underscored content?
There is no specific method you need to follow when creating underscored content. Instead, you can use a combination of CSS and JavaScript to create the desired effect. To get started, we recommend trying out some resources like Stack Overflow or Codrops. Both of these websites offer helpful resources and tutorials on how to use underscore properly. Alternatively, feel free to reach out to us if you have any questions or concerns about using underscored content in your projects.
What is underscore and what are its benefits?
Underscore is a programming language that you can use to add subtle effects or accents to your movie and TV show productions. It’s commonly used in multimedia projects such as subtitles, background music, and even logos. Some of the benefits of using underscore include: faster turnaround time, improved readability, less errors during production, and an overall better end product.
What are some common mistakes that people make when using underscores in their movies and TV shows?
One of the most common mistakes that people make when using underscores in their movies and TV shows is not spicing it up enough. Overuse of underscores can lead to your project’s bland and unoriginal look, which may disappoint readers. Here are some tips on how to use underscores effectively: – Use them as part of ligatures (a letter pair), before or after certain consonants, or even at the end of a word. – It’s also important to avoid using underscores for words that are spelled with letters only – this will create visual confusion for viewers. – One of the most common mistakes people make when using underscores in their movies and TV shows is not spicing it up enough. By mixing them up with other types of formatting, you’ll keep your project looking fresh and exciting for readers.