Create Music Tracks for Filmmaker Written By Award-winning Composers
SmartSound LLC started a revolutionary new online music service targeted at modern video producers, Filmmakers and content creators. Under the Label Create Music, they offer a curated stock music catalog, written by award-winning composers.

Customize Real Music Tracks – high-quality composed
Other than motionless stock music libraries, The Create Music web-application enables the user to freely customize the length, mix, and style of each of the more than 3,500 music tracks to the very own specific needs with just a few clicks. The music tracks are all hand-written, no artificial sounding “AI” music!

Not limited to 60s, 30s, 15s Pre-Edits
Each track can be adjusted to any length with a single click without any editing from the user side. The software automatically prepares the track including the beginning, middle part, and a fitting ending. This feature is a huge step forward in contrast to the predefined 15, 30 and 60 seconds cut downs of other stock music suppliers. With Create Music, users get a fully coherent track at any length with a single click.
Users Can Freely Select and Automate the Mix
Most of the more than 3,500 tracks offer up to 10 instrument layers for which the user can smoothly manage the volume and consequently produce a custom mix perfectly targeted at her/his needs. Create Music offers multiple pre-defined mix-settings for each multi-layer track. Mix changes can be attached anywhere on the track.

Multiple Variations Offer Almost Endless Possibilities
Each track contains multiple variations to choose from. This offers a wider musical range that further broadens the possibilities of music customization. Variations in addition to mix changes and custom length offer almost endless possibilities to create a very customized track version that’s perfectly tailored to the user’s video.

Modern Browser Application with Video Import and Timeline
The web application offers a modern and clean user interface featuring a timeline, mix edit, and video windows. To directly edit the music to picture in the web browser the user can import a reference video. The video is not being uploaded to a server, instead, it is loaded from the user’s hard drive.

Pricing
Pricing starts at $8,25/month (annual payment) for individuals, including access to the complete music catalog, an unlimited number of projects and online monetization. Create Music offers a 30-day free trial where users can create projects and export them without a watermark.

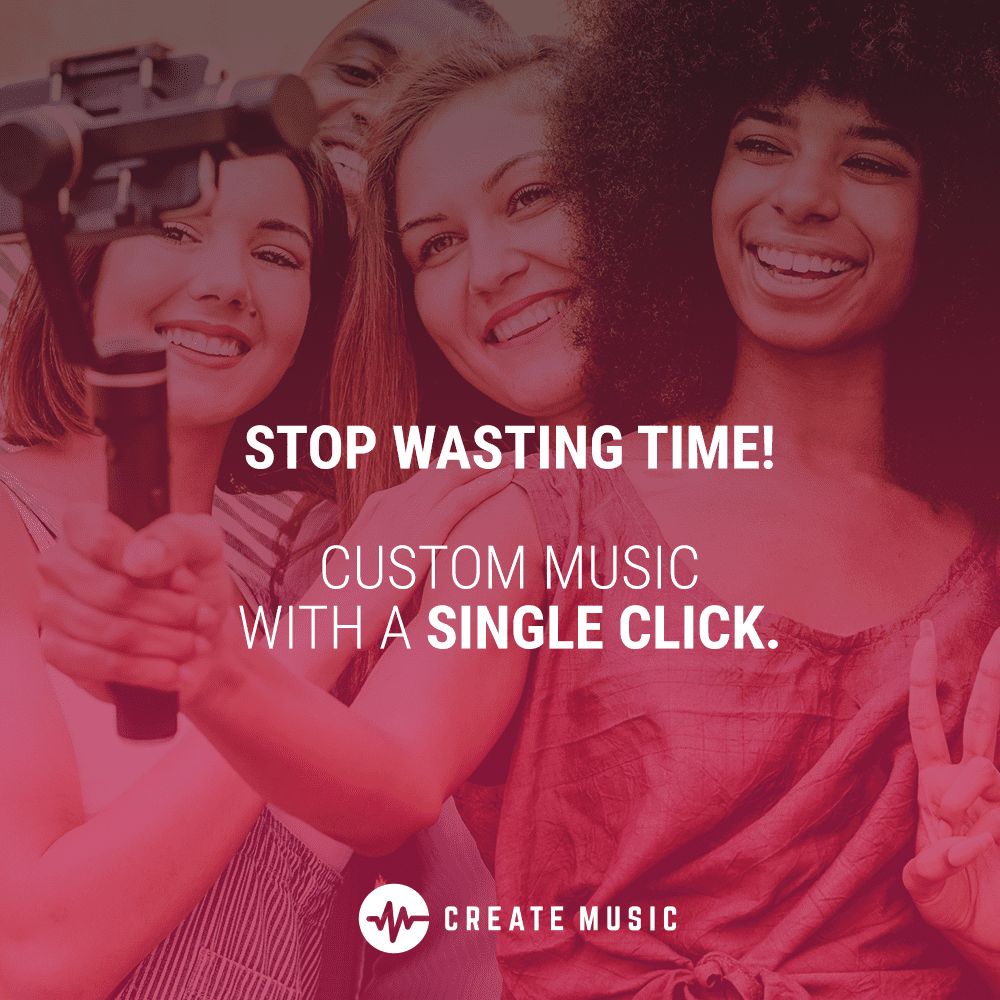
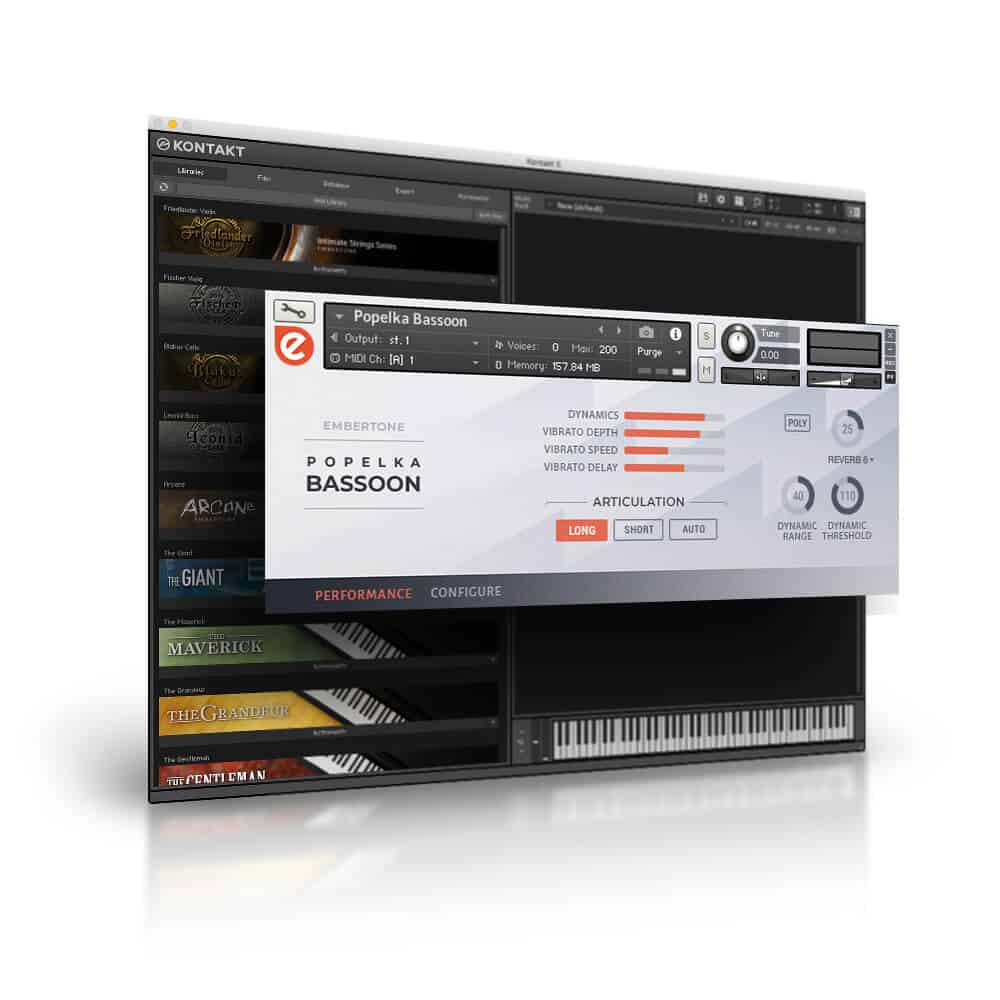



![Trap Beat Mixing Tutorial [Extended Version] 26 TRAP BEAT MIXING TUTORIAL EXTENDED VERSION](https://strongmocha.com/wp-content/uploads/2019/08/TRAP-BEAT-MIXING-TUTORIAL-EXTENDED-VERSION.png)



