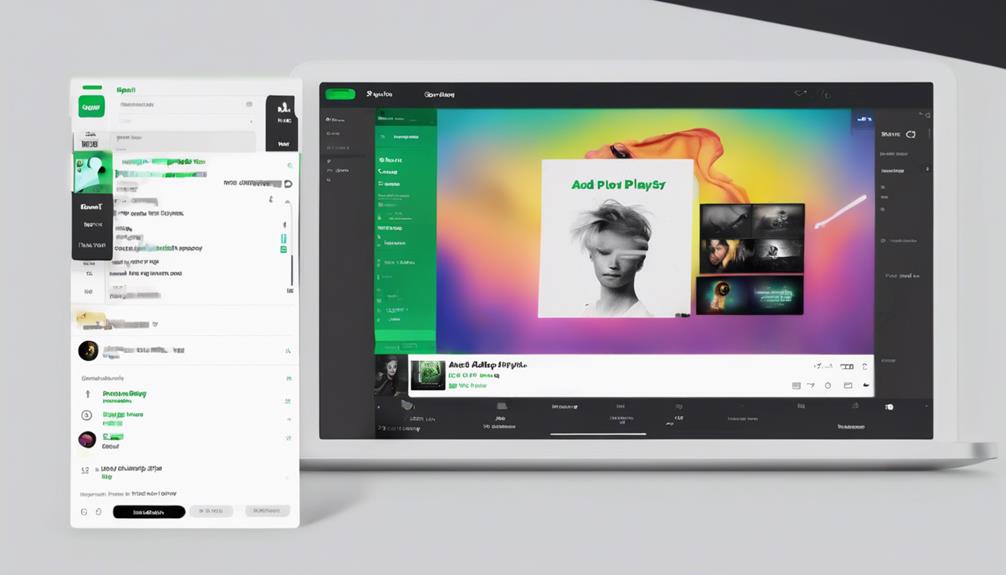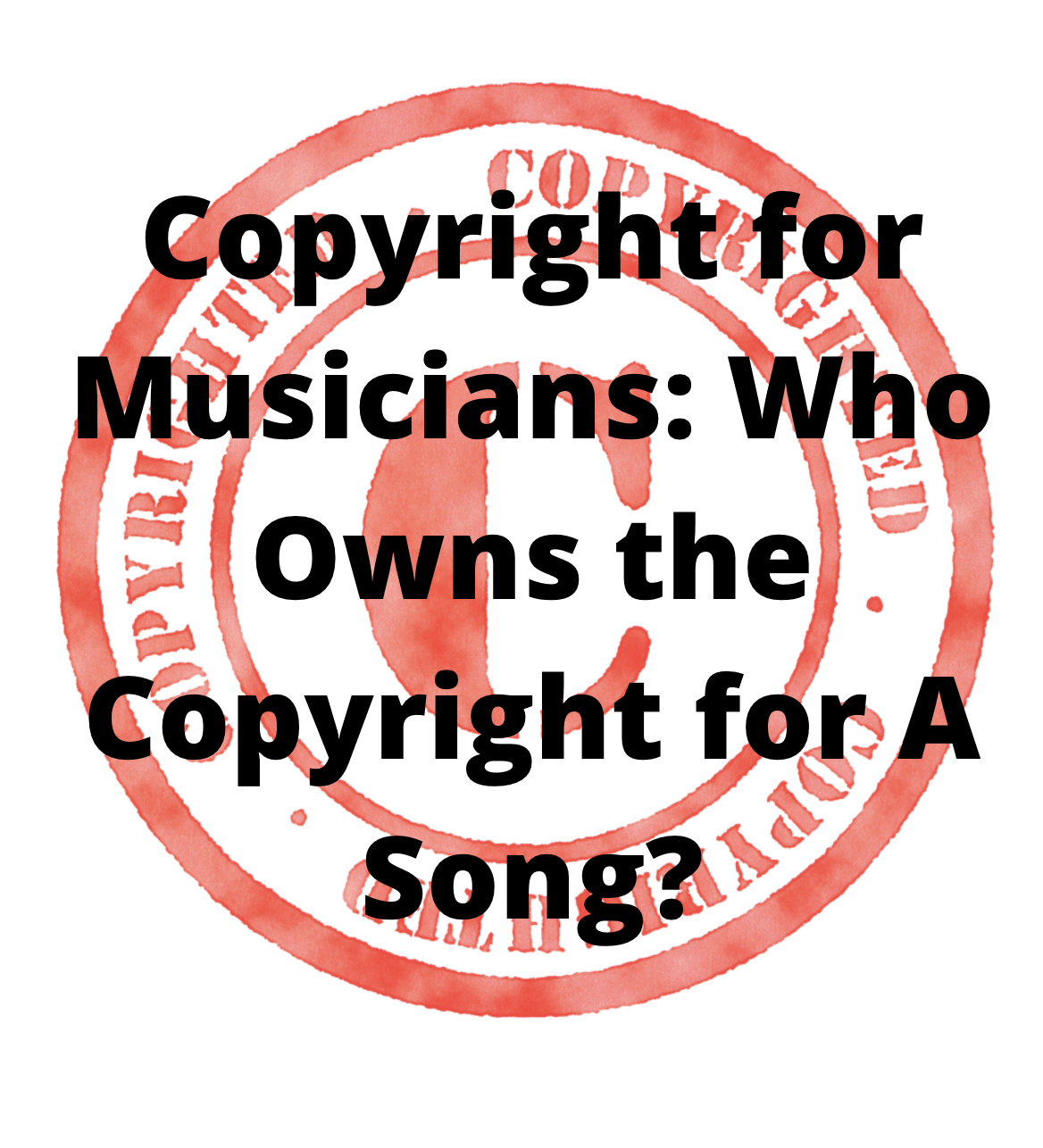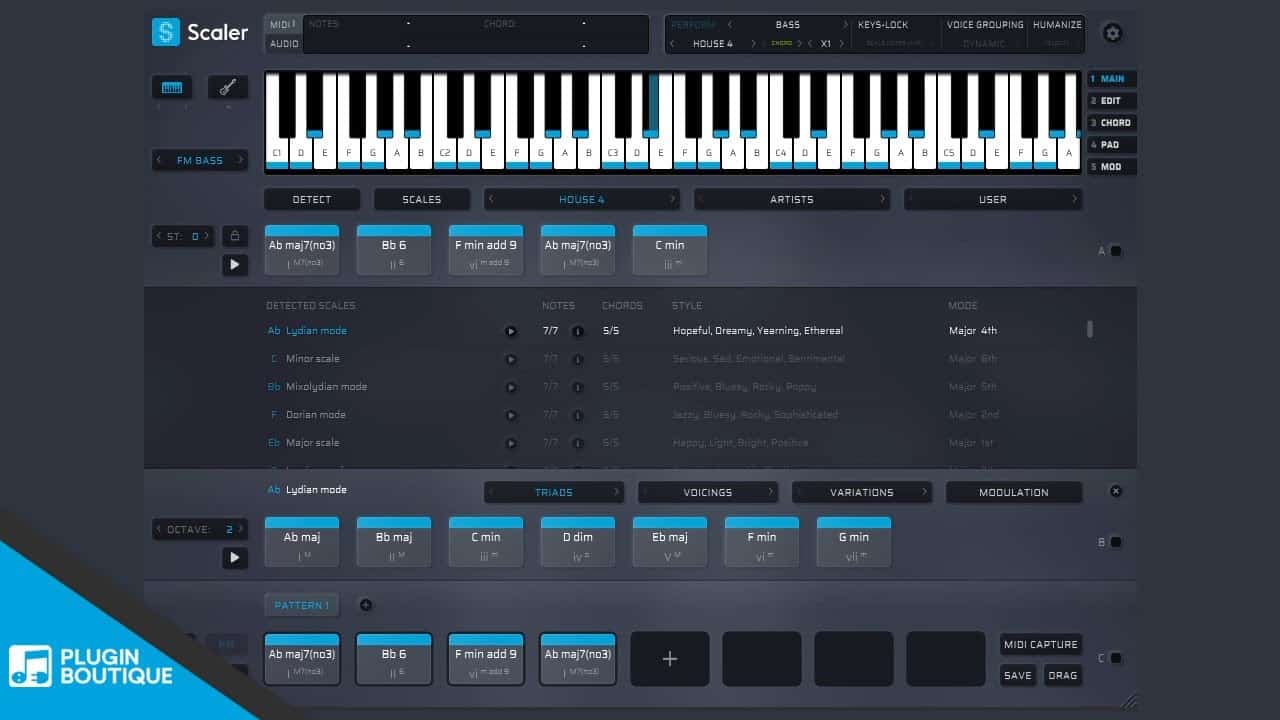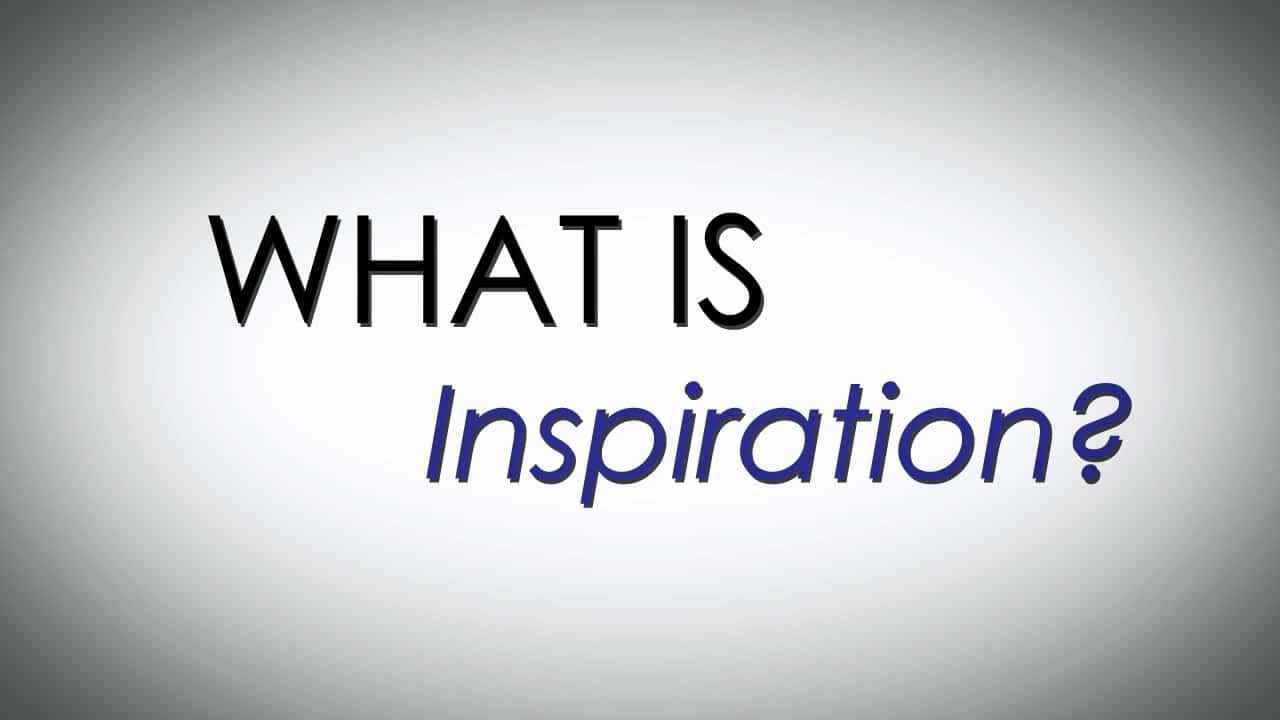To include songs on Spotify, make sure to enable local files in settings. Select the source folder where your desired tracks are located. Navigate to ‘Library’ to organize playlists, liked songs, and more. seamlessly integrate local files into your Spotify library for personalized playlists. Adding songs is a breeze – simply click on the three dots, then select ‘Add to Playlist’. Mix your favorite local and Spotify songs to create personalized playlists. Make themed playlists or utilize ‘Liked Songs’ for quick access. Collaborate, share, and enhance playlists with friends. Access songs in ‘Your Library’, search, and utilize custom features. Keep exploring to become a master at curating the ultimate music collection.
Key Takeaways
- Find desired song in Spotify.
- Click on three dots next to song.
- Select 'Add to Playlist' option.
- Choose the playlist to add the song.
- Repeat steps to add more songs.
Enabling Local Files Feature
How can we activate the local files feature on Spotify to incorporate our personal music collection seamlessly into our playlists?
By accessing the Spotify settings, we can enable the local files option, allowing us to add songs from our computer directly to our Spotify playlists.
This feature empowers us to specify the source folder accurately, ensuring that the music folder containing our desired songs is selected and added correctly.
By activating local files, we open up the opportunity to seamlessly integrate non-Spotify songs into our playlists, expanding our music library and personalizing our listening experience.
This innovative feature enables us to curate playlists that blend our favorite tracks from Spotify with our unique music collection, creating a truly personalized listening journey.
Embracing local files on Spotify reveals a new level of creativity and customization, bridging the gap between our personal music preferences and the vast selection available on the platform.
Selecting Source Folder
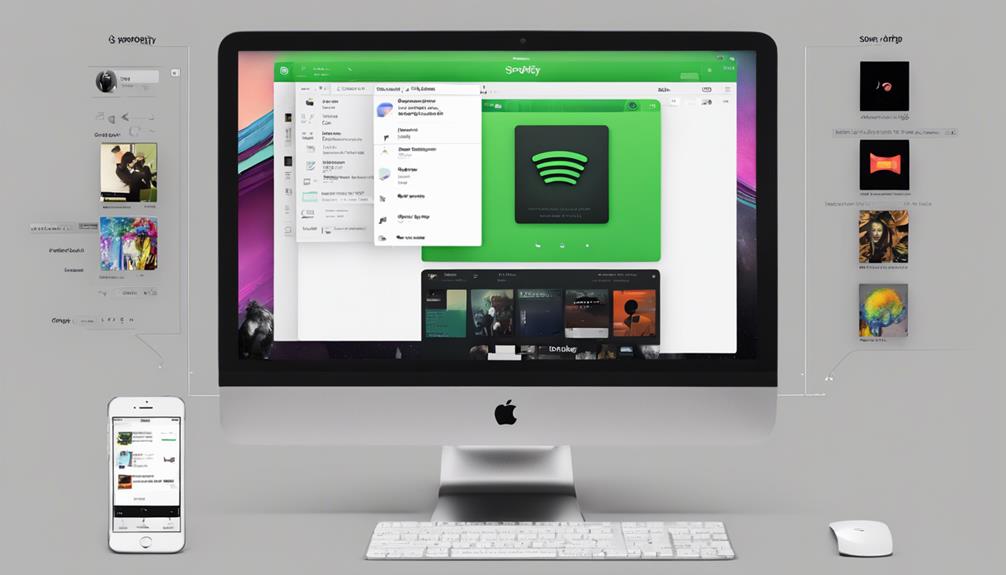
To seamlessly integrate our personal music collection with Spotify, we need to accurately designate the source folder where our desired audio files are stored. By selecting the correct source folder, we enable Spotify to access and import the audio files we want to add to our library. This step is vital in ensuring a smooth integration between our local files and Spotify's platform.
When choosing the source folder, make sure it contains the specific audio files you wish to import. Spotify gives us the flexibility to specify the location of this folder on our computer, allowing for easy access to our chosen songs. Accurately designating the source folder is necessary for Spotify to recognize and incorporate our local files seamlessly.
Navigating to Library Section
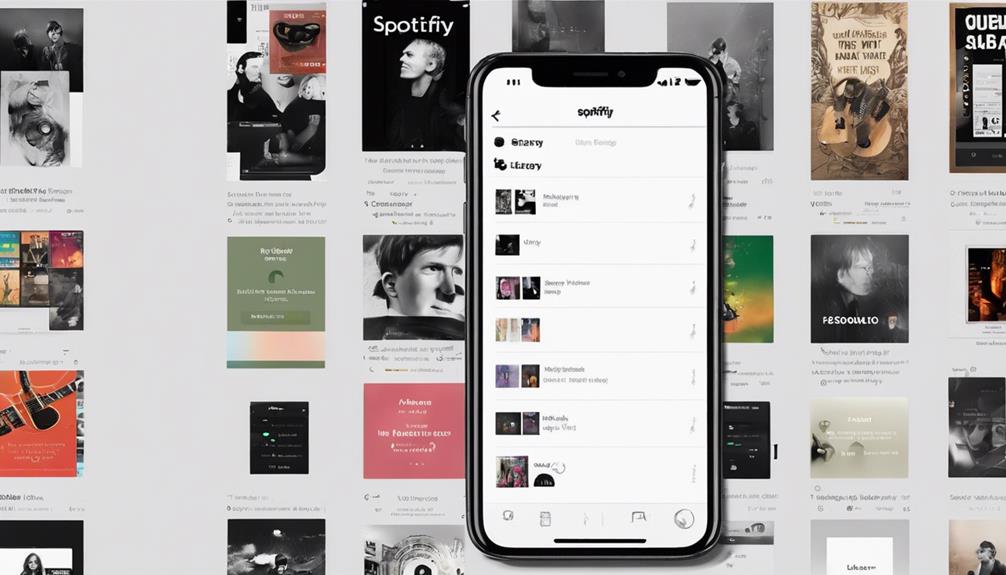
When we access Spotify, we simply click on the 'Library' tab located at the bottom of the app to reach our playlists, liked songs, albums, artists, and podcasts. The Library section acts as a gateway to our musical haven, housing all our favorite artists, playlists, and albums in one convenient location. By moving to this section, we gain easy entry to our music library, enabling us to manage our musical collection with precision and ease. Whether you want to create custom playlists, save entire albums, or explore new podcasts, the Library section on Spotify offers a seamless experience for music lovers.
To visually represent the content available in the Library section, here's a handy table:
| Music Library Features | Description |
|---|---|
| Playlists | Curated collections of songs |
| Liked Songs | Songs you have liked |
| Albums | Saved albums for easy access |
| Artists | Follow and explore favorite artists |
Accessing the Library section simplifies the way we interact with our music, making it effortless to enjoy and manage our favorite tunes.
Viewing Local Files
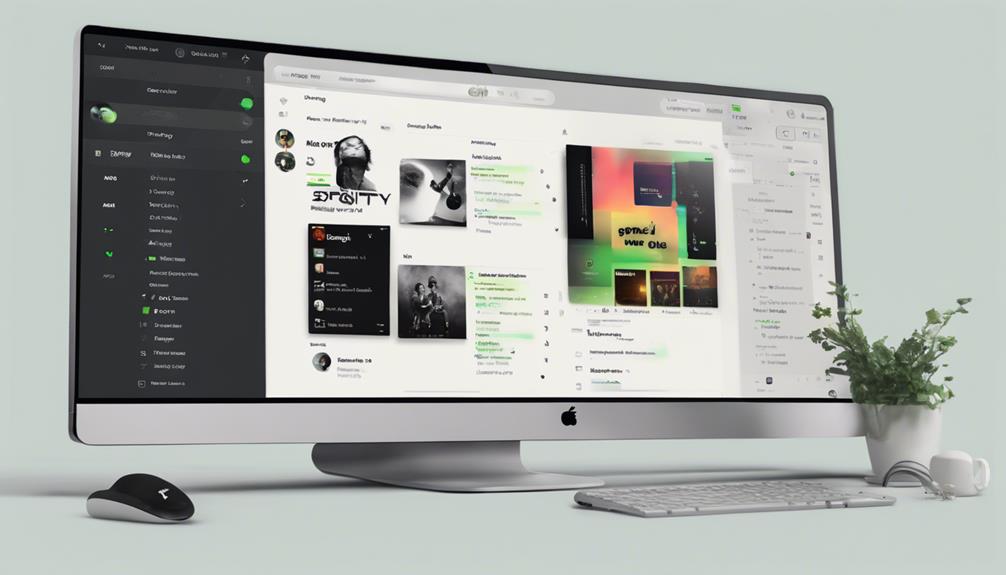
After delving into our music library in the Library section of Spotify, we can now seamlessly view and access our local files within the app. Here's how you can make the most of this feature:
- Enable Local Files: Explore your app settings and toggle on the option to include local files. This opens up a world of music beyond what Spotify offers.
- Seamless Integration: Your local files will be integrated into your Spotify library, seamlessly blending with the platform's vast collection.
- Custom Playlists: Mix and match your favorite tracks from Spotify with your personal local files to curate unique playlists that cater to your specific tastes.
With the ability to incorporate your own music into Spotify, the possibilities for creating personalized listening experiences are endless. Delve into your local files and discover a whole new dimension to your music library.
Adding Songs to Playlists
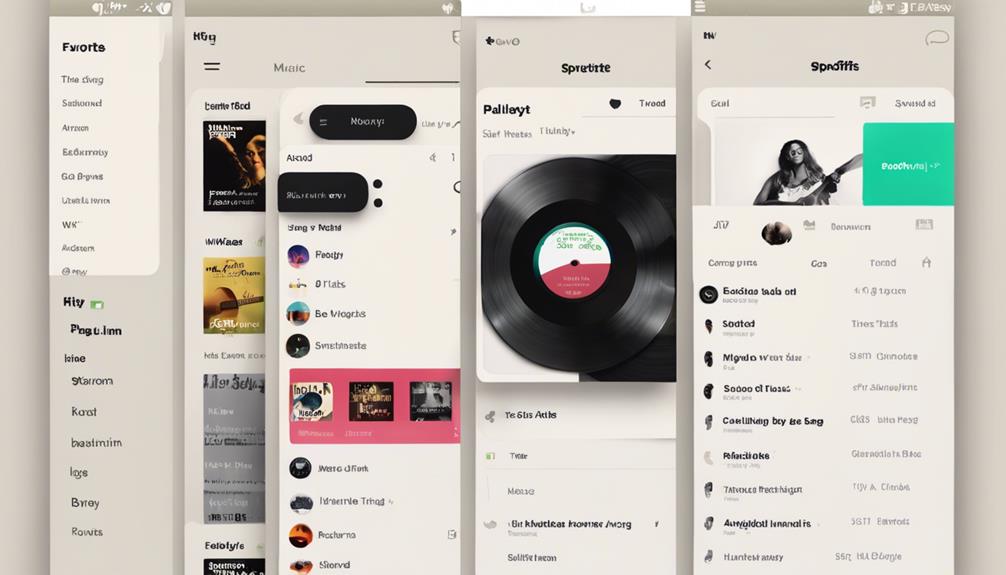
Let's enhance your Spotify experience by incorporating your favorite songs into playlists for easy access and enjoyment. When it comes to Spotify features, adding songs to playlists is a breeze. Simply find the song you love, click on the three dots next to it, and choose 'Add to Playlist' to include it in your desired playlist. Whether you want to create a new playlist or add songs to an existing one, Spotify makes it simple and convenient. You can organize your playlists based on mood, genre, or any other category to easily locate and enjoy your preferred tracks.
To make it easier to understand, here is a table showing the steps to add songs to playlists on Spotify:
| Steps to Add Songs to Playlists |
|---|
| 1. Navigate to the desired song. |
| 2. Click on the three dots. |
| 3. Select 'Add to Playlist'. |
| 4. Choose the playlist to add to. |
Integrating Local and Spotify Songs
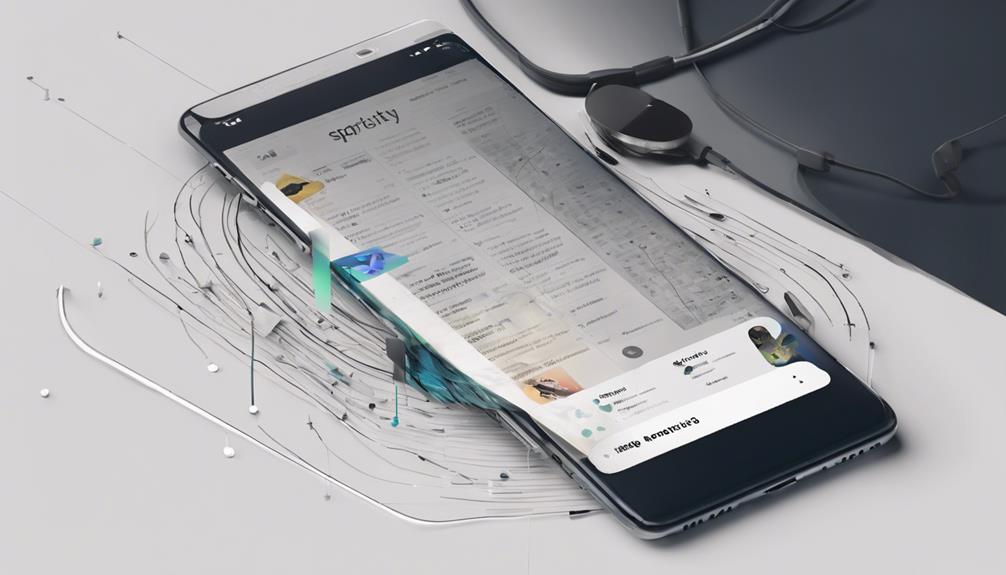
Exploring the seamless integration of local and Spotify songs enhances the versatility of your music library. By incorporating both Spotify tracks and local files, you can create a personalized playlist that transcends boundaries.
Here are some key aspects to keep in mind when integrating local and Spotify songs:
- Diverse Selection: Mix your favorite tracks from Spotify with your own collection of local files, expanding your music choices.
- Unified Listening Experience: Enjoy a cohesive listening experience by seamlessly blending local and Spotify songs in a single playlist.
- Customization: Tailor your playlists to reflect your unique taste by adding local files that may not be available on Spotify.
With Spotify's feature to include local files, you have the freedom to curate a playlist that truly represents your musical preferences. Embrace the fusion of local and Spotify songs to open up a world of endless possibilities in your music library.
Organizing Favorite Songs
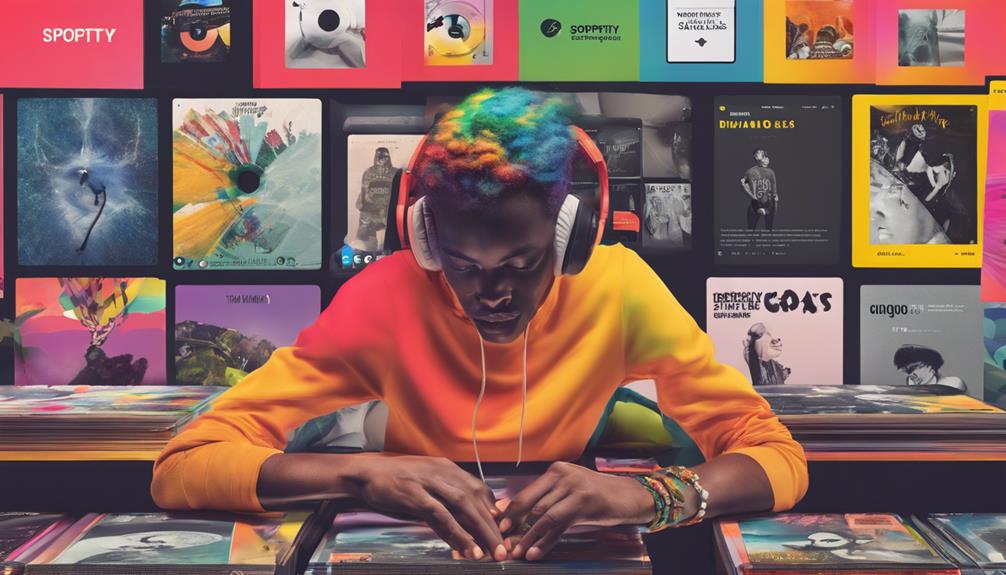
To enhance your Spotify experience, efficiently organize your favorite songs by creating playlists based on genres, moods, or occasions. By curating playlists that cater to specific preferences, you can easily access the music that resonates with you at any given moment. One helpful feature for this purpose is the 'Liked Songs' playlist, where all the songs you have liked on Spotify are conveniently stored for quick retrieval.
Furthermore, collaborating with friends to create playlists adds a social dimension to your music exploration. Sharing playlists and allowing others to contribute songs can lead to a diverse and dynamic collection that reflects different tastes and moods. Additionally, utilizing Spotify's playlist folders enables you to group related playlists together, making navigation smoother and more organized.
Accessing and Playing Songs
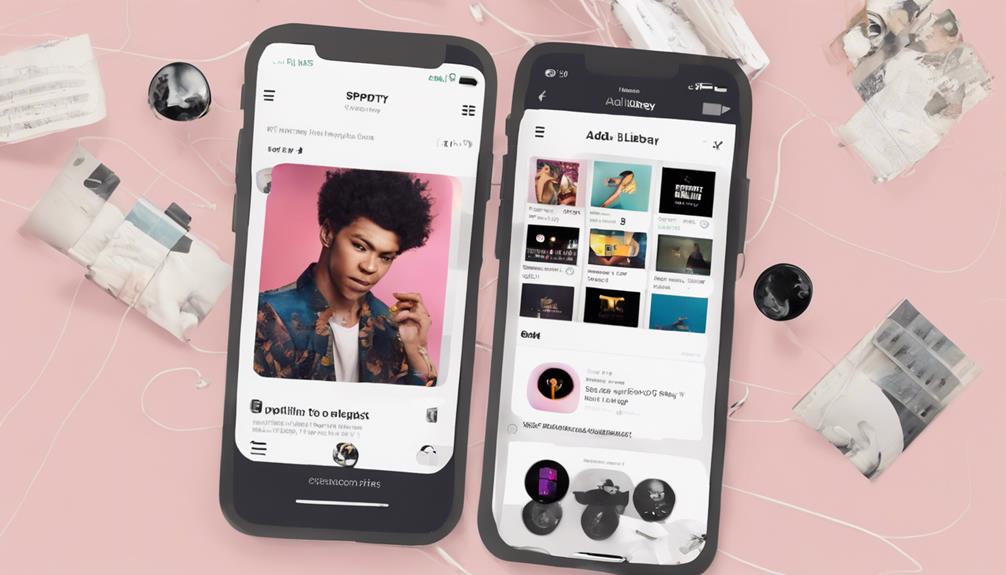
Access your favorite songs effortlessly by opening the Spotify app on your device and heading to the 'Your Library' section. Once you're there, here are a few tips to enhance your listening experience:
- Search Feature: Utilize the search bar within the Spotify app to find specific songs or artists promptly. This feature guarantees you can access your favorite tunes with just a few keystrokes.
- Playlist Organization: Create personalized playlists to categorize your favorite songs. This not only aids in organizing your music but also enables easy access for playback, saving you time and effort.
- Playback Customization: Take advantage of Spotify's shuffle and repeat options to tailor your listening experience. Whether you prefer a mix of songs or looping your favorite track, these features add a touch of personalization to your music journey.
Frequently Asked Questions
How Do I Add My Own Music to Spotify?
To add our music on Spotify, we enable the local files feature in settings. Import audio files from our computer to playlists, ensuring the correct source folder is specified.
Once added, access and play our music alongside Spotify's catalog. Enjoy custom playlists mixing Spotify tracks with our music. It's convenient and enhances our listening experience on the platform.
Is Adding Song to Spotify Free?
Yes, adding songs to Spotify is free for both Spotify Free and Premium users. You can upload your own audio files to Spotify for personal listening at no extra cost. Importing local files and adding them to playlists is a free feature for all users.
Creating custom playlists with local files is easy and doesn't incur any charges. So, go ahead and start building your music library on Spotify without worrying about additional fees.
How Do I Add Music to My Spotify Library?
Adding music to our Spotify library is simple! Just open the app, find the song or album you want, and tap the '+' icon to add it.
You can also create playlists by clicking 'New Playlist' and organizing your tunes for different vibes.
With our saved music accessible anytime, anywhere, get ready for a personalized listening experience on Spotify.
Enjoy the tunes!
How Do I Install a Song on Spotify?
When installing a song on Spotify, we recommend adding local files from your computer to your playlists. Enable the local files feature in settings to access non-Spotify music. Remember to specify the source folder accurately for seamless integration.
Navigate to the library section to view and add local files to your playlists. Enjoy the convenience of listening to both Spotify and local files in your custom playlists.
Conclusion
To sum up, adding songs to Spotify is a straightforward process that can enhance your listening experience.
By enabling the Local Files feature, selecting a source folder, and organizing your favorite songs into playlists, you can easily access and play a wide variety of music.
So, why wait? Start adding your favorite songs to Spotify today and enjoy a customized music library at your fingertips!