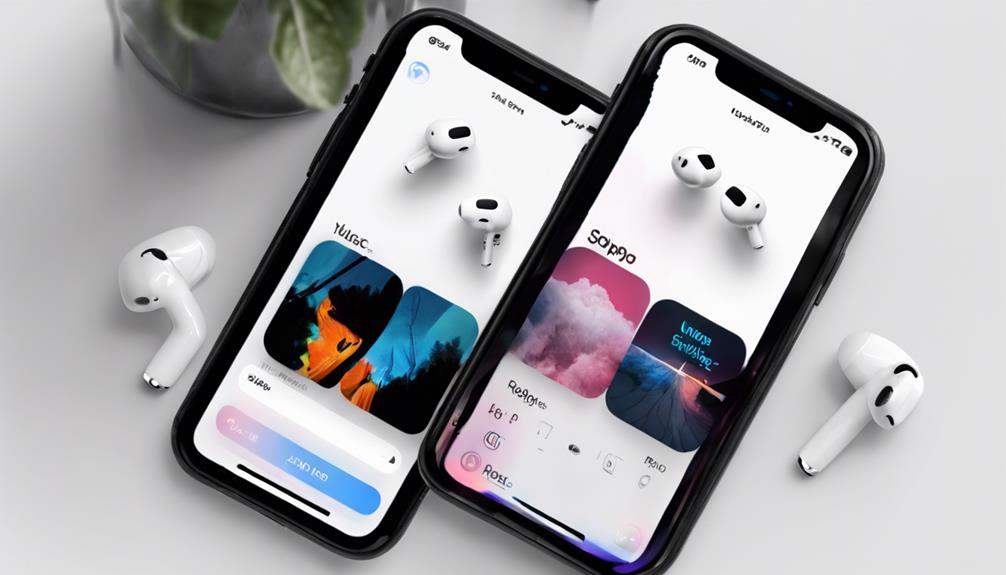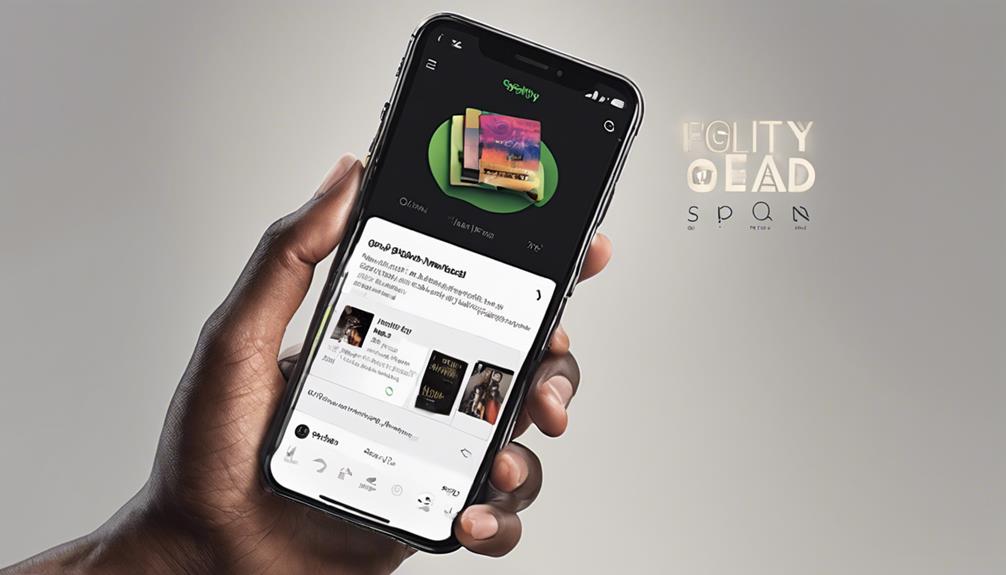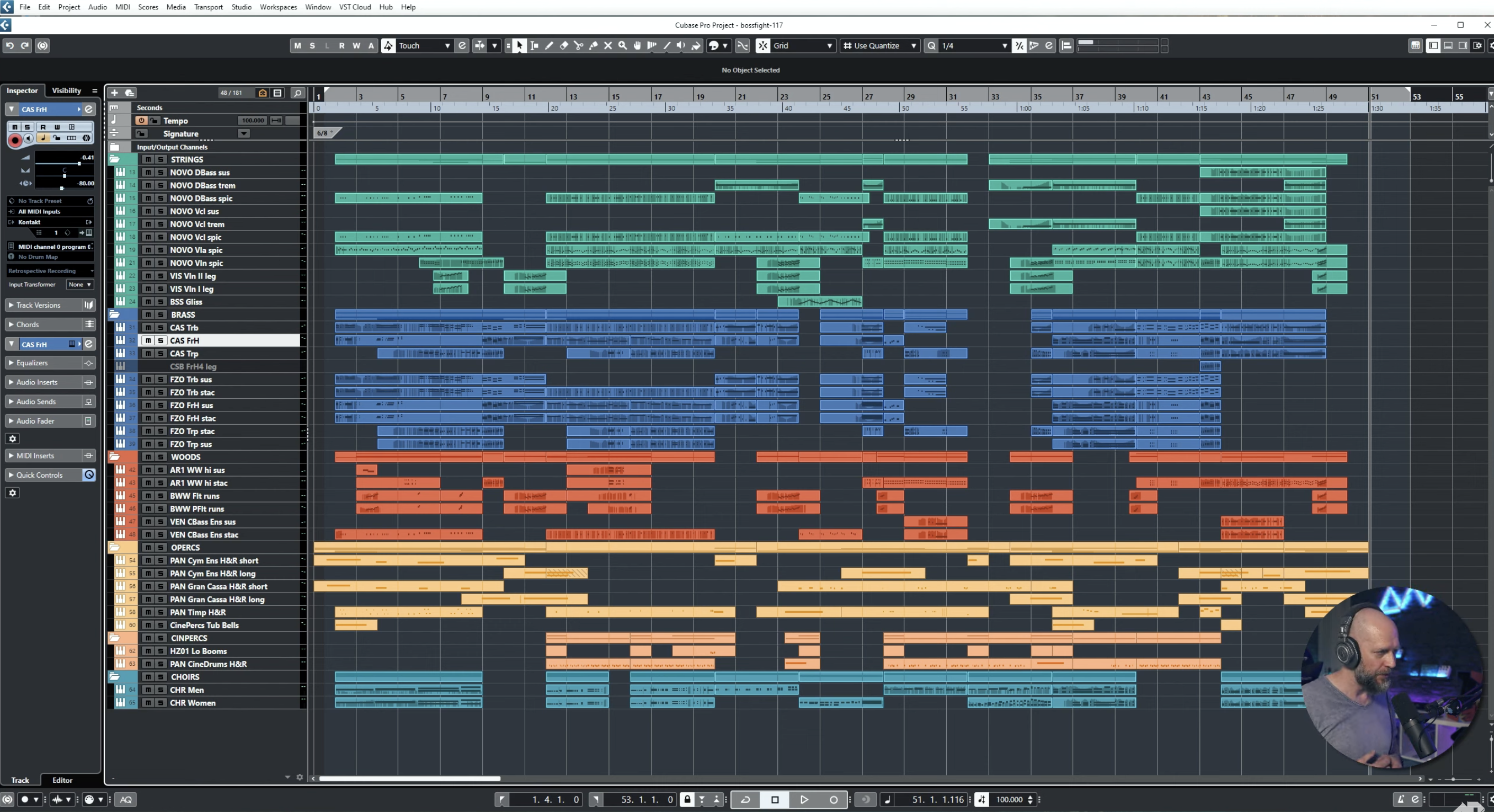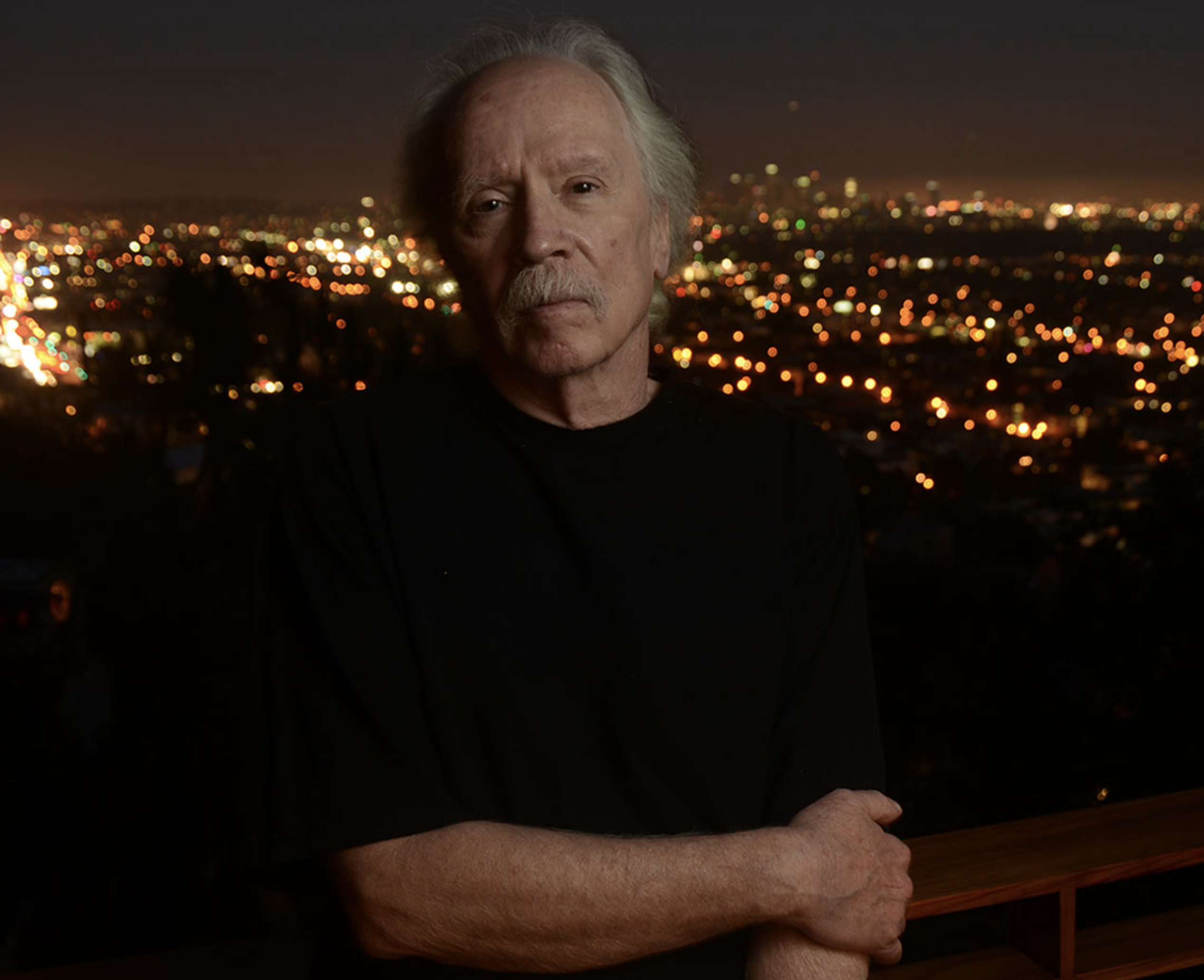To ensure that you can control songs on your AirPods Pro, start by enabling double-tap controls in the settings on your device and configuring them for your AirPods. Then, simply double-tap the touch control on the stem to skip to the next track. For the previous song, triple-tap the touch control. Adjust the volume by swiping up or down on the touch control. Finally, you can customize the music playback controls by accessing Bluetooth settings on your device. These five steps will help you achieve effortless and personalized music control. Mastering these steps will enhance your listening experience.
Key Takeaways
- Enable Double-Tap Controls in AirPods Pro settings.
- Double-press to skip to the next song.
- Triple-press to go back to the previous song.
- Adjust volume by swiping up or down on the Touch control.
- Customize music playback controls in Bluetooth settings.
Enable Double-Tap Controls on Airpods Pro
To set up double-tap controls on your AirPods Pro, access the Settings on your connected device and navigate to the Bluetooth menu. Once there, locate your AirPods Pro in the list of paired devices and tap the 'i' icon next to them.
Under the Double-Tap on AirPods section, you can choose what action you want the double-tap gesture to perform. Options include activating Siri, controlling Play/Pause, skipping to the Next Track, going back to the Previous Track, or turning the feature Off altogether.
By customizing these settings, you can effortlessly switch between songs on your AirPods Pro with just a simple tap. This feature enhances your listening experience, giving you more control over your music playback directly from your AirPods Pro.
Take advantage of this convenient functionality to tailor your AirPods Pro experience to suit your preferences and streamline your music enjoyment on-the-go.
Skip to the Next Song on Airpods Pro
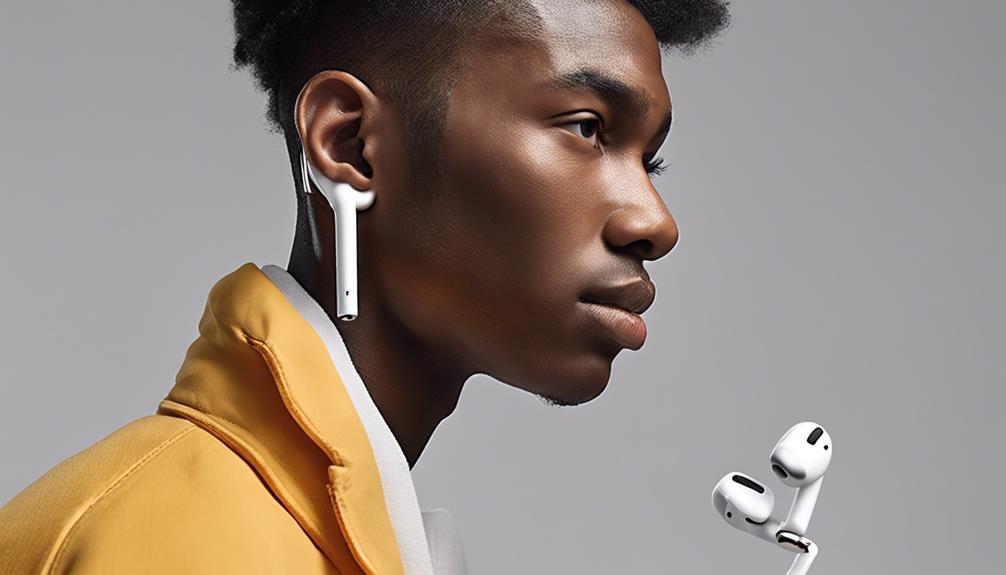
When skipping to the next song on AirPods Pro, simply double-press the Touch control on the stem. This action allows for a seamless transition to the next track in your playlist or audio content. The intuitive design of the AirPods Pro makes it easy to navigate through your music with just a quick double-press. By utilizing the Touch control on the stem, you can enjoy a smooth and uninterrupted music listening experience. The double-press feature enhances the usability of the AirPods Pro, providing a convenient way to move forward in your playlist without any hassle. Embrace the innovative technology of AirPods Pro and effortlessly skip to the next song with a simple touch.
| Key Points | Description | Benefit |
|---|---|---|
| Touch control | Double-press on stem | Easy navigation |
| AirPods Pro | Innovative technology | Seamless usage |
| Skip to next song | Quick and intuitive | Convenient |
Go Back to the Previous Song

Switching back to the previous song on AirPods Pro is as simple as triple-pressing the Touch control on the stem. By employing this action, your AirPods Pro will promptly skip back to the beginning of the current song or switch to the previous one in your music playlist.
The triple-press feature on the Touch control of the AirPods Pro offers a convenient way to navigate through your music selection without the need to access your device directly. To activate the skip back function smoothly, make sure that you press the Touch control on the stem three times in quick succession.
This method allows you to effortlessly control your music playback and ensures a seamless listening experience with your AirPods Pro. Enjoy the convenience of managing your music flow with just a few taps, making your listening sessions more enjoyable and uninterrupted.
Adjust Volume on Airpods Pro

Adjusting the volume levels on your AirPods Pro is as simple as swiping up or down on the Touch control while positioning your thumb on the stem. With these precise touch controls, you can effortlessly customize your listening experience to suit your preferences.
The intuitive Touch controls make adjusting the volume on your AirPods Pro a seamless process, allowing you to focus on enjoying your audio playback without any interruptions.
Whether you're looking to increase the volume for an immersive sound experience or lower it for background listening, the Touch control on your AirPods Pro gives you the flexibility to do so with a simple swipe.
Customize Controls for Music Playback

To further enhance your music listening experience with AirPods Pro, take advantage of customizing controls for music playback through your device's Bluetooth settings. By accessing the settings for your AirPods Pro on your iPhone or iPad, you can tailor the double-tap and long-press functions to suit your preferences.
Whether you prefer to skip songs, play/pause, activate Siri, or adjust the volume, customizing these control options allows for a personalized interaction with your AirPods Pro during music playback. Experimenting with different configurations enables you to find the setup that aligns best with your listening habits.
Embrace the innovative features of your AirPods Pro by exploring the various ways you can fine-tune your control settings to optimize your music experience. Make the most of your device's capabilities by customizing controls to streamline your interactions and enhance your overall enjoyment of listening to music on AirPods Pro.
Frequently Asked Questions
How Do You Change Songs on Airpods Pro?
When changing songs on AirPods Pro, we simply double-press the Touch control on the stem to skip to the next track. It's a quick and efficient process that enhances our listening experience.
With the Touch control feature, moving through our music playlist is a breeze. Utilizing the double-press gesture on the AirPods Pro guarantees seamless music control.
Enjoy the convenience of easily skipping songs with this intuitive function.
How Do You Control Music on Airpods Pro?
To control music on AirPods Pro, simply tap the stem to play/pause or mute calls.
Double press to skip forward and triple press to skip back.
Adjust volume by swiping on the Touch control while placing your thumb on the stem.
These intuitive controls make managing your audio seamless and convenient.
Enjoy a hands-free experience that lets you focus on your music or calls effortlessly.
Why Won T My Airpod Pros Let Me Skip?
If your AirPods Pro won't let you skip songs, check if the double-tap or touch controls are working correctly and if the battery is charged. Resetting them might help.
Make sure your device and AirPods Pro have the latest software updates. If issues persist, contact Apple Support for assistance.
It's crucial to troubleshoot these problems to enjoy uninterrupted music sessions.
How Do I Change the Press on My Airpod Pros?
To change the press settings on your AirPods Pro, follow these steps:
- Open the Settings app on your paired device.
- Navigate to Bluetooth settings and tap on the 'i' icon next to your AirPods Pro.
- Under 'Press and Hold AirPods,' choose the desired action for each AirPod (left or right) when you press and hold the stem.
- Options include Siri, Noise Control, and Off (no action).
- Customize the press settings to control music playback, access Siri, or toggle noise cancellation.
Conclusion
To sum up, changing songs on Airpods Pro is a simple and convenient process that can enhance your listening experience. By following the five steps outlined above, you can easily navigate through your music library with just a few taps.
Just like tuning a radio dial to find your favorite station, adjusting your Airpods Pro settings can help you fine-tune your music experience to suit your preferences.
So don't be afraid to explore and customize your controls for a seamless and enjoyable listening session.