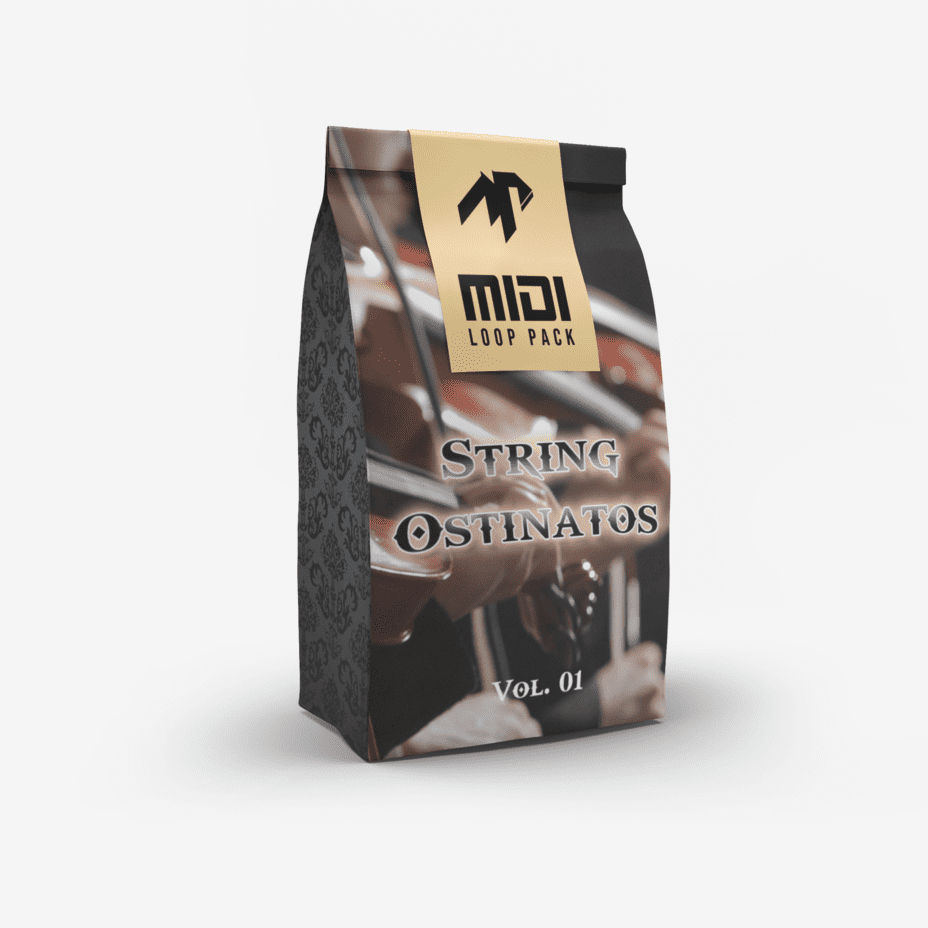In ten simple steps, you can transfer iTunes songs to your iPhone. First, connect your iPhone to the computer using a USB cable. Open iTunes and ensure that it recognizes the device. Click on the device icon in iTunes. Select ‘Music’ and pick the songs you wish to transfer. Apply the changes and click ‘Sync’. Move the selected songs to your iPhone. Confirm that the transfer is complete and enjoy your music on the move. These steps offer a smooth way to enjoy your favorite tunes wherever you are. Additional information can help you through the process seamlessly.
Key Takeaways
- Connect iPhone to computer using USB cable and ensure iTunes detects device.
- Access iTunes music library and select desired songs for transfer.
- Customize music transfer by choosing specific playlists, artists, or songs.
- Sync selected music to iPhone by clicking the Sync option in iTunes.
- Verify successful transfer and enjoy your favorite iTunes songs on your iPhone.
Connect Iphone to Computer
To connect your iPhone to the computer, use a USB cable and make sure that iTunes is open and recognizes your device.
Connecting your iPhone via a USB cable allows for seamless syncing of your device with iTunes, enabling easy transfer of music, videos, photos, and more.
Once connected, confirm that iTunes detects your iPhone by checking for the device icon in the upper-left corner of the iTunes window. It's crucial to see your iPhone listed under the 'Devices' section within iTunes.
By expanding the iPhone entry, you gain access to manage various media types, giving you the flexibility to customize your device's content. This straightforward process of connecting your iPhone to the computer establishes an important link for syncing data efficiently.
With this connection in place, you're ready to explore the vast array of features and functionalities that iTunes offers for managing your iPhone seamlessly.
Open Itunes
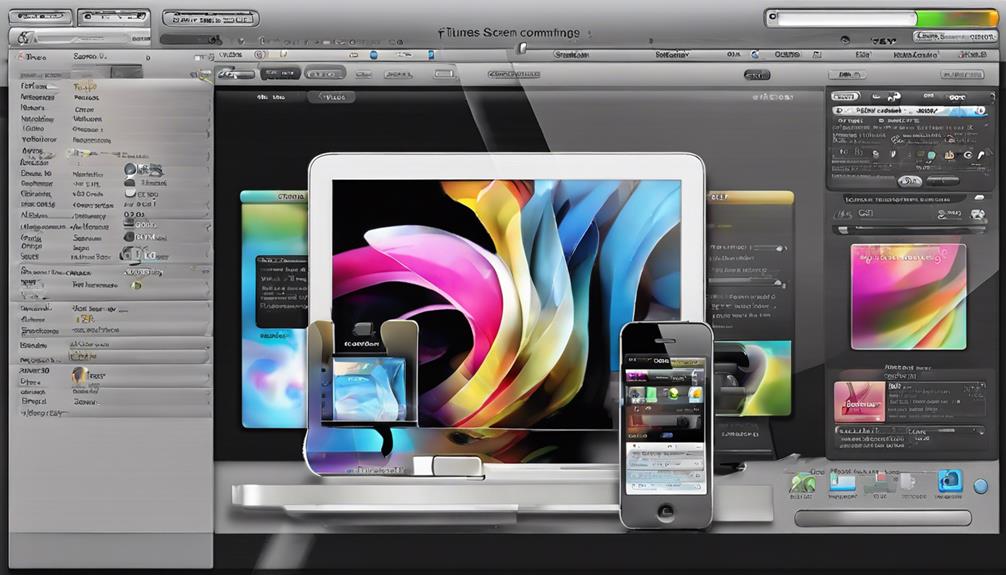
When we're ready to start managing our music between iTunes and the iPhone, the first step is to open iTunes on our computer.
By launching iTunes, we can access our music library, view our songs, search for specific tracks or artists, and even create playlists to keep things organized.
Additionally, we can browse the iTunes Store directly within the app to purchase new music that we can later sync to our iPhone.
Access Itunes Library
Upon launching the iTunes application, users can easily access their iTunes library by clicking on the Music icon. This action allows you to explore your music collection, including songs, albums, playlists, and genres.
Utilize the search bar to swiftly locate specific tracks for transferring to your iPhone. It's crucial to maintain an updated and organized iTunes library to streamline the process of selecting music for your device.
By familiarizing yourself with your iTunes library, you can efficiently add music from iTunes to your iPhone. Remember to connect your phone and click on the Sync option to transfer the chosen songs seamlessly.
This straightforward approach guarantees a smooth and hassle-free experience when copying your favorite tunes to your iPhone.
Sync Music to Iphone
As we move forward, let's explore the process of syncing music to your iPhone via iTunes on your computer.
Open iTunes and connect your iPhone to the computer using a USB cable. In iTunes, navigate to the Music tab where you can choose specific songs, playlists, artists, albums, or genres to transfer to your iPhone.
Select the items you want and then click the Sync button in iTunes to initiate the transfer process. Make sure that your iPhone remains connected until the sync is complete.
Select Songs From Itunes

To pick songs from iTunes for transferring to your iPhone, simply choose the desired songs within your iTunes library by clicking on them. Verify that the songs you select are compatible with your device to avoid any issues during the transfer process. It's crucial to check the file format and size of the chosen songs before starting the transfer to ensure a smooth experience.
Make sure that the songs you plan to transfer are from your iTunes library to prevent any complications or errors during the syncing process. By following these simple steps and confirming the compatibility of the songs, you can smoothly transfer music from iTunes to your iPhone without any hassle.
Selecting the right songs from your iTunes library is the initial step towards enjoying your favorite music on your iPhone, guaranteeing a personalized listening experience tailored to your preferences.
Device Icon in Itunes
When connecting your iPhone to iTunes, locating and clicking on the device icon in the upper-left corner opens up a range of options for managing media, apps, and settings.
This iPhone icon in iTunes is your gateway to syncing music, transferring content, and customizing your device experience. By interacting with the device icon, you can easily manage your media library, ensuring that your favorite songs, videos, and photos are always at your fingertips.
Whether you want to add new music to your device, organize your playlists, or update your apps, the device icon provides a seamless way to do so. Additionally, this icon serves as a central hub for transferring content between iTunes and your iPhone, making it simple to keep your device up to date with the latest media and applications.
Choose 'Music' Tab
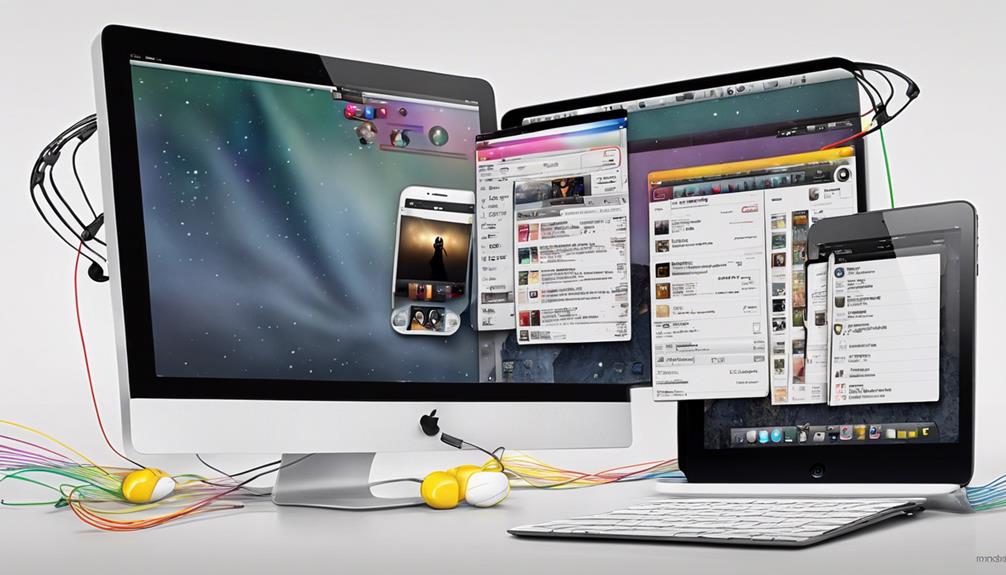
When organizing your music for syncing to your iPhone, the 'Music' tab in iTunes is where we start. Here, we can access our music library, select our desired songs, and initiate the syncing process to transfer them to our iPhone.
Access Music Library
Accessing the 'Music' tab within iTunes allows us to explore our music library for organizing playlists, artists, albums, and genres seamlessly. This feature in iTunes simplifies the process of managing and viewing our music collection.
By utilizing the 'Music' tab, we can easily navigate through our library, making it convenient to add, transfer, and organize our favorite tunes. This tab serves as a hub for selecting songs to sync with our iPhone, offering a user-friendly interface for music enthusiasts.
Whether creating custom playlists or sorting music by genre, the 'Music' tab in iTunes provides a versatile platform for music organization. With just a few clicks, we can access our entire music library and curate our listening experience effortlessly.
Select Desired Songs
To select desired songs for copying to your iPhone, simply navigate to the 'Music' tab in iTunes. Once there, you can easily manage your iTunes music library and choose the specific songs you want to transfer.
Here are some innovative ways to select songs for syncing:
- Use checkboxes to quickly select individual songs
- Create playlists to organize your music and select songs from there
- Utilize the search function to find specific songs efficiently
- Drag and drop songs for a seamless selection process
- Choose to sync either specific songs or your entire music library
These features in the 'Music' tab make it convenient to curate the perfect selection of tunes to transfer to your iPhone.
Sync to Iphone
Exploring the 'Music' tab in iTunes sets the stage for effortlessly syncing selected songs to your iPhone. By connecting your iPhone to your computer with a USB, you can easily manage music and videos, transferring them from iTunes to sync with your device.
Within the 'Music' tab, make sure to select the songs you wish to transfer, then simply click on the option to sync only checked items. This process allows for a seamless transfer of your favorite tunes from iTunes on your computer to your iPhone.
With just a few clicks, you can enjoy your personalized music collection on the go, making the syncing process a convenient way to curate your music selection on your iPhone.
Sync Music Checkbox

Enabling the Sync Music checkbox in iTunes allows us to manage which music items are transferred to our iPhone. By selecting the Sync Music option, we can easily oversee the transfer of music from our computer to our iPhone. Here are some key points to keep in mind:
- Automatically Transfer Music: When the Sync Music checkbox is enabled, music will be automatically synced from your iTunes library to your iPhone.
- Manually Manage Music: You have the option to manually select which music items to transfer by choosing specific playlists or songs.
- Click the Device: Simply click on your device within iTunes and navigate to the Music section to access the Sync Music checkbox.
- Select Sync: After clicking on the Sync Music option, choose whether you want to sync your entire music library or selected playlists.
- Library or Selected: Decide whether you want to sync your entire music library or only specific playlists to your iPhone.
Select Songs to Copy
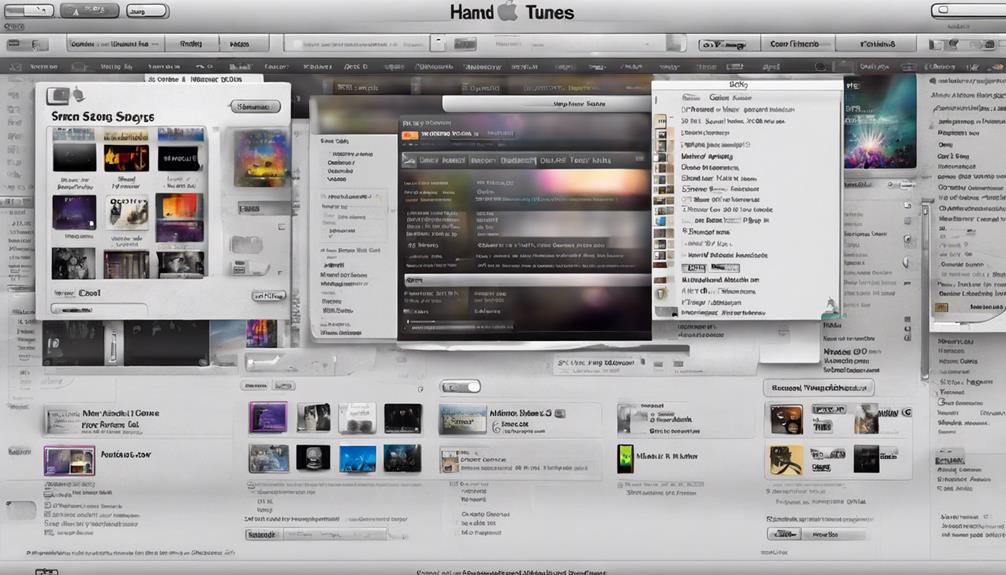
When selecting songs to copy from iTunes to your iPhone, make sure that you choose the music items that resonate with your preferences and mood. To transfer music to your iPhone, start by opening iTunes and selecting the items you wish to copy. You can pick individual songs, entire albums, or even custom playlists according to your liking.
Check the songs or playlists you want to transfer by ticking the boxes next to them. It's important to confirm that these selections are synced to your iPhone for successful copying. Before initiating the transfer process, double-check your choices to avoid any mistakes or missing out on any synced items.
Apply or Sync
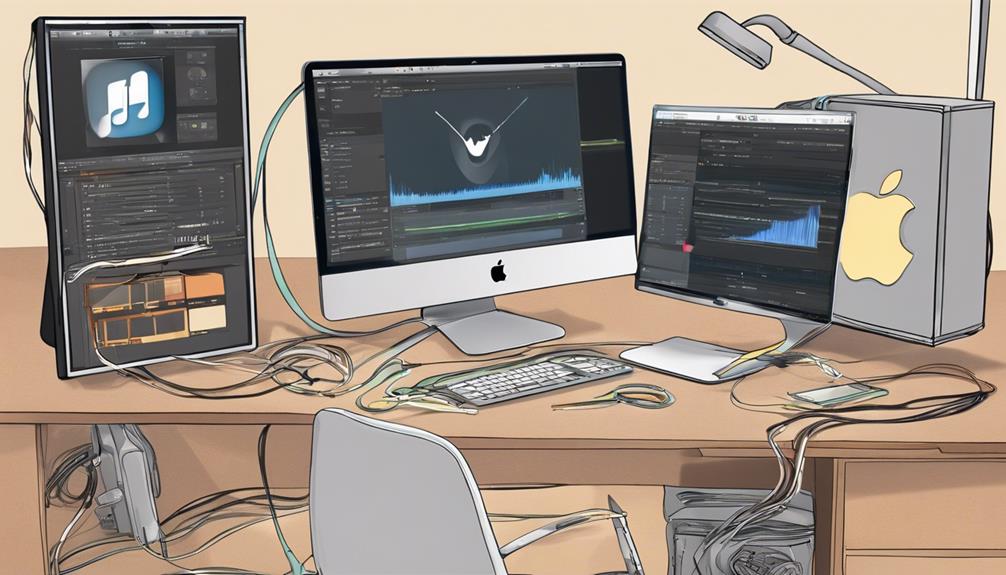
After selecting the songs you wish to copy from iTunes to your iPhone, the next step is to apply or sync them to guarantee a seamless transfer process. When using iTunes to sync, you can transfer music, playlists, and albums effortlessly. It's crucial to apply changes in iTunes to sync music by selecting specific content for transferring to your iPhone. By syncing, you make certain that your iPhone's music library remains updated with the latest additions from iTunes. This process not only keeps your music collection organized but also allows for efficient management on your iPhone. Regularly syncing music between iTunes and your iPhone helps maintain a consistent music experience across devices.
- Apply to start: Initiate the syncing process by implementing the selected playlists in iTunes.
- Selected playlists: Choose the specific playlists or songs you want to transfer.
- Computer to an iPhone: Sync your music from the computer to your iPhone seamlessly.
- iTunes to sync: Utilize iTunes to synchronize and manage your music library effectively.
- Make sure: Double-check to confirm all desired music is included before initiating the sync process.
Transfer Songs to Iphone

To transfer songs to an iPhone using iTunes, connect the device to your computer and select the desired music from your iTunes library. Make sure your iPhone and trust your computer to establish a secure connection. Check that your iPhone has enough storage space for the music files you want to transfer. Follow the simple steps outlined in iTunes to complete the transfer process smoothly. Once the transfer is finished, you'll be able to access and enjoy your favorite tunes on your iPhone anytime, anywhere.
| Step | Instructions |
|---|---|
| Connect iPhone | Plug your iPhone into your computer using a USB cable. |
| Select Music | Open iTunes, choose the songs you want to transfer, and drag them to your iPhone in the device list. |
Done!
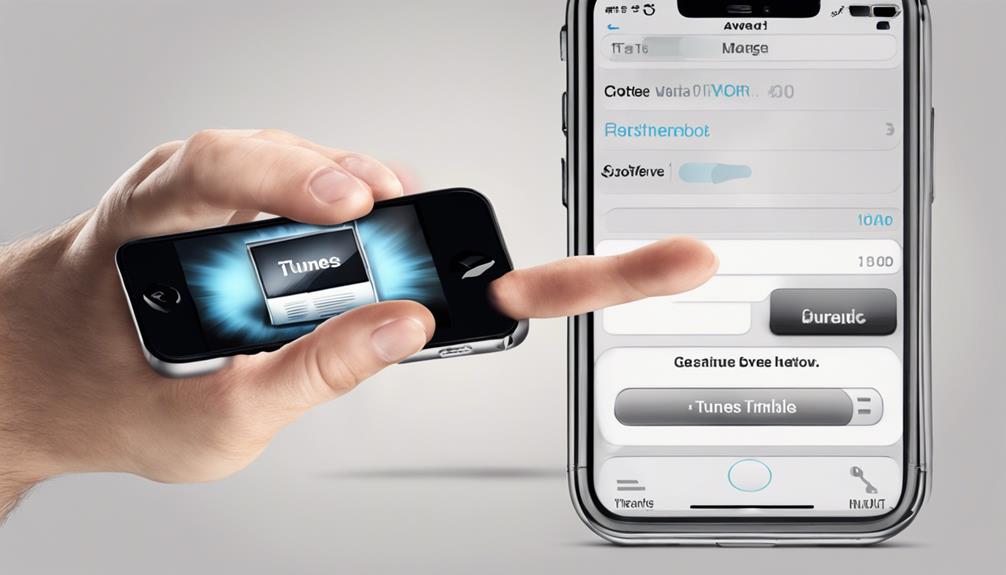
We've successfully copied our iTunes songs to the iPhone!
Now, let's discuss the two key points: the song transfer process and troubleshooting tips.
These topics will help guarantee a smooth and efficient experience when transferring music from iTunes to your iPhone.
Song Transfer Process
When connecting your iPhone to iTunes on your computer for song transfer, you can easily select specific songs, playlists, artists, albums, or genres to sync to your device. Here are some key points to keep in mind:
- Enable manual music transfer in iTunes settings for more control.
- Customize your music selection based on your preferences.
- Guarantee a seamless transfer process by syncing music from iTunes to your iPhone.
- Enjoy access to your favorite songs on the go with this convenient method.
- Manage your media files efficiently by organizing them into playlists or categories for easy access.
Troubleshooting Tips
After successfully syncing your desired music from iTunes to your iPhone, troubleshooting tips can help resolve any issues that may arise during the song transfer process.
To avoid iTunes deleting unsynced tracks during updates, regular syncing is crucial. Utilize specific playlists in iTunes for better music management on your iPhone. Checklists in iTunes assist in effective music syncing and organization.
Keep your music library up to date by regularly updating your iPhone with desired selections. When troubleshooting music sync problems, consider syncing specific playlists, artists, albums, or genres to your iPhone. These steps can help streamline the process and guarantee a seamless music transfer experience.
Frequently Asked Questions
How Do I Transfer Songs From Itunes to My Iphone?
When transferring songs from iTunes to an iPhone, the process involves a few simple steps. First, you need to connect your device to the computer and open iTunes. Next, select your iPhone within iTunes and navigate to the Music tab. From there, you can choose the specific songs you want to transfer before clicking the Sync button. This action effectively transfers the selected songs to your iPhone, making them accessible through the Music app on your device.
It's a straightforward process that guarantees your favorite tunes are readily available on your iPhone.
How Do I Get My Itunes Library on My Iphone?
When getting our iTunes library on our iPhone, we connect the device to the computer and use iTunes to transfer music. Ensuring the iPhone is authorized to access the library is essential.
Syncing the iPhone with iTunes allows us to copy songs, albums, playlists, and other media. By selecting specific songs or playlists using the 'Sync Music' option in iTunes, we can easily transfer them to the iPhone, provided there's enough storage space.
How Do I Transfer Music From Itunes to My Iphone Without Backup?
To transfer music from iTunes to our iPhone without a backup, we can directly sync the songs. This method enables us to easily add new music from iTunes to our device.
Simply connect the iPhone to iTunes, select the desired music, and sync it without creating a backup. This convenient process guarantees a quick update of our music library on the iPhone without the need for a backup.
How Do I Export Music From Itunes?
When exporting music from iTunes, select the desired songs and use the 'Export' or 'Transfer' option for iPhone transfer. Make sure your iPhone is connected to the computer for successful music export.
The exported music will be available in the iPhone's music library for playback. Check the format compatibility with your iPhone to guarantee smooth playback.
These steps simplify the process of exporting music from iTunes to your iPhone.
Conclusion
To sum up, transferring songs from iTunes to your iPhone is a simple process that can be done in just a few easy steps. By following the outlined directions, you can enjoy your favorite music on the go without any hassle.
So why wait? Start syncing your favorite tunes to your iPhone today and take your music with you wherever you go. Happy listening!