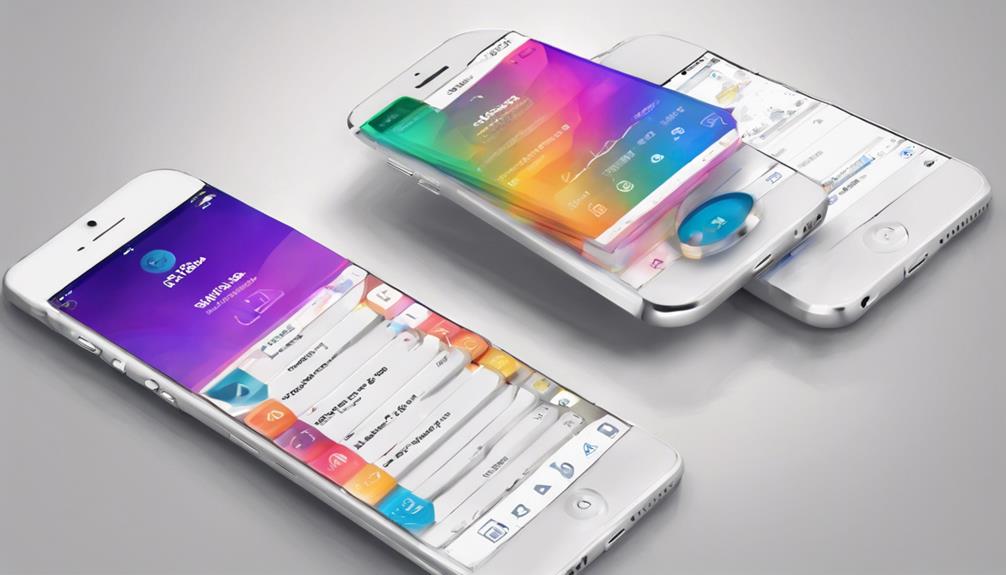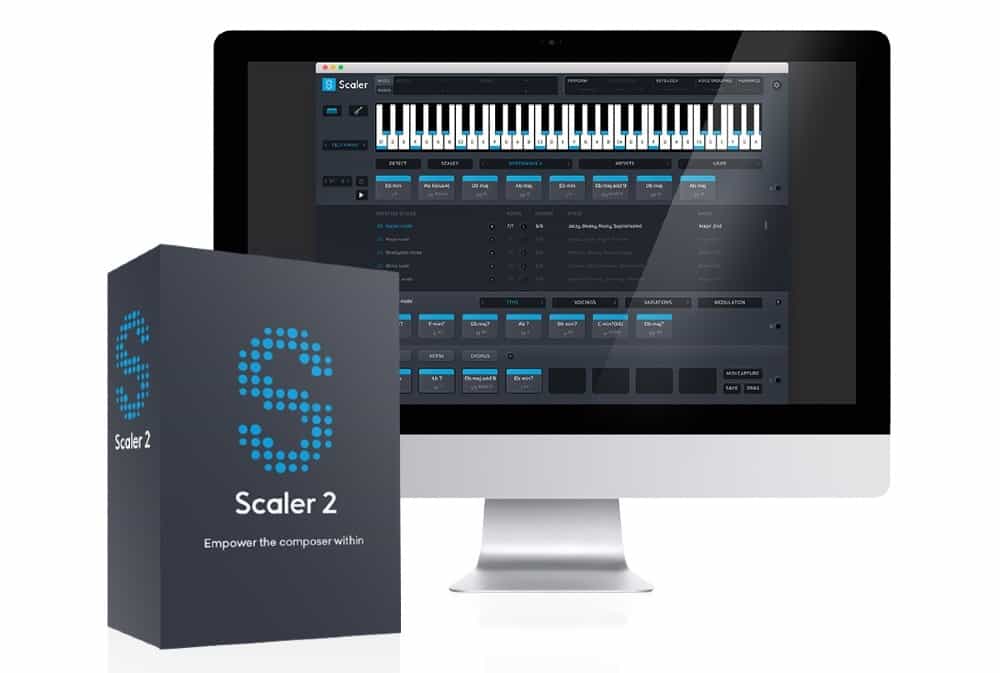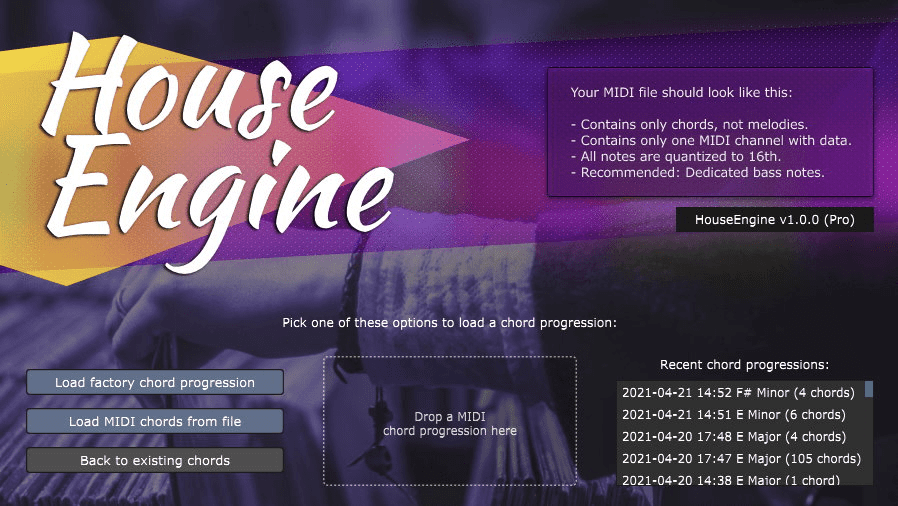In 7 simple steps, you can turn songs into ringtones. Begin by downloading the ES File Explorer app from the Google Play Store. Find the music track you want in either MP3 or WAV format. Listen to the track with ES Media Player and select it as your new ringtone. Utilize the app to adjust the start and end points of the ringtone for a unique sound. Go to your phone’s sound settings and select your chosen file as the ringtone. This easy process makes it easy to personalize your ringtone with your favorite songs. Follow these steps to creatively enhance your ringtone experience.
Key Takeaways
- Download ES File Explorer app for file management.
- Locate desired music track in downloads folder.
- Play and select music file using ES Media Player.
- Set chosen track as ringtone in device settings.
- Enjoy personalized ringtone selection with favorite tunes.
Download ES File Explorer App
To begin customizing your ringtones on your Motorola phone, let's download the ES File Explorer app from the Google Play Store. This app is a handy tool that allows us to easily access and manage files on our devices. With ES File Explorer, we can enjoy additional features like media player functionality, making it a versatile app for our needs. One particularly useful feature is the ability to set music files as ringtones on our Motorola phones.
ES File Explorer simplifies the process of customizing ringtones, especially on devices that lack native support for this function. By using this app, we can easily select our favorite songs and assign them as personalized ringtones with just a few simple taps. With its user-friendly interface and intuitive controls, ES File Explorer makes the task of setting custom ringtones a breeze. Let's explore the possibilities this app offers for enhancing our device's audio experience.
Locate Desired Music Track
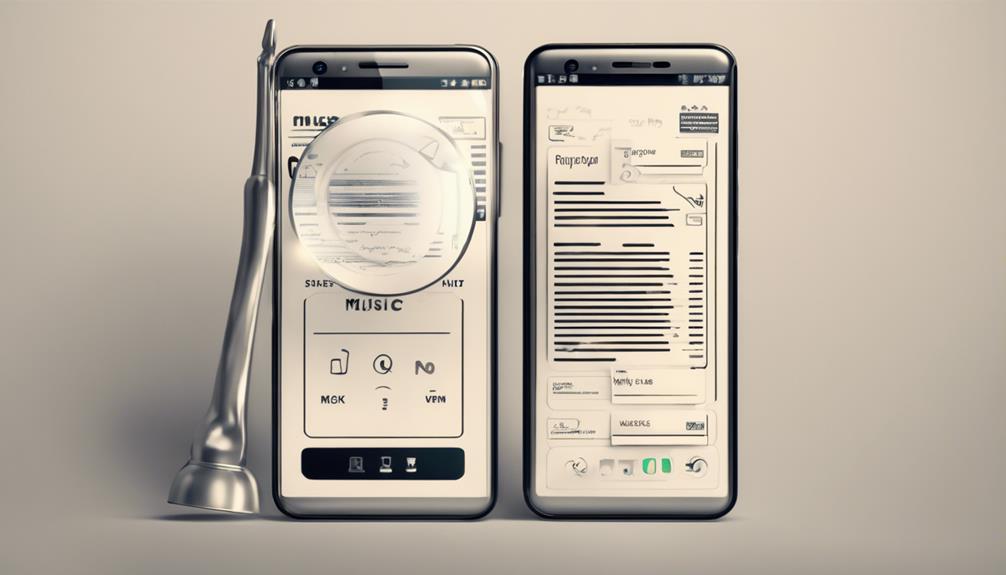
When looking to set a new ringtone, it's important to select the right music file first.
Editing the song length can also be a vital step in making sure the ringtone fits your preferences.
Once you've made those adjustments, proceed to set the modified music track as your new ringtone.
Choose Music File
Locating the desired music track on your Android phone is essential for setting it as a ringtone. Check your downloads folder for the music file, ensuring it's in MP3 or WAV format.
Utilize a file explorer app like ES File Explorer to access and play the track. Open the music file using the ES Media Player within the app to preview it. Follow the on-screen prompts to designate the chosen music file as your ringtone.
Make sure the track is something you enjoy and will be pleased to hear whenever you receive a call. This step sets the foundation for personalizing your ringtone experience, adding a touch of your favorite tunes to your phone's functionality.
Edit Song Length
We can adjust the song length of the desired music track on your phone by utilizing a music editing app.
Locate the music track in your phone's storage or downloads folder. Verify it's in MP3 or WAV format for compatibility as a ringtone.
Using a file manager app like ES File Explorer can help easily access and manage music files for editing. If needed, rename the music track to make it easier to identify and select as a ringtone.
Keep in mind the location of the track for the next steps in the process. By editing the song length, you can customize the ringtone to start and end at your preferred points, creating a unique sound for your phone.
Set as Ringtone
To set a desired music track as a ringtone, navigate to the downloads folder using ES File Explorer. Once in the folder, play the music track using ES Media Player. Tap the three dots on the screen to access the menu, then select 'Set ringtone' to proceed with setting the track as a ringtone. Confirm your selection by specifying the ringtone type (notification, alarm, etc.) for the chosen track. This process allows for personalization and innovation in choosing your ringtone.
| Step | Action | Description |
|---|---|---|
| 1 | Navigate | Locate music track in downloads. |
| 2 | Play | Preview the track using ES Player. |
| 3 | Access Menu | Tap three dots for menu options. |
| 4 | Set Ringtone | Choose 'Set ringtone' to proceed. |
Play Music Using ES Media Player
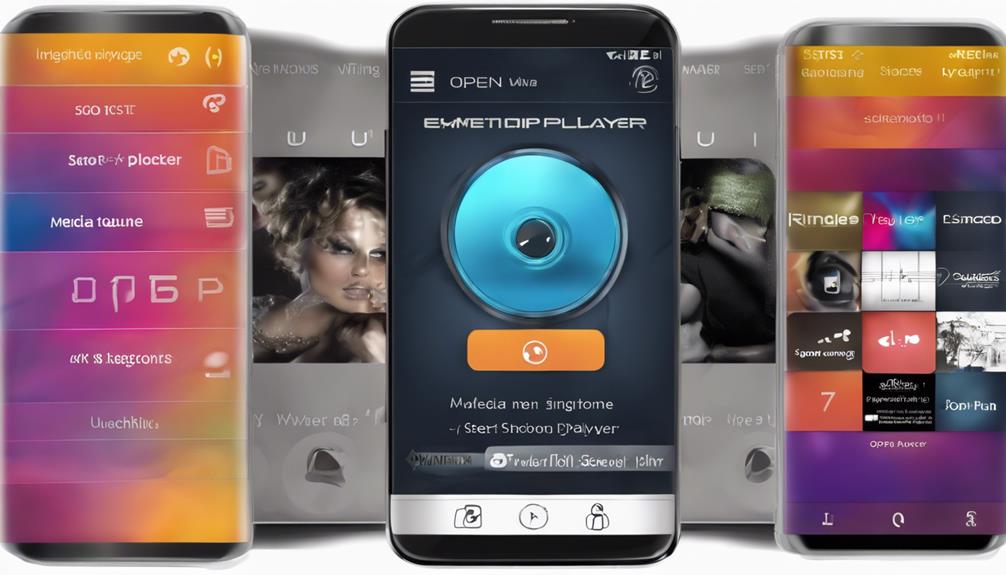
ES Media Player, found in the ES File Explorer app, is a handy tool for playing music files directly from the app. With this feature, we can easily choose our desired song, set it as a ringtone, and test how it sounds.
This player not only lets us preview tracks but also provides options for creating playlists and customizing playback settings.
Choose Desired Song
After selecting the desired song using ES File Explorer, play the music in ES Media Player to preview it for setting as your ringtone. This step allows you to verify the chosen track is the perfect fit for your ringtone needs.
With ES Media Player, you can easily navigate through your music library and listen to the song before finalizing your selection. By previewing the track, you can confirm if it's the ideal choice for every time your phone rings.
Once you've listened to the song, you can proceed to select the ringtone type, whether it's for notifications, alarms, or other purposes. Utilizing ES Media Player streamlines the process of choosing the perfect song to accompany your phone calls and alerts.
Set Song as Ringtone
When selecting a song to set as your ringtone using ES Media Player, access the menu by tapping the three dots. Once you've opened the menu, choose the option labeled 'Set ringtone.'
From there, you can select the type of ringtone you want the chosen track to be – whether it's for notifications, alarms, or other purposes. After making your selection, confirm your choice to set the song as your ringtone on your Android device.
This straightforward process allows you to personalize your phone's sound notifications with your favorite tunes effortlessly. ES Media Player makes it convenient to enjoy your music not only for listening pleasure but also as a unique ringtone that reflects your style and preferences.
Test Ringtone Sound
To test how a music track sounds as a ringtone, play it using the ES Media Player in your Android device. Utilize ES File Explorer to access the music track and gauge its suitability for notifications or calls.
Navigate to the ES Media Player menu to set the track as your desired ringtone. Confirm the selection and verify the track plays smoothly at your preferred volume.
Experiment with different tracks to find the perfect ringtone that aligns with your style. Testing the ringtone sound allows you to customize your device to suit your preferences and add a touch of personalization.
Enjoy exploring various music options to create a unique and enjoyable ringing experience on your phone.
Access Menu and Set Ringtone
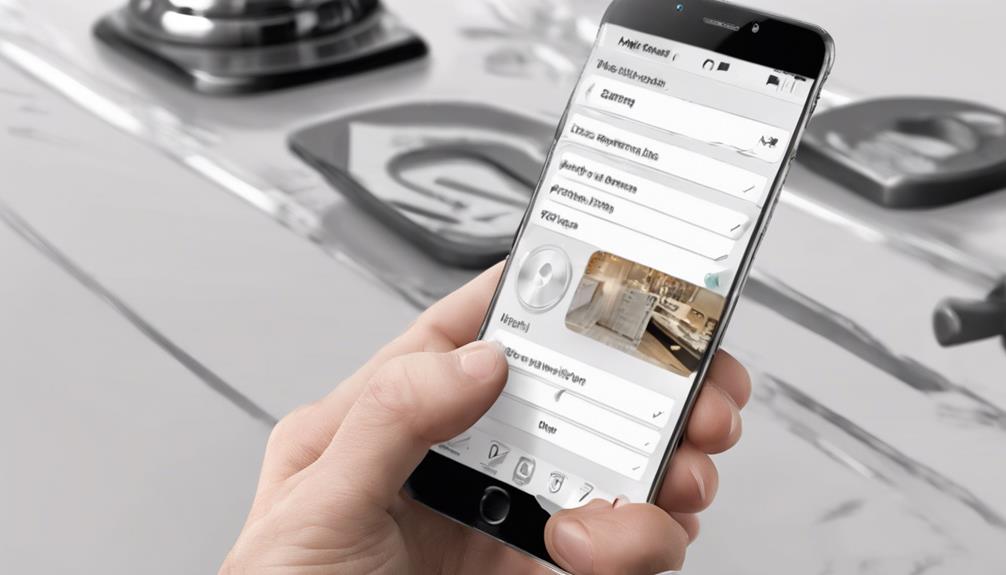
Navigate to the menu by tapping the three dots on the music player interface. Once in the menu, look for the option that allows you to set the selected music track as your ringtone. This step is important in personalizing your device with your favorite tunes. By choosing this setting, you can enjoy a unique ringtone that reflects your style and taste.
After selecting the music track for your ringtone, you'll need to confirm your choice by specifying the type of ringtone you desire, whether it's for notifications, alarms, or other purposes. This customization guarantees that your device's sound profile aligns perfectly with your preferences.
Follow the on-screen instructions carefully to efficiently complete the process. These instructions are designed to make the task seamless and straightforward, providing you with a hassle-free experience. Once you've completed these steps, you can enjoy the satisfaction of having a personalized ringtone set from your favorite music track.
Confirm Ringtone Selection
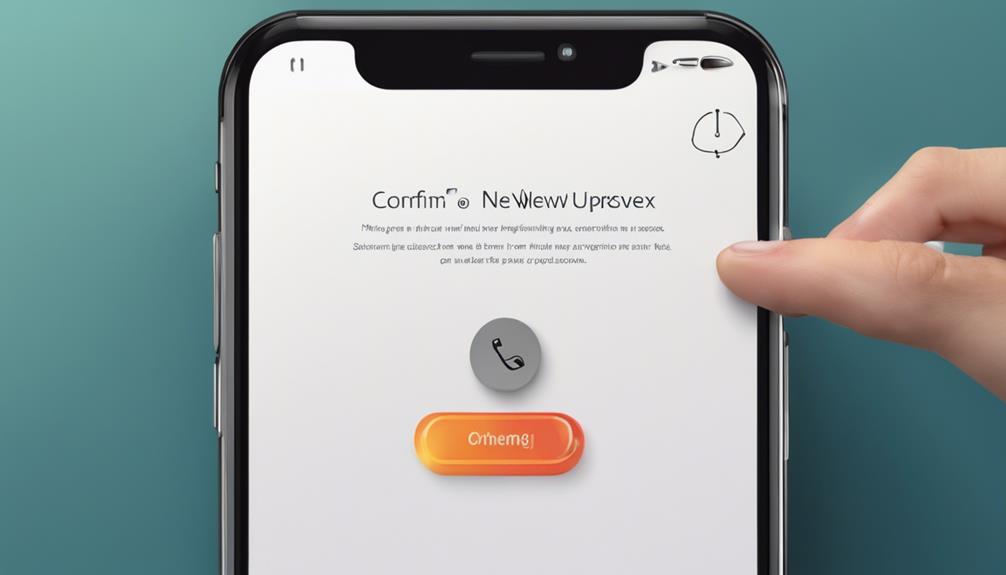
Let's make sure the chosen music track is set as your ringtone by verifying your selection. Once you've selected the music file you want to use as your ringtone, follow these steps to make sure it's set up correctly:
- Tap on the 'Set ringtone' option to finalize your choice.
- Choose the type of ringtone you wish to set, whether it's for notifications, alarms, or general ringtone purposes.
The verification step guarantees that the selected music track will be utilized as your designated ringtone.
Different types of ringtones can be assigned to various functions on your phone, allowing for personalization based on your preferences.
Verifying the ringtone selection will guarantee that the chosen music file will play whenever you receive calls, notifications, or alarms.
Navigate to Sound Settings
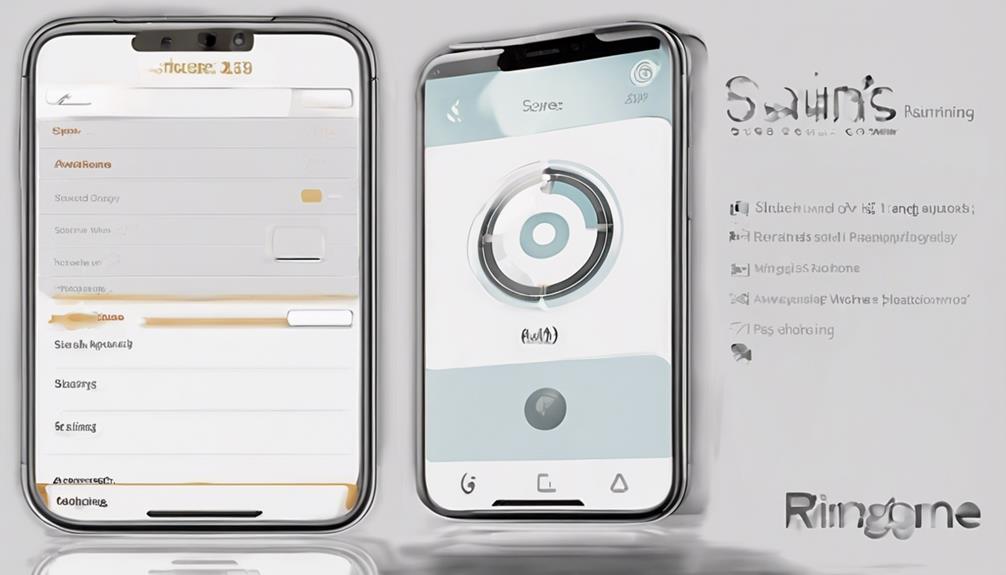
Within our device's settings menu, accessing the sound settings section allows for customization of various audio features, including selecting ringtones. To locate the sound settings on Xiaomi phones, find the Settings app on your home screen or app drawer. Once inside the Settings menu, scroll down or search for the Sound & Vibration option. This section typically contains all audio-related settings, such as ringtone selection, volume controls, and notification sounds.
Tap on Sound & Vibration to enter the sound settings submenu. Within this submenu, look for the Ringtone option, which specifically deals with customizing the ringtone on your device. By selecting the Ringtone option, you can choose from a range of preset tones or set a custom ringtone from local media sources. Xiaomi devices make it easy to personalize your ringtone with your favorite songs or audio clips.
Exploring the sound settings is the first step towards customizing your device's audio experience to suit your preferences.
Set Desired File as Ringtone
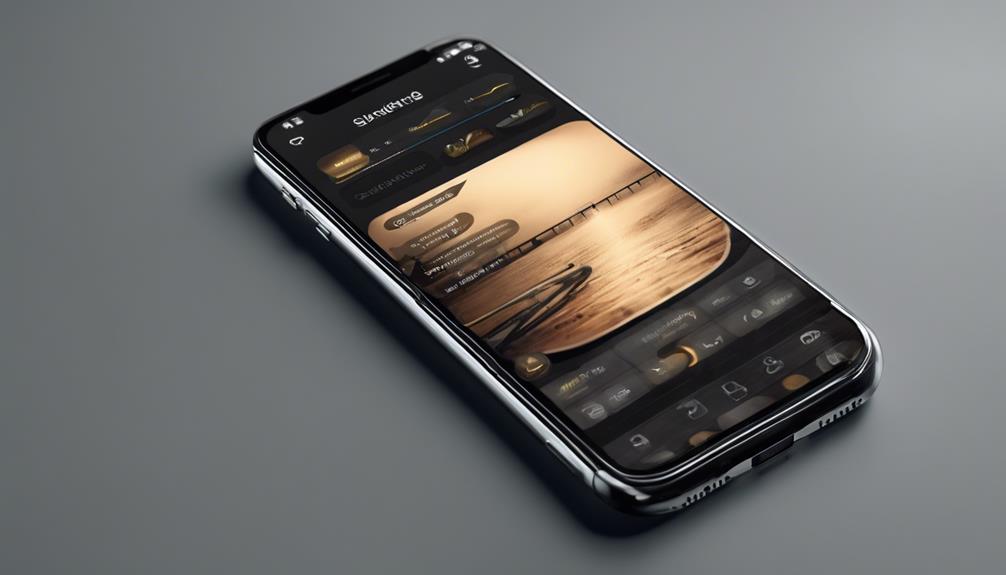
To set your desired music file as a ringtone on Motorola phones, utilize ES File Explorer. Here are some innovative steps to help you set your favorite music track as a ringtone:
- Open ES File Explorer on your Motorola phone.
- Locate the music file you want to set as a ringtone.
- Long-press on the music file to reveal options.
- Select 'Set as' and then choose 'Phone ringtone'.
- Your selected music file is now set as your ringtone.
Frequently Asked Questions
How Do I Set a Song as My Ringtone?
Setting a song as a ringtone is simple. Just navigate to your phone's settings, select the sound settings, and then choose the option to set a custom ringtone.
From there, pick the song you want from your music library. This process may vary based on your phone model and software version, so make sure to follow the specific steps for your device.
Enjoy hearing your favorite tunes whenever someone calls!
How Do I Make a Music File My Ringtone?
We can easily make a music file our ringtone by following a few simple steps.
First, locate the music file on our phone.
Next, access the settings menu and select the option to set a new ringtone.
Then, choose the music file from our device and save the changes.
That's it! Now, we can enjoy our favorite tunes as our ringtone in no time.
How Do I Make a Song My Ringtone on Iphone Easy?
Making a song your iPhone ringtone is simple. Just choose a tune from your music library, edit its start and stop times, and transfer it to your iPhone using iTunes.
Custom ringtones add a personal touch to your device and can be assigned to specific contacts for easy identification.
With these easy steps, you can enjoy hearing your favorite songs whenever you receive a call on your iPhone.
How Do I Set a Ringtone on My Iphone7?
Setting a ringtone on an iPhone7 is a breeze. Just connect your device to iTunes, select the song you want, and trim it to a 30-second clip. Sync your iPhone7, then head to Settings, Sounds, and Ringtones to pick your custom sound.
It's quick and simple, giving you a personalized touch to your incoming calls. Enjoy the process and make your iPhone7 truly yours with unique ringtones!
Conclusion
In just 7 easy steps, you can turn your favorite songs into personalized ringtones with ease.
So why settle for the same old default tones when you can add a touch of musical flair to your phone?
Take control of your ringtone game and let your favorite tunes ring loud and clear.
It's time to make your phone truly sing with your unique style.