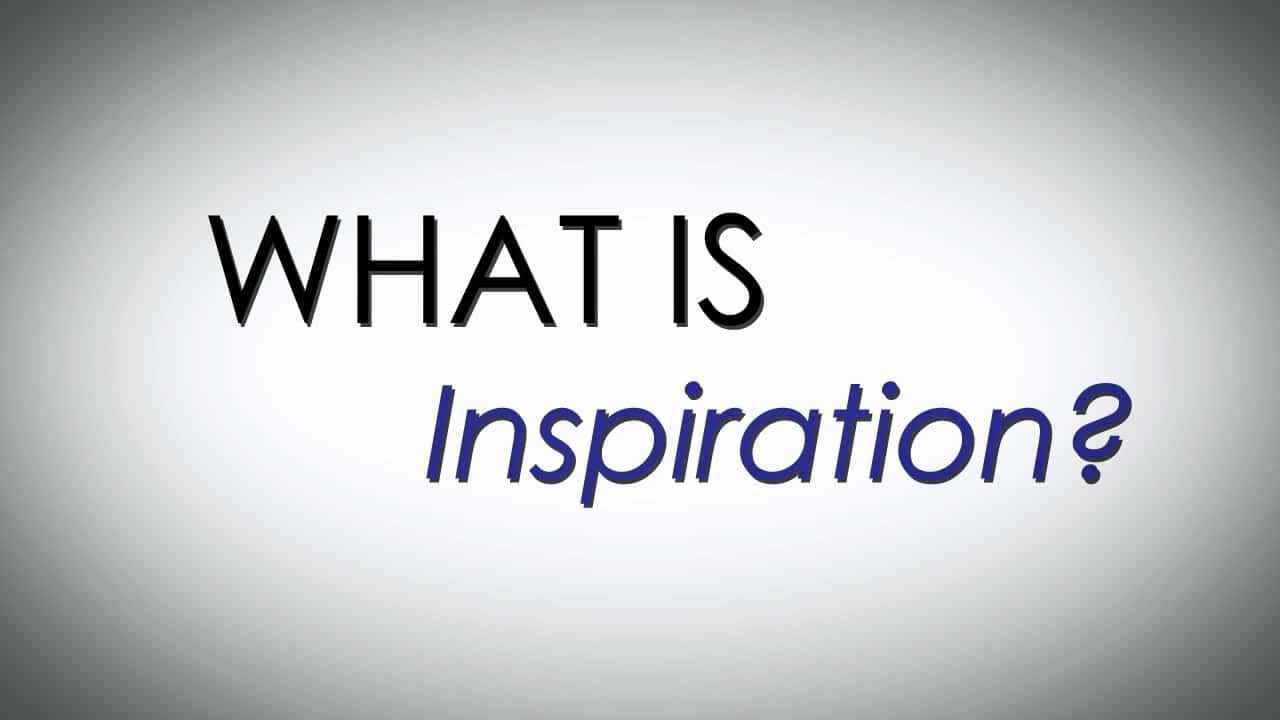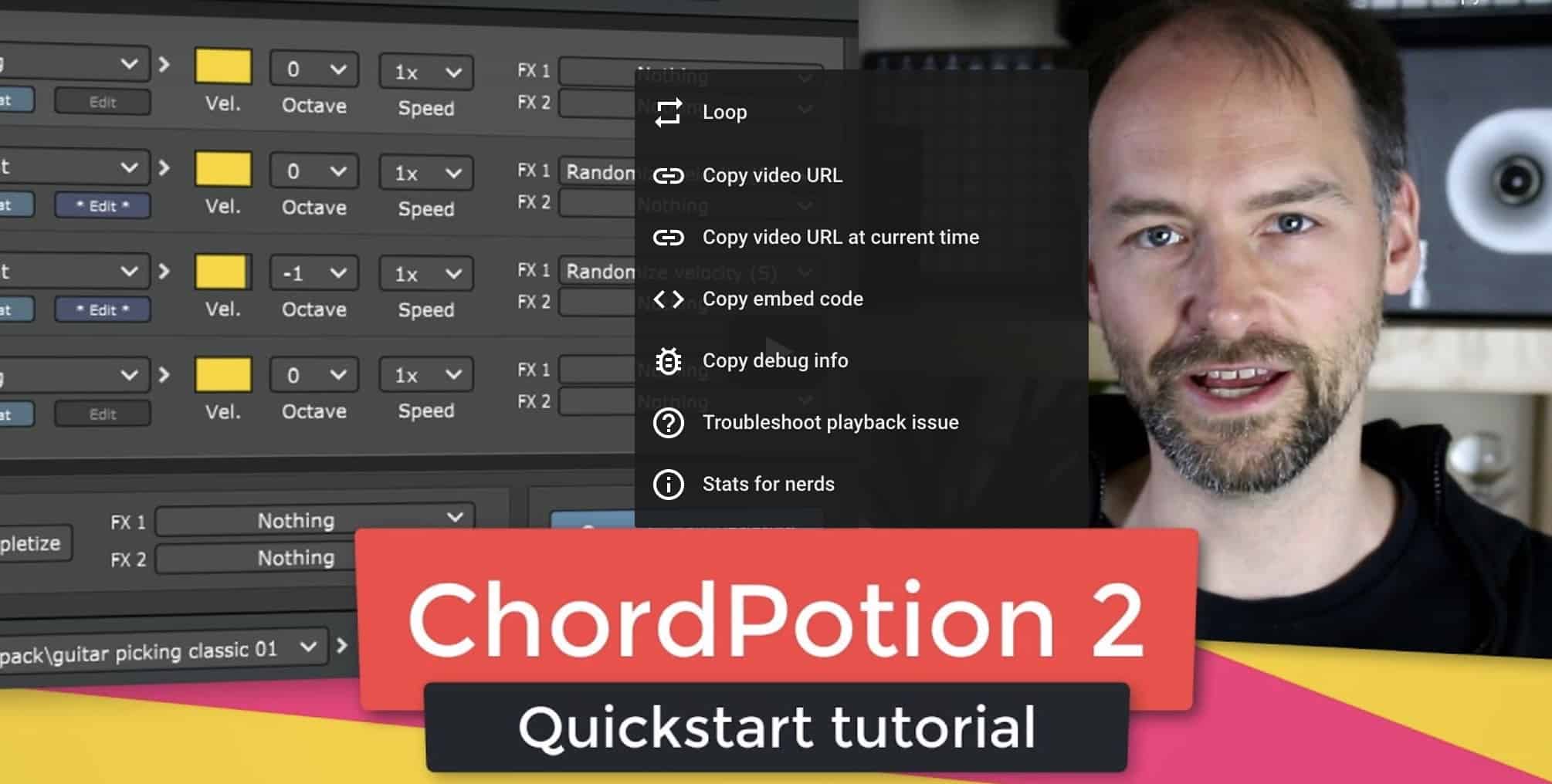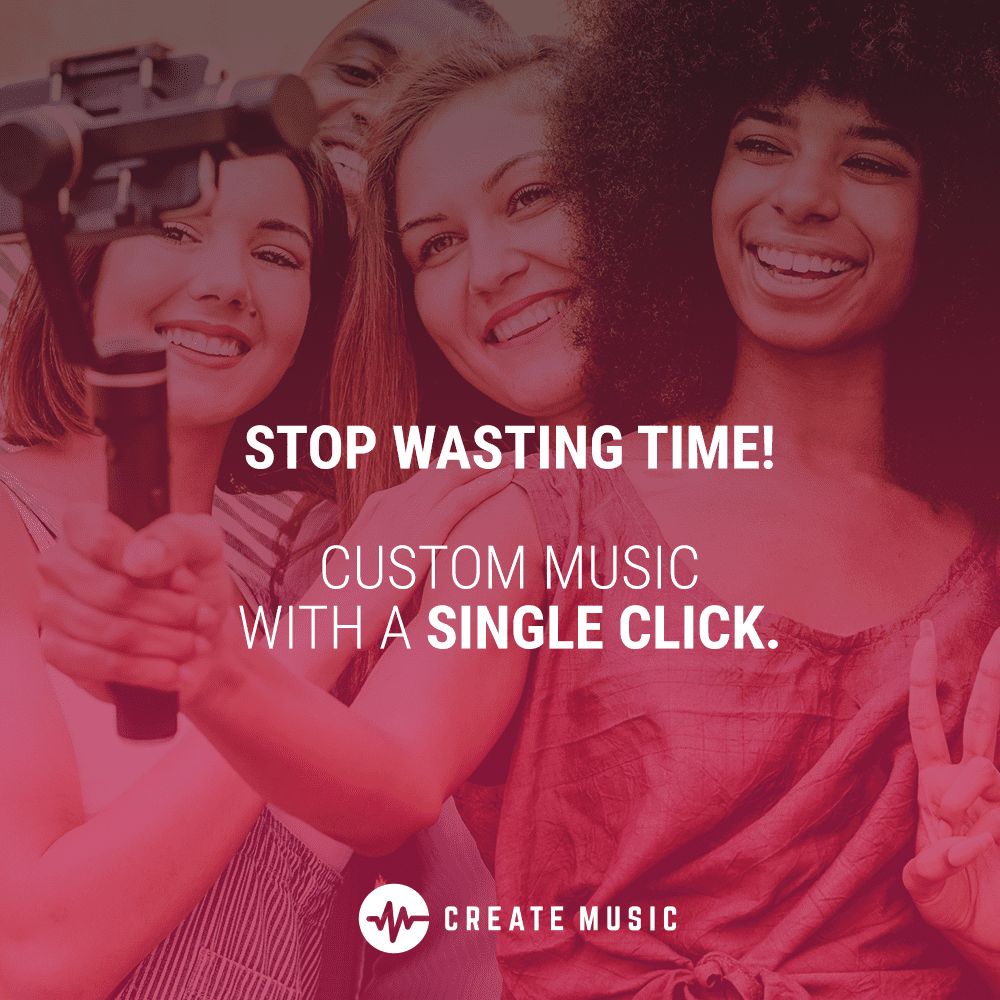Creating AI cover songs in five steps is a straightforward process. First, select a suitable song and obtain copyright permission. Choose an AI voice model that aligns with your desired style. Utilize Google Collab for efficient processing and access to machine learning models. Next, customize the output by experimenting with vocals, accents, and audio mixing. Finally, generate your AI-covered song, tweaking elements like pitch and voice conversion for a unique sound. These steps offer a clear path to creating AI-generated covers with a personal touch. More insights into each step await for those keen to explore further.
Key Takeaways
- Select a song and obtain permission to cover it legally.
- Choose an AI voice model to define the style and tone.
- Utilize Google Collab for efficient AI processing.
- Customize output by adjusting pitch, accents, and mix.
- Generate the final AI-covered song with personalized adjustments.
Select a Song and Obtain Permission
When selecting a song to cover using AI technology, we must first make sure we've obtained permission to avoid copyright issues. It's important to respect the original creators of the song and comply with copyright laws, especially in the United States.
Before diving into creating AI covers, make certain that the original song you choose is free to be covered or obtain the necessary permissions. Each artist has a unique style, and altering the songs can add a fresh perspective. Consider changing the tempo or experimenting with different elements to create a unique cover while still honoring the essence of the original song.
Choose an AI Voice Model

To enhance the authenticity and uniqueness of our AI cover song, we now move on to selecting an AI voice model from a diverse range of options available, such as famous singers like SZA and Kanye West. The AI voice model chosen plays a significant role in shaping the style and tone of the cover song, adding that special and unique touch to the rendition. When selecting an AI voice model, it is important to take into account the desired vocal characteristics and performance style you aim to achieve. Direct download links for AI voice models can be easily accessed on platforms like the Discord AI Hub Channel or through uploading centers like Hugging Face. Uploading the voice model zip file and obtaining a direct link is a vital step in integrating the selected AI voice model into the cover song creation process. Below is a table to help you understand the importance of choosing the right AI voice model:
| AI Voice Model | Unique Touch | Vocal Characteristics |
|---|---|---|
| SZA | Soulful | Smooth and R&B vibes |
| Kanye West | Edgy | Strong and dynamic |
| Billie Eilish | Ethereal | Whispery and haunting |
Use Google Collab for Processing
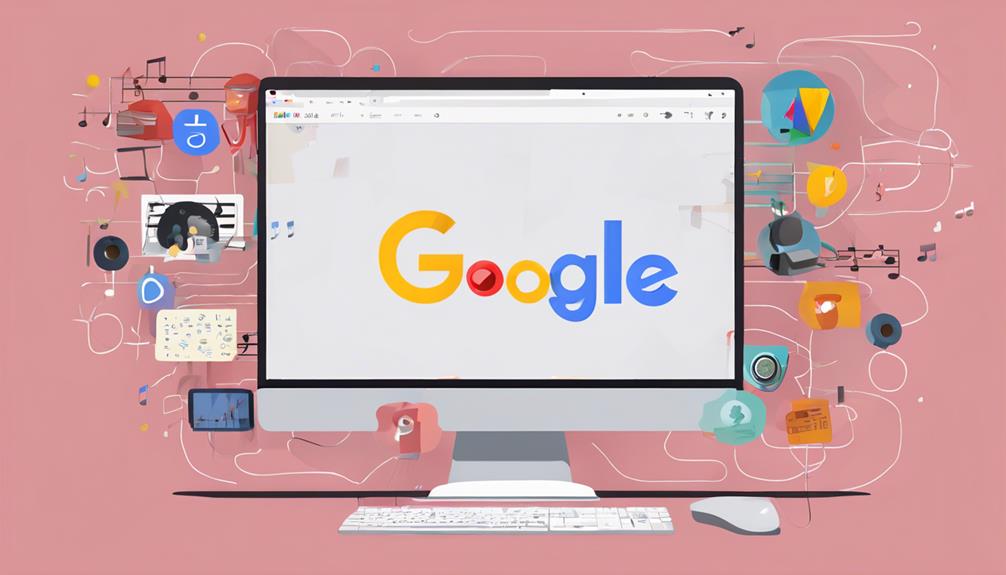
Let's leverage Google Collab for efficient processing in our AI cover song creation journey. Google Collab, a cloud-based platform, offers free access to GPUs and TPUs, ideal for running machine learning models and processing large datasets. With support for Python programming and integration with Google Drive, it provides a seamless environment for experimentation.
Within Google Collab, we can run Python code in a Jupyter notebook, making it convenient to create AI cover songs. This platform is invaluable for those interested in AI projects, eliminating concerns about hardware limitations and allowing for streamlined workflows. By utilizing Google Collab, we can explore different AI Vocal models, fine-tune our algorithms, and enhance the quality of our output.
Its collaborative features and accessibility make it an essential tool for developers, researchers, and AI enthusiasts looking to push the boundaries of innovation in music creation.
Customize Output and Experiment
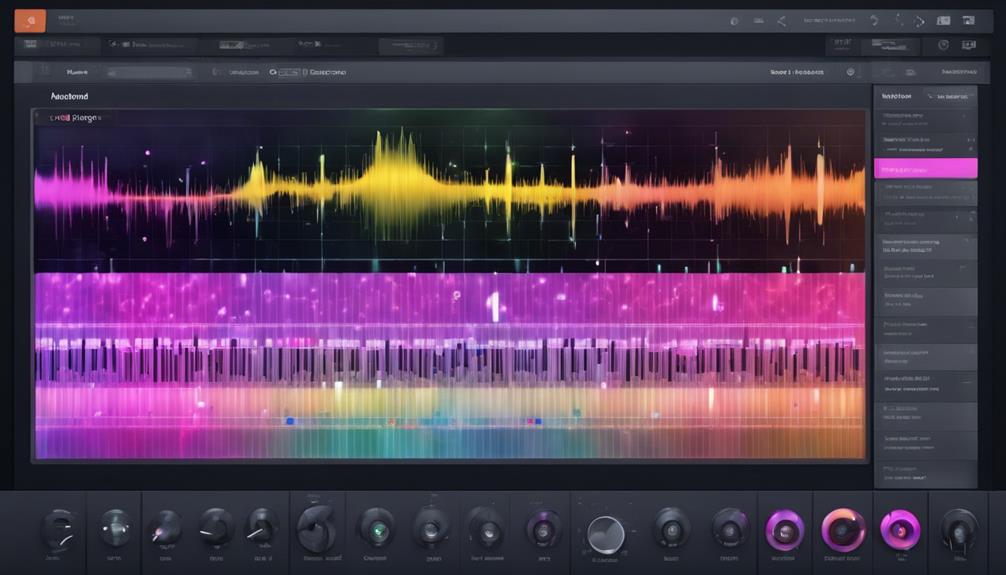
We can enhance our AI cover song creations by customizing the output and experimenting with various settings. When working with AI voice, try experimenting with different pitch change options to personalize the vocals. This can give your cover song a unique touch and make it stand out. Additionally, exploring voice conversion settings allows you to control accents and further customize the AI-generated vocals to your liking.
To guarantee a polished cover song, adjust the audio mixing levels carefully. Balancing vocals, backup vocals, and music elements is vital for a professional sound. Customizing reverb controls is another essential step. Modifying the echo effects can greatly enhance the overall quality of your AI cover song.
Don't forget to select the desired output format before generating a customized version of your AI cover song. This step is important in making sure that the final product meets your expectations. Finally, don't be afraid to experiment and try out different settings to see what works best for your unique cover song creation.
Generate the AI-Covered Song

How can the AI technology transform a familiar tune into a unique cover song experience?
To generate the AI-covered song, we begin by making AI adjustments to the original vocal. By adjusting pitch change settings, the vocals in the cover song can be customized to give it a personal touch. Additionally, experimenting with voice conversion options allows for controlling accents, breathing new life into the song using innovative techniques.
After fine-tuning the vocals, the next step is to balance the audio mix. By adjusting parameters to control vocals, backup vocals, and music levels, the AI-generated cover song can achieve a harmonious blend. Exploring reverb controls further enhances the song by adjusting the echo effects, adding depth and dimension to the audio file.
Once satisfied with the adjustments, it's time to choose the desired output format and run the process. This final step in the AI cover song creation process makes certain that the customized song is ready to be enjoyed by audiences, offering a fresh take on a familiar melody.
Frequently Asked Questions
How Do People Make AI Covers of Songs?
When making AI covers of songs, we select a song and download audio files. Customizable vocal models, like those of famous singers, can enhance the covers.
Adjusting settings such as Sample Mode for shorter tracks improves the creation process. Sharing the AI covers with friends and on social media platforms is simple with tools like Replay.
These steps help us create unique and personalized AI cover songs efficiently.
How Do I Make an AI Generated Song?
To make an AI-generated song, follow these steps:
- Select a high-quality audio file or YouTube link of the desired song.
- Choose an AI voice model, like celebrities, for a unique touch.
- Utilize AI tools such as Replay to effortlessly generate the cover song.
- Adjust settings for sample mode or other preferences to tailor the cover to your liking.
- Easily share the AI-generated creation on social media platforms to showcase your musical innovation to the world.
How Do You Make an AI Voice Cover of Yourself?
To make an AI voice cover of yourself, we recommend using AI voice synthesis tools such as Lyrebird or Descript. Record and upload audio samples of your voice to train the AI model accurately.
Customize the AI voice model by adjusting pitch, tone, and speech patterns to match your voice. Experiment with different AI voice models to find the one that best represents your vocal characteristics.
Share your AI voice cover on social media or use it for creative projects.
What Is the AI Tool for Making Songs?
Replay is the AI tool we recommend for making songs. It offers celebrity voice models like SZA and Kanye West, allowing users to create AI covers using high-quality audio files or YouTube links.
Sharing these creations on social media is easy with Replay's user-friendly interface. For peak performance, a powerful computer with 8GB+ RAM is best.
This tool simplifies the process of creating AI cover songs, making it accessible and enjoyable for all music enthusiasts.
Conclusion
After following these 5 steps to make AI cover songs, you'll be amazed at the results you can achieve.
With a little creativity and experimentation, you can create unique and enthralling versions of your favorite songs.
So why not give it a try and see where your musical journey takes you?
Who knows, you might just discover a new passion for AI-generated music covers.
Let your imagination run wild and let the AI do the rest!