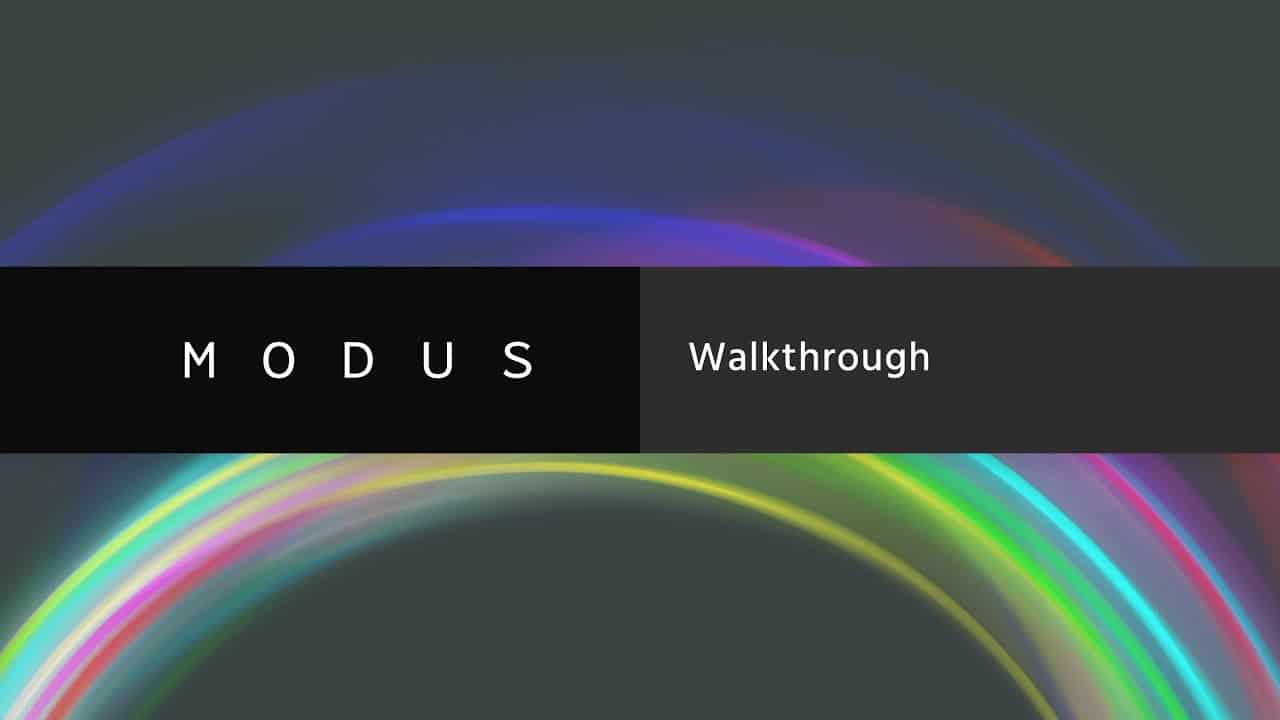When creating remixes of songs, it is important to first assess their popularity, genre appropriateness, and securing the necessary rights. Have a clear plan in place, set specific goals, and outline your remixing approach. Determine the key and BPM for smooth integration and musical harmony. Carefully prepare the individual parts for manipulation, adjusting pitch and effects for a unique sound. Select elements wisely to maintain the remix’s original vision and genre consistency. Following these steps will ensure a dynamic remix that will capture your audience’s attention. Master all seven professional steps to improve your remixing skills and create music that resonates with listeners. Take your remixing to the next level with these expert strategies.
Key Takeaways
- Analyze popularity, genre, and impact of the original song for remix suitability.
- Set clear objectives and goals to guide the remix process effectively.
- Identify key and BPM to ensure harmonious integration in the remix.
- Prepare stems meticulously for efficient manipulation and arrangement.
- Select elements that align with the remix vision, style, and audience preferences.
Track Selection
When selecting tracks for remixing, we prioritize analyzing the popularity, genre, and potential impact of the song. It's essential to take into account the original song's appeal and how it aligns with our target audience's preferences. By evaluating these factors, we can determine the remix's potential success and resonance within its genre. Additionally, obtaining legal permission from rights holders before embarking on the remix process is a necessary step to guarantee a smooth and ethical production journey.
Before choosing a song for remixing, we explore its stems to fully grasp the music's structure and components. This allows us to identify opportunities for creative reinterpretation while staying true to the essence of the original piece. By carefully examining trendy tracks, we can assess the level of competition in remix contests and strategize our approach to stand out in a crowded field. Our aim is to remix songs that not only highlight our innovation and artistry but also deeply connect with our audience, creating a memorable musical experience.
Direction Planning

Before undertaking a remix project, it's essential to establish the direction and vibe you wish to achieve. Planning how to revamp the original track and enhance specific elements will help steer your creative process.
Setting Clear Objectives
In setting clear objectives for a remix, we meticulously outline the specific elements to transform or enhance in the original song. By defining our goals upfront, we steer the remix towards our desired outcome and maintain a sense of direction throughout the process.
This planning stage is vital as it guides our selection and manipulation of stems to craft a unique and innovative remix. Our objectives may involve adding new instruments, adjusting the tempo, or restructuring the song to offer a fresh interpretation.
With a clear roadmap in place, our remix can stay focused and cohesive, resulting in a more successful final product that resonates with our vision for the project.
Structuring Workflow Efficiently
After defining our objectives for the remix, the next step involves structuring our workflow efficiently by outlining the elements to incorporate and creating a timeline for each stage of the process.
- Start by setting a clear direction and vision for your remix to guide your workflow effectively.
- Outline the elements you want to incorporate, such as vocals, instruments, or effects, to stay focused during the remixing process.
- Create a timeline or schedule to allocate time for each stage of remixing, from selecting stems to finalizing the mix.
- Use project management tools or software to organize your workflow, track progress, and make sure all tasks are completed.
- Regularly review and adjust your workflow structure to optimize efficiency and creativity in your remixing projects.
Efficient workflow structuring is key to creative optimization in remixing songs.
Key and BPM Identification

Identifying the key and BPM of a song is essential for remixing, as it forms the foundation for harmonious integration of new elements. The key of a track reveals the scale and chord progressions used in the original song, guiding you to select remix elements that fit seamlessly. Similarly, knowing the BPM (beats per minute) of the original track is pivotal for syncing your remix elements accurately.
Utilizing tools like digital audio workstations (DAWs) and BPM detection software can aid in precisely determining the BPM, ensuring a smooth shift between the original and remixed versions. Matching the key and BPM of the original song in your remix project is crucial for maintaining musical cohesion, integrity, and harmony.
This attention to detail not only enhances the overall quality of your remix but also contributes to the musical integrity and coherence of the final product, elevating the listening experience for your audience.
Stem Preparation

Having successfully identified the key and BPM of the song, the next step in our remixing process is preparing the stems for efficient manipulation and rearrangement. Stems, individual audio tracks extracted from the original project file, provide flexibility in remixing by allowing us to isolate and manipulate specific elements.
When dealing with vocal stems, which are isolated vocal tracks, adjusting pitch, timing, and effects becomes essential for creating a unique remix. Proper stem preparation involves organizing and labeling these audio tracks correctly, ensuring that each element is easily identifiable for manipulation.
Tools like iZotope RX can be invaluable in effectively isolating and working with vocal stems, enhancing the remixing process by providing advanced capabilities for pitch correction and enhancement. By taking the time to prepare and label stems appropriately, remixers can streamline their workflow and have greater control over the individual elements of a song during the manipulation phase.
Element Selection
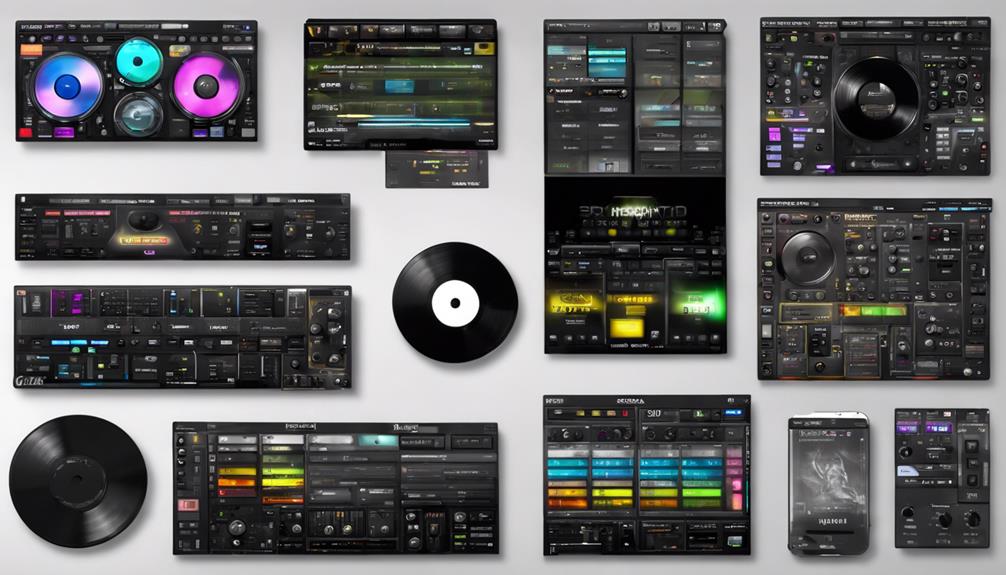
For a successful remix, carefully selecting the elements that align with our remix vision and style is vital. When choosing elements for a remix, it's important to maintain consistency with our creative direction and guarantee that the quality remains paramount. Elements such as vocals, drums, and melodies should be chosen thoughtfully, as these can be manipulated to bring a fresh perspective to the original track.
Considering the genre and mood of the original song is also key in guiding our element selection process. By experimenting with different combinations of elements, we can craft a remix that isn't only unique but also engaging for our audience.
Remix Crafting

Crafting a compelling remix involves skillfully altering the original elements of a song to create a version that's uniquely our own.
In remix crafting, we explore the intricacies of transforming music by changing textures, tones, adding instruments, adjusting the drum beat, and even tweaking the tempo.
Incorporating our own elements, such as distinct drum beats, vocals, or instruments, is vital for breathing new life into the track.
Balancing the levels of various tracks and effects while mastering our remix skills is essential to achieve a polished outcome that captivates listeners.
Infusing our personal style and creativity into the remix is what sets it apart and makes it a true reflection of our artistry.
Through remix crafting, we've the opportunity to showcase our innovation and push the boundaries of musical expression.
Mixing and Mastering

As we progress from remix crafting, our focus now shifts towards the critical elements of mixing and mastering in the remixing process. When it comes to mixing, it's all about blending the individual stems and elements of a remix to achieve a balanced and professional sound. This involves adjusting levels, panning, EQ, and effects to guarantee clarity and cohesion in the final product. On the other hand, mastering is the last step where the overall sonic quality, loudness, and consistency of the remix are polished to stand out on various playback systems. To help you understand the significance of mixing and mastering, let's explore the key aspects in the table below:
| Mixing | Mastering |
|---|---|
| Blending individual stems | Enhancing sonic quality |
| Adjusting levels for balance | Ensuring loudness |
| Using EQ and effects | Providing consistency |
| Achieving professional sound | Polishing the final mix |
Frequently Asked Questions
What Are the Rules for Remixing Songs?
When it comes to remixing songs, understanding copyright rules is essential. Without permission, remixing can lead to legal issues.
Artists may offer stems or host remix contests to encourage lawful remixes. Following guidelines protects the original work and guarantees a smooth remixing process.
What Are the Rules for Remixing?
When remixing songs, our top priority is respecting copyright laws. Obtaining permission from the original artist or rights holders is essential. Failure to do so can lead to legal consequences like takedown notices or lawsuits.
Properly crediting the original artist and obtaining licenses are vital steps. By following guidelines and obtaining clearance, we guarantee a legal and ethical approach to remixing songs.
It's like maneuvering through a musical legal labyrinth to create something new and exciting!
How Do You Make an Official Remix of a Song?
To make an official remix of a song, we secure permission from the original artist or label. This typically involves working directly with stems or parts of the original song provided by them.
Labels may also reach out to established producers or artists for official remixes. These remixes are released with proper licensing and credits, ensuring fair royalty distribution.
Creating an official remix can greatly enhance our visibility, credibility, and opportunities in the music industry.
What Makes a Great Remix?
When crafting a great remix, it's all about infusing new elements while honoring the original vibe. By adding a unique twist and creative arrangements, we can engage listeners with fresh sounds and emotions.
A successful remix evokes excitement, inspires movement, and breathes new life into the original track. Through innovative instrumentation and effects, we elevate the remix to greatness, offering an engaging experience that resonates with the audience.
Conclusion
To sum up, mastering the art of remixing songs takes time, practice, and dedication.
While it may seem overwhelming at first, following these seven pro steps can help streamline the process and elevate your remixes to the next level.
One common objection may be the amount of technical knowledge required, but with patience and perseverance, anyone can learn to remix songs like a pro.
Keep experimenting, stay creative, and most importantly, have fun with it!