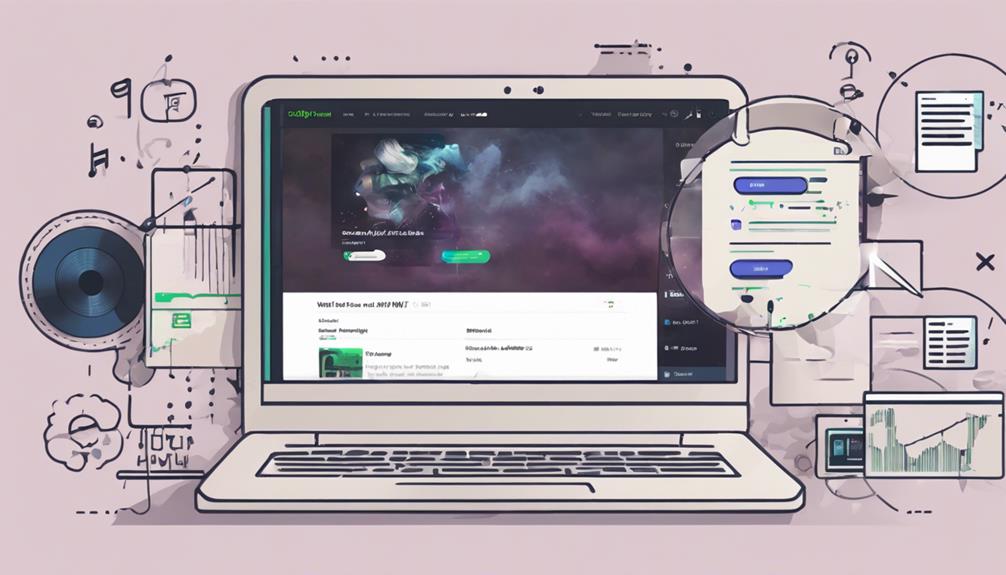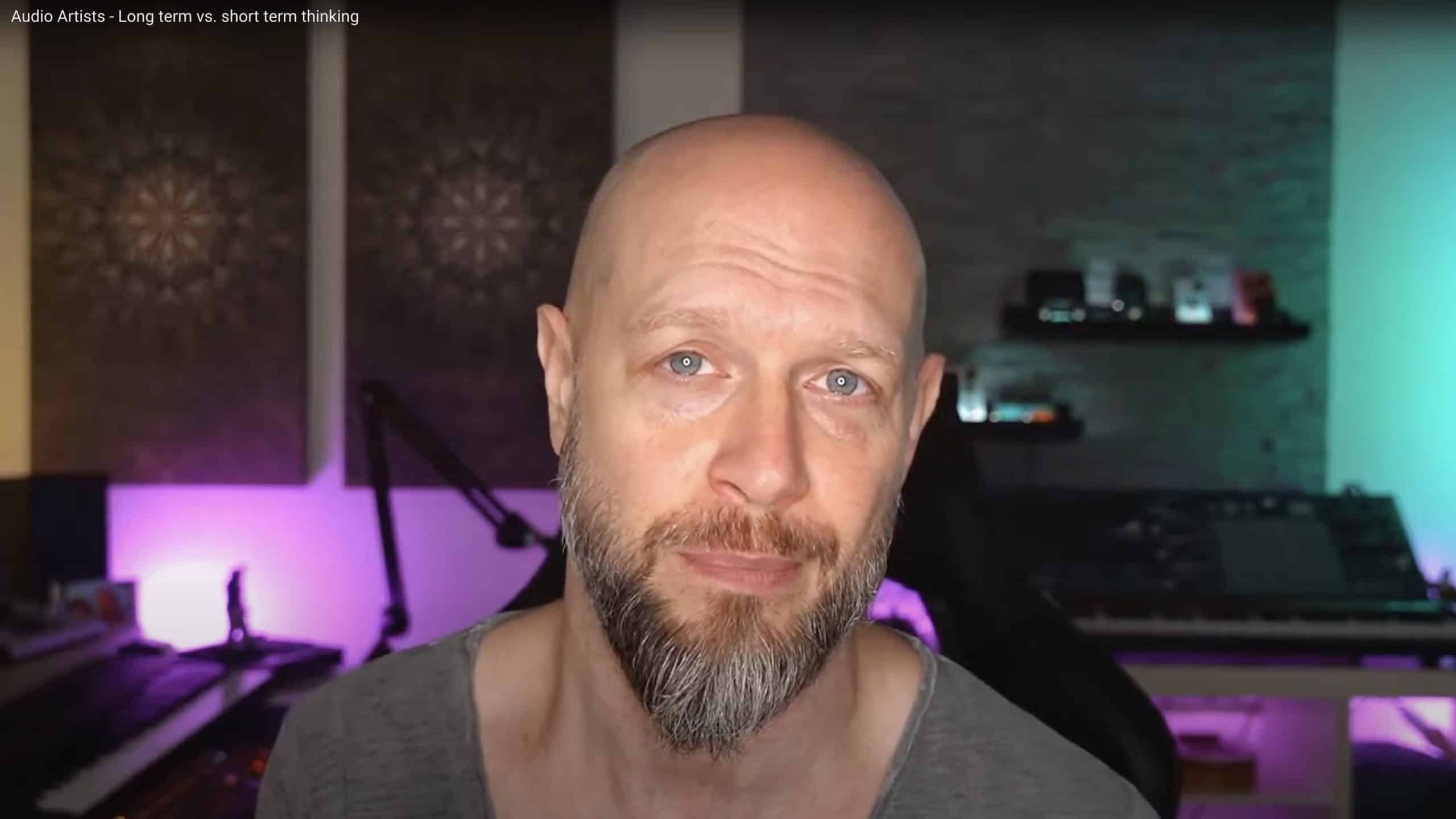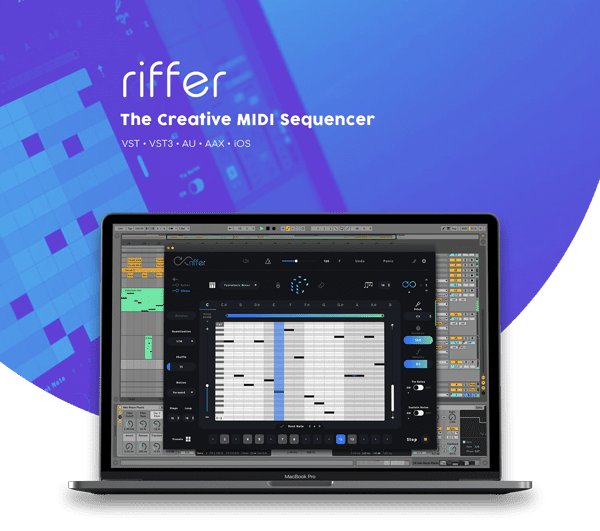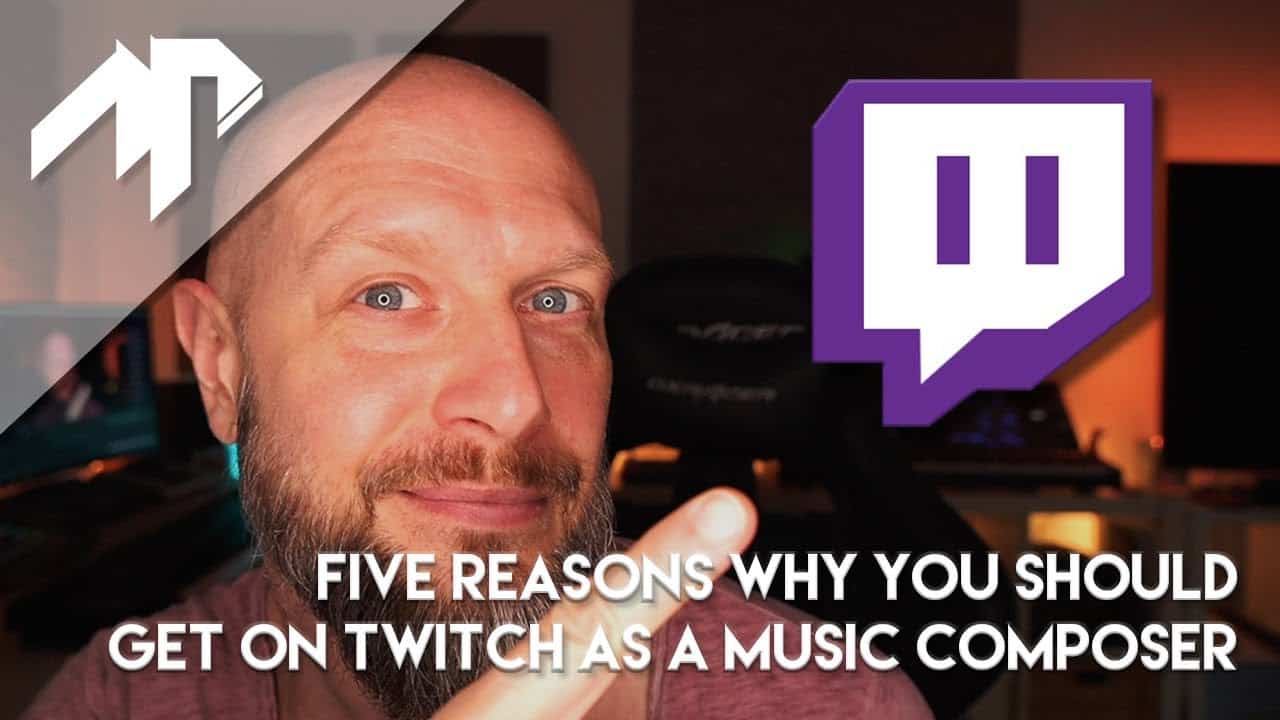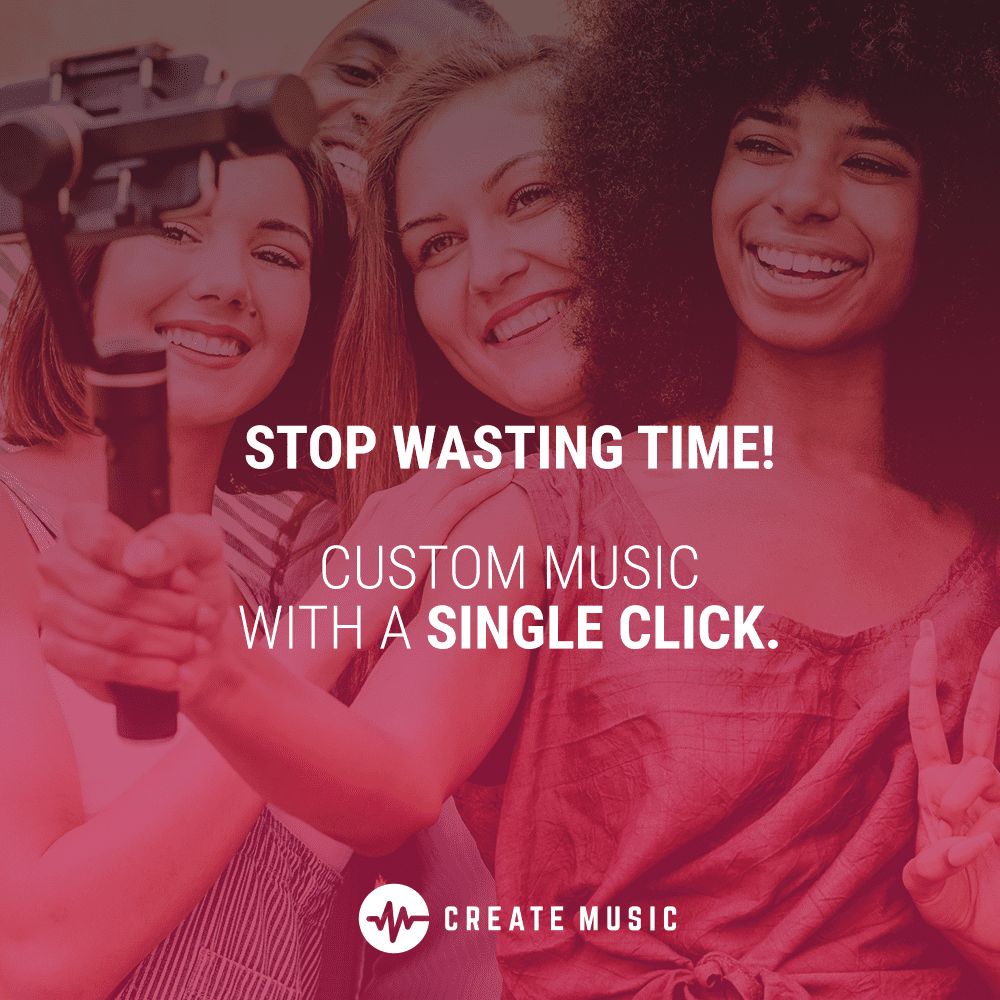Begin by sharing your music successfully with ten crucial steps for achieving Spotify success. Select a reliable distributor that suits your requirements. Sign up and personalize your account with your artist name and cover images. Upload high-quality audio files in supported formats like WAV, FLAC, or MP3. Ensure your tracks meet Spotify’s criteria by upholding superior audio quality and including necessary metadata. Organize your song files meticulously, establish a strategic release date, and submit captivating artwork. Double-check everything for approval, and keep tabs on your royalties to monitor your earnings. This concise manual highlights the crucial steps for sharing your music on Spotify.
Key Takeaways
- Choose a suitable music distributor based on your needs and audience.
- Create an account on Nextfly.me, personalize it, and set a release date.
- Upload high-quality audio files in accepted formats like WAV or FLAC.
- Provide accurate metadata including track title, artist name, and genre.
- Submit visually appealing artwork in JPG or PNG format with proper resolution.
Choose a Reliable Music Distributor
When selecting a music distributor for uploading songs on Spotify, independent artists often consider factors such as location and target audience to guarantee maximum reach. Music distributors like DistroKid and CD Baby offer platforms that cater to independent artists seeking to share their music on Spotify. These distributors provide a seamless process for uploading songs, allowing artists to focus on creating music while they handle the technical aspects of distribution.
For emerging artists looking for cost-effective options, distributors like RouteNote offer affordable plans with varying pricing structures. AMPsuite, on the other hand, caters more towards labels and established entities. It's essential for artists to research and choose a distributor that aligns with their needs and goals. Additionally, Spotify recommends specific distributors for different regions, such as e-muzyka for Poland and The Orchard for global reach, further emphasizing the importance of selecting the right distributor based on location and target audience to maximize exposure and engagement.
Create an Account
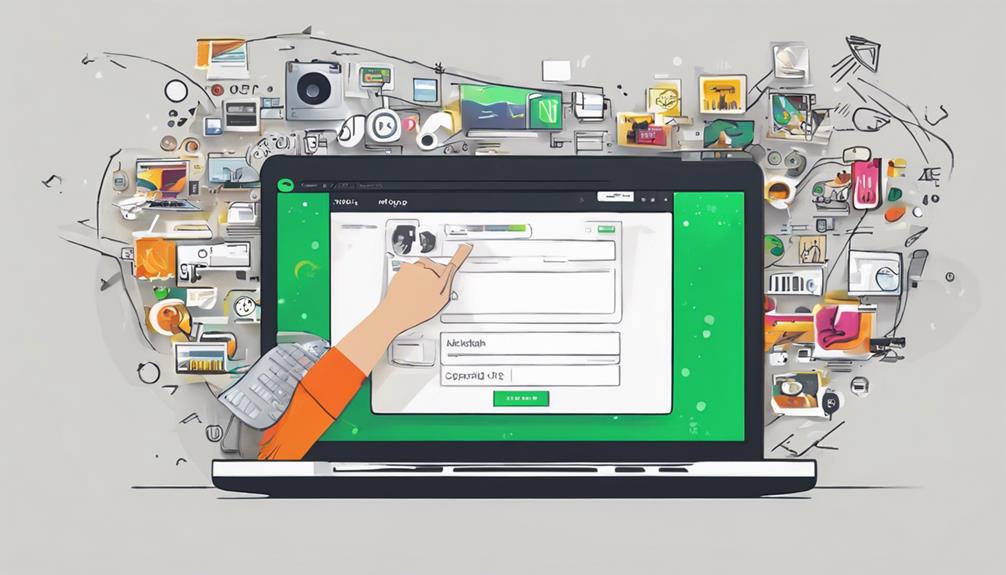
When creating an account on Spotify for Artists, the process involves registering your account and setting up your profile. This step is essential as it grants you access to tools for managing your music and artist profile.
Account Registration Steps
To create an account for uploading songs on Spotify, artists can easily navigate to the Nextfly.me website. Nextfly.me offers a seamless process for account registration, enabling artists to access Spotify's music uploading platform efficiently.
During the registration, artists can personalize their profiles by selecting an artist name and uploading music along with cover images. This step is essential for artists to kickstart their journey of sharing their music on Spotify.
Additionally, after registering, artists have the flexibility to choose a specific release date for their songs on Spotify through the Nextfly.me platform. This user-friendly process guarantees that artists can showcase their music to a broader audience on Spotify in a structured and organized manner.
Profile Setup Process
Upon creating an account on Spotify, artists gain the ability to set up their profile for showcasing their music to a global audience. Here are some key steps to kickstart the profile setup process:
- Create an account: Sign up on Spotify to access all the features for artists.
- Upload your music: Share your tracks with listeners worldwide through your profile.
- Utilize Spotify for Artists: Explore tools for promoting your music and analyzing its performance.
- Customize your profile: Add images, a bio, and links to your social media for a personalized touch.
- Engage with your audience: Respond to comments, share updates, and connect with your fans directly.
Upload High-Resolution Audio Files
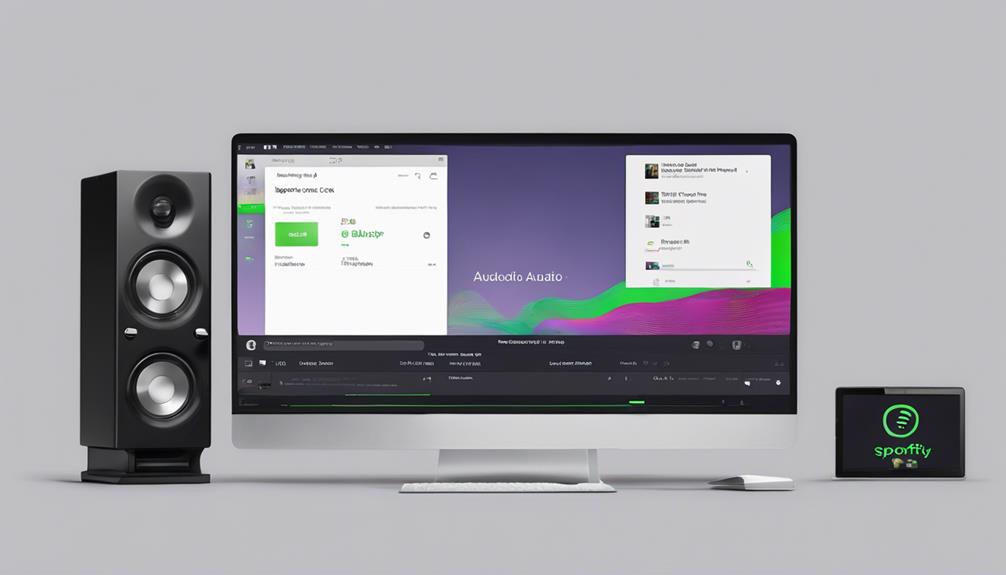
When uploading high-resolution audio files to Spotify, it's essential to be mindful of the file formats accepted, including WAV, FLAC, MP3, AAC, AIFF, and WMA.
Maintaining audio quality standards is key, with MP3 files recommended to be at least 320 kbps for best playback on the platform.
Additionally, consider converting WAV files to FLAC if size constraints are a concern, ensuring your music meets Spotify's requirements for a seamless upload process.
File Format Compatibility
When considering uploading songs on Spotify, it's essential to confirm that your audio files are compatible with the platform, supporting high-resolution formats like WAV, FLAC, MP3, AAC, AIFF, and WMA.
To guarantee a smooth upload process and excellent audio quality, consider the following:
- Distributors typically accept WAV or FLAC files for the best audio quality on Spotify.
- MP3 files should be at least 320 kbps to ensure high-quality playback.
- Convert WAV files to FLAC if file size limits are a concern during the upload.
- Check for any restrictions on file sizes to meet Spotify's requirements for audio uploads.
- Remember to maintain the integrity of your music by selecting the appropriate high-resolution audio format for a premium listening experience on Spotify.
Audio Quality Standards
To enhance the audio quality of your uploaded songs on Spotify, prioritize using high-resolution audio files like WAV or FLAC. When it comes to music, the file type you choose can greatly impact the listening experience. Below is a comparison of common audio file types for your reference:
| Audio File Type | Description |
|---|---|
| WAV | Uncompressed format |
| FLAC | Lossless compression |
| MP3 | Lossy compression |
| AAC | Advanced audio coding |
Ensure Quality Standards
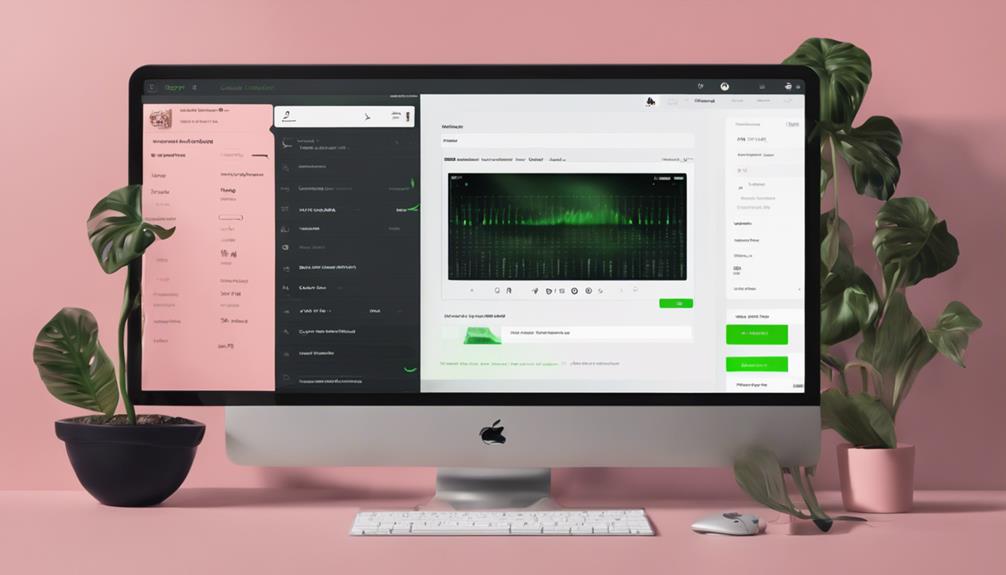
To uphold high-quality standards on Spotify, it's crucial to verify that your audio files meet the platform's recommended specifications for format and bitrate. When uploading songs, consider the following to guarantee your music meets quality standards:
- Utilize high-resolution formats like WAV or FLAC for superior audio quality.
- Aim for a minimum bitrate of 320 kbps in MP3 files to optimize sound clarity.
- Be mindful of any restrictions on file types and sizes to maintain quality standards.
- Convert WAV files to FLAC if necessary to meet file size limits while preserving audio fidelity.
- Properly label your music files with metadata to ensure they're easily identifiable and meet Spotify's quality criteria.
Provide Essential Metadata
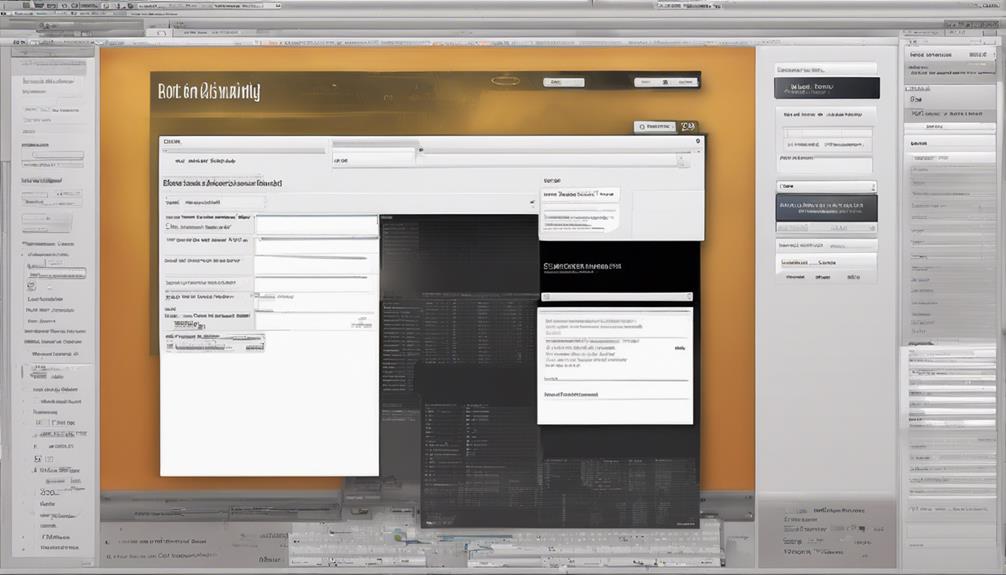
When uploading songs on Spotify, it's vital to provide essential metadata like track title, artist name, genre, and release date. This information guarantees proper organization and searchability of your music on the platform.
Accurate metadata helps listeners find and enjoy your songs more easily.
Song Title Details
Effectively providing essential metadata for song titles on Spotify guarantees accurate identification and organization of music on the platform. When detailing song titles, consider the following:
- Track Name: Guarantee the song title is clear, concise, and reflects the essence of the track.
- Album Title: Specify the album the song belongs to for proper categorization.
- Release Date: Provide the accurate release date to place the song correctly in the timeline.
- Genre: Tag the song with the appropriate genre to aid in discoverability.
- Songwriter Credits: Give credit to the songwriters to acknowledge their creative contribution.
Artist Information
Moving from the meticulous details of song titles on Spotify, we now shift our focus to guaranteeing the accurate and thorough representation of artists through essential metadata.
When uploading music to Spotify, providing accurate artist information is vital for proper recognition and promotion. Include the artist's name, writing credits, and copyright details to ensure precise identification. This metadata not only helps Spotify organize music effectively but also aids listeners in discovering new artists.
Genre and Mood
To accurately categorize your music on Spotify, ensure to include genre, subgenre, and mood tags in the metadata. Adding these essential genre and mood tags helps Spotify algorithms recommend your songs to the right listeners. Here are five important points to contemplate when providing metadata for your music on Spotify:
- Genre Tags: Define the primary style or category of your music.
- Subgenre Tags: Specify the more specific subcategories within your primary genre.
- Mood Tags: Capture the emotional tone or vibe of your music.
- Enhanced Discoverability: Correctly labeling your music enhances its visibility on the platform.
- Playlist Placement: Accurate genre and mood tags can influence where your music appears in Spotify searches and recommendations.
Submit Artwork
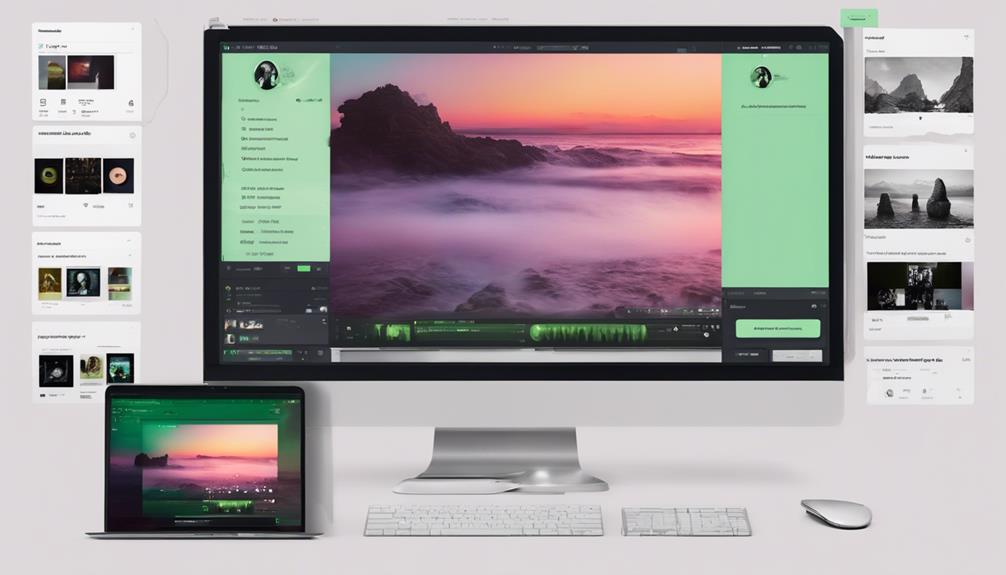
Submitting artwork for your songs on Spotify is an essential step in enhancing their visual appeal and attracting listeners. The artwork you provide should be in JPG or PNG format, meeting a minimum resolution of 3000px by 3000px.
High-quality artwork not only makes your music visually appealing on the platform but also helps in creating a professional image. When submitting artwork, remember to include important details such as the artist's name, album title, and any other relevant information.
This artwork serves as the first impression of your music to potential listeners, so ensuring it's eye-catching and informative is vital. By following Spotify's guidelines for artwork specifications and design, you can increase the chances of capturing the attention of users browsing the platform.
Organize Music Files
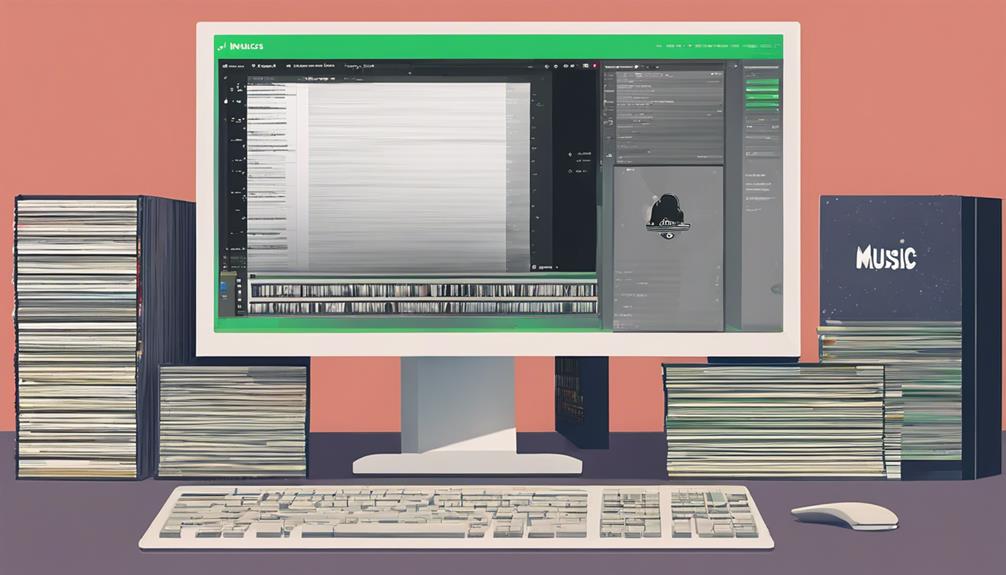
When sorting music files, creating a dedicated folder on your computer facilitates easy access and organization. Here are five key steps to organize your music files effectively for uploading artists' music on Spotify:
- Label each song correctly with the artist name, track title, and album information.
- Maintain consistent file naming conventions to avoid confusion during Spotify uploads.
- Include metadata such as genre, release date, and track numbers for detailed song information.
- Prioritize high-quality audio files in formats like WAV or FLAC to guarantee excellent sound quality on Spotify.
- Regularly update and review your music folder to keep it organized and up-to-date with the latest songs and information.
Set Release Date
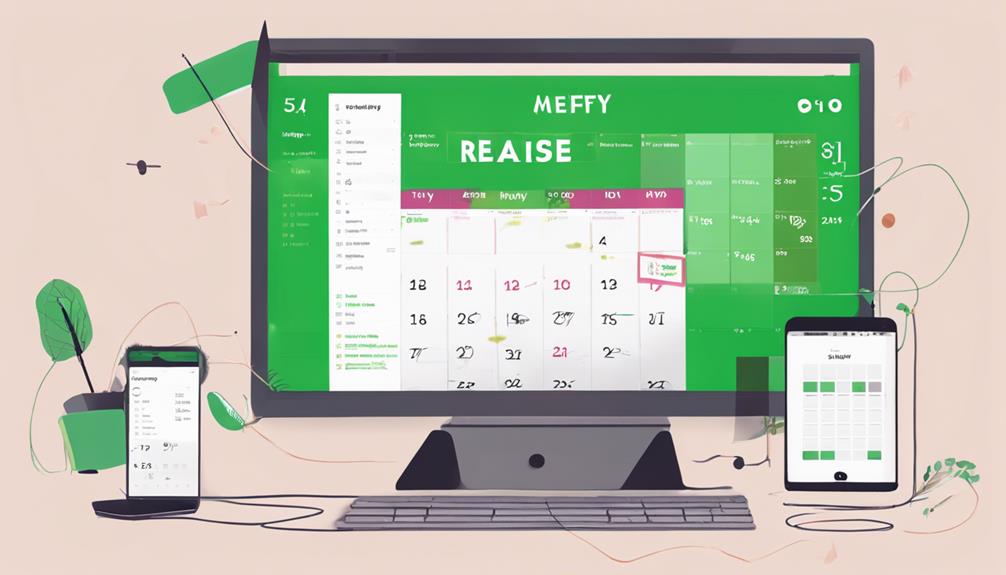
Setting a strategic release date for your music on Spotify is essential for maximizing impact and audience engagement. When working with a music distributor to upload your songs, specifying a release date is a key Spotify step. This date allows you to plan your music's promotion effectively, ensuring it reaches your audience at an ideal time for visibility and engagement.
Spotify requires a release date to schedule the availability of your music on the platform, so planning ahead is vital. By carefully selecting your release date, you can influence playlist considerations and open up promotional opportunities on Spotify. Be sure to contemplate factors such as current trends, audience behavior, and any upcoming events that could enhance the reach of your music.
Take the time to strategize and set a release date that aligns with your goals for success on Spotify.
Review and Approve
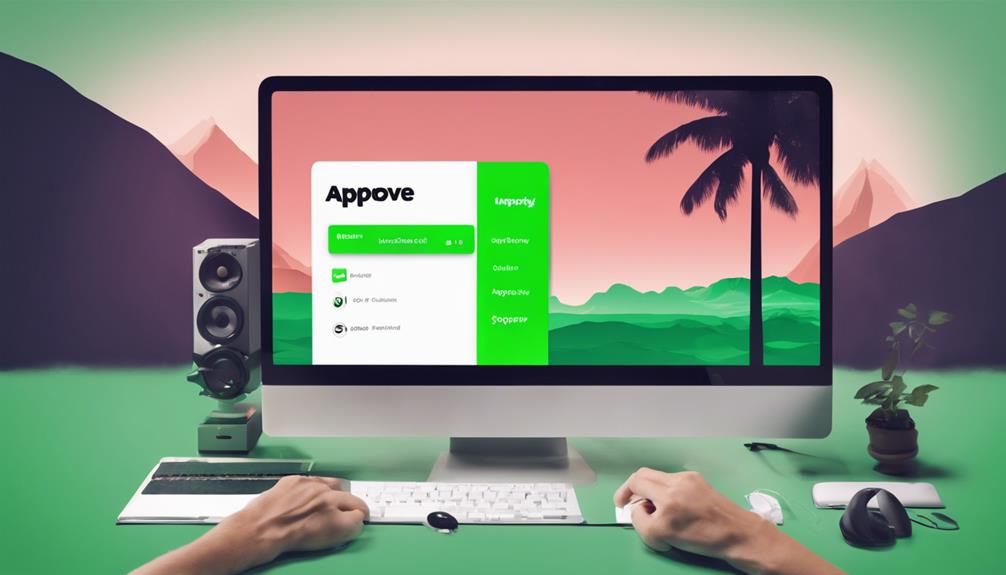
Upon completion of the upload process, the review and approval step guarantees that the music meets Spotify's quality standards before going live on the platform. This approval process guarantees that your music is of the highest quality and ready for listeners. Here are some key points to take into account during the review and approval stage:
- Quick Approval: Spotify typically reviews and approves submissions within 24 hours for swift availability.
- Metadata Check: Spotify examines the metadata to make sure all information is accurate and meets their standards.
- Artwork Evaluation: The artwork accompanying your music is assessed to ensure it aligns with Spotify's visual guidelines.
- Artist Updates: Artists have the opportunity to make any necessary changes or updates during the review stage.
- Professional Presentation: The approval step is crucial for maintaining a professional and polished appearance on Spotify.
Monitor Royalties

After ensuring that our music meets Spotify's quality standards through the review and approval step, we can now focus on monitoring our royalties to track earnings and understand our revenue streams.
Spotify pays artists approximately $0.004 per stream, translating to about $4000 for every 1 million plays. Royalties from Spotify streams are usually channeled to artists through digital music distributors like iMusician. By utilizing platforms such as Spotify for Artists, artists can easily track their royalties and earnings.
These royalties are influenced by the number of plays and the specific agreement between the artist and their distributor. Keeping a close eye on royalties earned from Spotify streams enables artists to gain insights into their revenue streams, empowering them to optimize their music promotion strategies effectively.
Monitoring royalties is essential for artists seeking to navigate the digital music landscape and make informed decisions about their music distribution and promotion efforts.
Frequently Asked Questions
How Do I Upload My Song on Spotify?
When uploading your song on Spotify, we guarantee through a distributor like iMusician. Following their steps, we create a release, upload music files, add contributors, and pass a QA check.
Spotify with 456 million users globally offers broad exposure. Before uploading, make certain all permissions and metadata are in order.
Use Spotify for Artists tools to promote music, pitch for playlists, and update your profile for visibility.
How to Add Songs on Spotify?
Adding songs on Spotify is simple with iMusician, a digital music distributor that streamlines the process. We provide global distribution, support, and various pricing plans. Just provide us with metadata, artwork, and other details, and we'll handle the rest.
How Do You Submit Songs to Spotify?
To submit songs to Spotify, we enlist a distributor, upload high-quality audio files, and provide metadata and artwork. This process guarantees our music reaches Spotify's 130 million subscribers.
Utilizing Spotify for Artists tools and pitching songs for playlists can enhance our presence on the platform. By following these steps, we increase our visibility and reach a broader audience through Spotify's extensive user base.
How Do You Get Your Top 10 on Spotify?
To achieve your top 10 on Spotify, we emphasize engaging our audience with high-quality music, utilizing Spotify for Artists to track performance, collaborating with influencers, and analyzing data to tailor our promotion strategies.
Conclusion
To sum up, uploading songs on Spotify can be as easy as uploading a photo to social media. Just follow these 10 steps, like choosing a reliable distributor and providing essential metadata.
Think of it like assembling a puzzle – each piece fits together to create a beautiful masterpiece for listeners to enjoy.
So, don't be afraid to share your music with the world and let your creativity shine on this popular streaming platform.