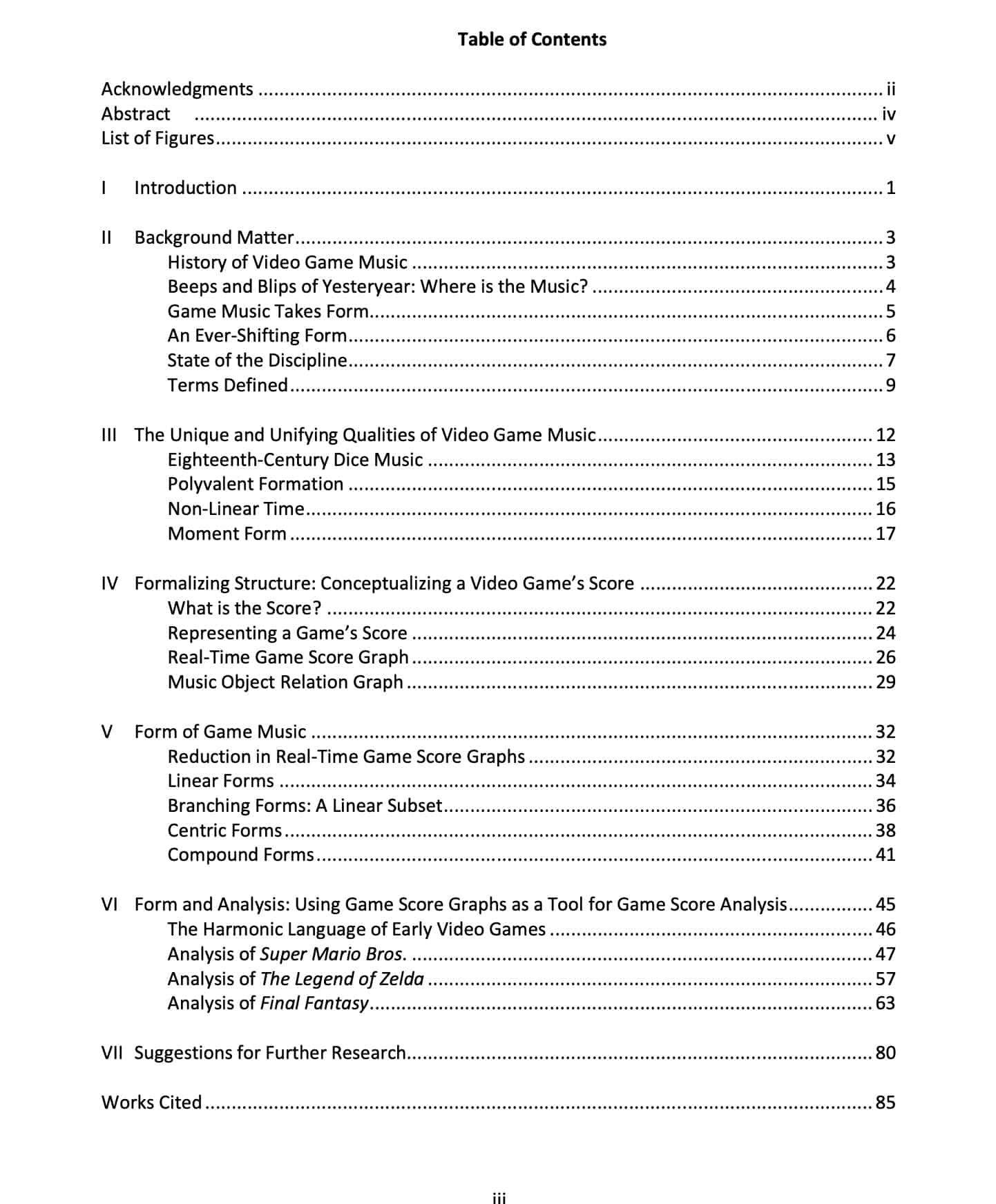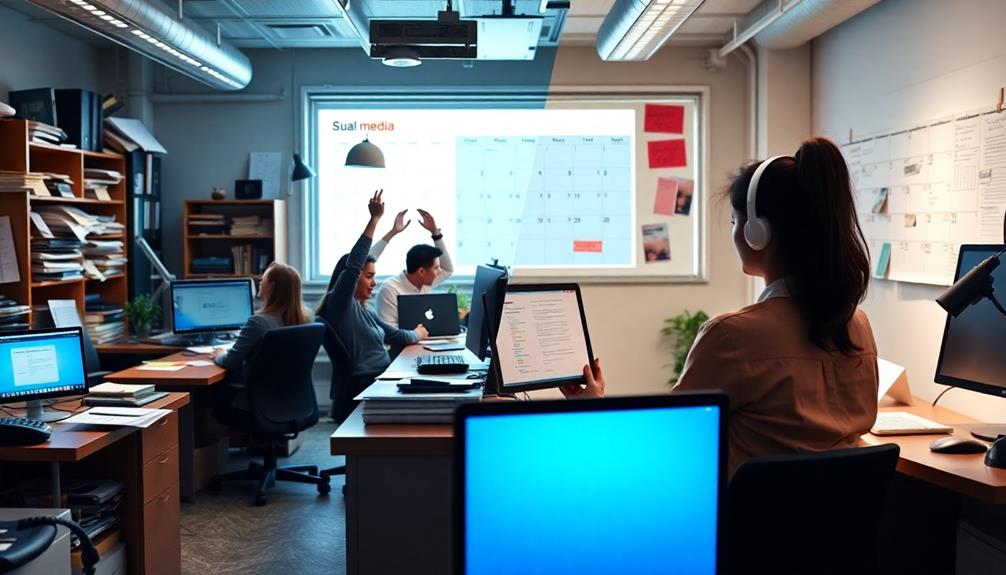This paper develops techniques for the analysis of video game music, with most of the focus on form and the analysis of entire video game scores.
Chapter 1 introduces the thesis and goals of the paper.
Chapter 2 gives an overview of video game music history, a survey of current work on video game music research, and terminology specific to video game pieces.
Chapter 3 discusses some older musical concepts that are relevant to video game music, such as the dice music from the eighteenth century and twentieth-century ideas of moment form and non-linear time.

The formal elements that make up the analytical portion of this paper are explained in Chapter 4. This chapter goes methodically through two different types of graphs that are used in game score analysis.
Chapter 5 takes these graphs and explores some common forms that have been identified. Three full video game scores are then analyzed in detail in
Chapter 6, shows how these graphing techniques can be beneficial in analyzing video games. Lastly, Chapter 7 presents ideas for further research in the largely unexplored area of video game music.