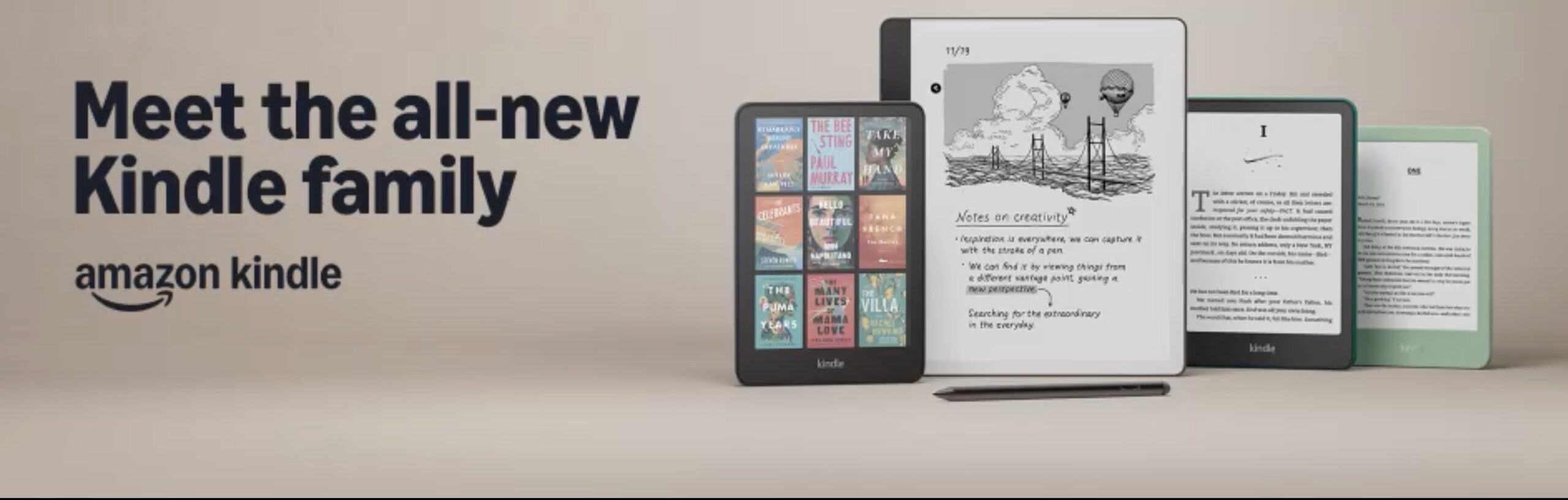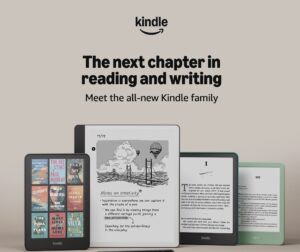Composing
How To Write A Video Game Main Theme In The Style Of Elder Scrolls
2025

How To Write A Video Game Main Theme In The Style Of Elder Scrolls
How to write a video game main theme in the style of Elder Scrolls. In this video, we are writing a video game main theme that matches the style of Elder Scrolls or similar role-playing games. Please keep in mind that this is a Twitch live stream recording, so there are other topics happening during the stream.
Also, some shameless self-promo about my new online video course Audio Artist Essentials which is 9 EUR only until the end of July, 2020
Audio Artist Essentials still available for 9 EUR
My new online video course Audio Artist Essentials is packed with information about all the essentials you need to build your personal brand and grow passive income is still available for 9 EUR only until the end of July 2020
Composing
Mastering the Art of Song Mashups in 10 Simple Steps
Kickstart your journey to mastering song mashups with 10 simple steps for creating seamless and captivating mixes.

When creating song mashups in 10 steps, start by choosing tracks that are in the same key and tempo. Blend songs that are in the same genre and style to create a seamless mix. Ensure that the beats match up perfectly and utilize beat matching tools for smooth transitions. Begin with a basic mix, adjust the levels, and experiment with different connections. Add effects like reverb to give your mix a professional touch. Test your mix on different sound systems and ask for feedback to make improvements. Focus on the small details, such as matching keys and perfecting connections. Let your creativity shine by combining vocals and instruments in unique ways. Each step will help you improve your mixing skills and create polished, innovative mashups.
Key Takeaways
- Select compatible songs in key, tempo, and genre.
- Align beats and tempo for seamless transitions.
- Create a rough mix to blend tracks cohesively.
- Add effects and transitions for a unique touch.
- Adjust sound levels for a polished sound.
Selecting Compatible Songs
When crafting a successful mashup, our initial step involves carefully selecting songs that harmonize in key and tempo for a seamless blend. Matching or compatible keys are vital to guarantee that the shift between tracks is smooth and pleasing to the ear. By considering the tempo and rhythm of the songs, we can create a cohesive fusion that captivates our audience and keeps them engaged throughout the mashup experience.
It is essential to choose songs that complement each other not only harmonically and rhythmically but also in genre, style, and overall feel. This compatibility enhances the unity of the mashup and contributes to a more enjoyable listening experience for our audience. Additionally, mixing popular and recognizable tracks can add an element of familiarity that resonates with listeners and makes the mashup more appealing.
Selecting compatible songs and understanding how they work together is the foundation of creating a successful mashup that flows seamlessly from one track to the next. By curating a thoughtful selection of songs, we can elevate our mashup to new heights of creativity and innovation.
Aligning Beats and Tempo
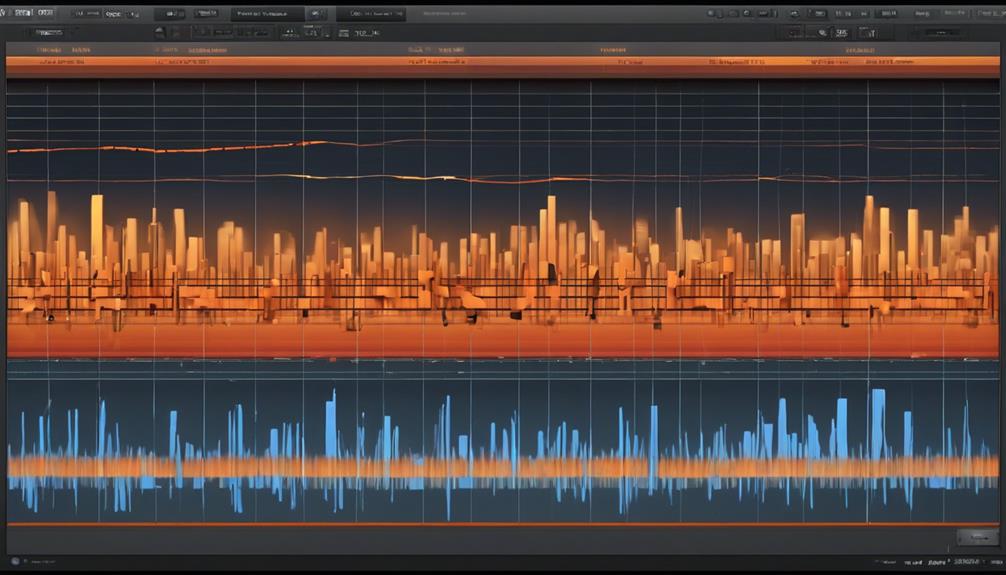
Properly aligning beats and tempo is fundamental in ensuring a seamless shift between songs in a mashup. When mixing music to make mashups, matching beats and tempo is like weaving a tapestry of sound where each thread complements the other.
Utilize the beat matching tools in your digital audio workstation to synchronize each beat precisely. Adjusting the tempo of tracks is key to aligning them for a smooth and continuous flow in your mashup creation.
This beat alignment not only maintains the energy and rhythm throughout the mix but also elevates the overall listening experience. Consistent tempo matching is the secret ingredient that enhances the fusion of different tracks into a harmonious blend.
Creating a Rough Mix
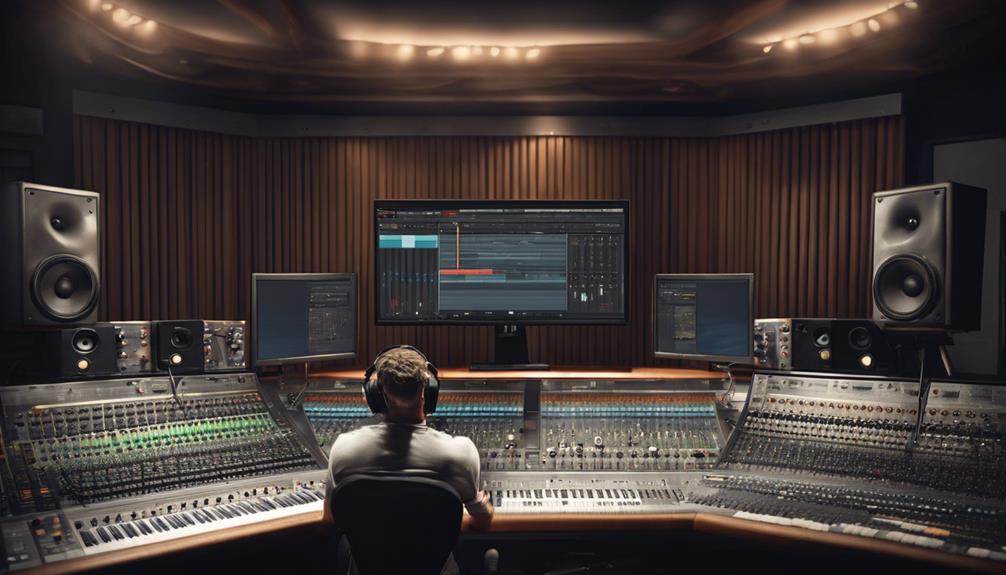
In crafting a rough mix for a mashup, our focus lies on laying the groundwork for the final seamless amalgamation of tracks. This pivotal stage in music production involves aligning the different songs, adjusting levels, and guaranteeing a coherent blend between them.
By creating a rough mix, we set the stage for the overall structure of the mashup, allowing us to experiment with various song combinations and connections. This phase is essential in the mixing process as it helps us identify any potential issues early on and refine the overall sound of the mashup. It serves as a foundation upon which we can build and perfect a high-quality final product.
Through careful manipulation and adjustment during this stage, we can ensure that the tracks flow seamlessly into each other, setting the stage for the next steps in the music production process.
Adding Effects and Transitions

When creating your mashup, it's essential to improve audio quality by using effects like reverb, delay, and filters. These tools not only aid in forming smooth shifts between songs but also provide a creative edge to your mix.
Trying out reverse effects, stutter effects, and pitch modulation can add a distinct touch to your shifts, making your mashup stand out.
Enhancing Audio Quality
Enhancing the audio quality of a mashup involves adding effects and enhancements to elevate the overall sound experience. By incorporating cool effects like reverb, delay, and filters, you can take your mashup to the next level. These effects can add depth and dimension to the tracks, creating a more immersive listening experience. Additionally, utilizing EQ adjustments and compression can help balance frequencies and control dynamics, ensuring a polished sound. To enhance creativity, consider incorporating unique effects such as stutter edits or pitch manipulation for a fresh and innovative touch. Here is a table showcasing some popular effects and enhancements used in the Art of Mixing:
| Effects | Enhancements |
|---|---|
| Reverb | EQ adjustments |
| Delay | Compression |
| Filters | Stutter edits |
| Pitch manipulation | Creative impacts |
Seamless Transitions Between Songs
With a seamless blend of effects and connections, we can elevate the fluidity and cohesion between songs in a mashup. By using tools like reverb, delay, and filters, we can create smooth shifts that keep the energy flowing.
Experimenting with crossfading, echo, and phasing effects adds depth and continuity to your shifts, making mashups more engaging. Incorporating risers, sweeps, and drops builds anticipation and excitement as you move between tracks.
Utilize beat slicing and stutter effects for dynamic shifts that keep listeners hooked. Layering vocals or instrumentals from one song over another's ending helps seamlessly blend different tracks. These techniques are key to making mashups with smooth shifts that captivate your audience.
Creative Use of Effects
We can enhance mashup creations by skillfully incorporating various effects to add depth and character to the sound. Adding effects such as reverb, delay, and filters can greatly elevate the mix of a song, creating a more dynamic and engaging listening experience.
These effects not only enhance individual audio files but also play an essential role in seamlessly shifting between different song segments. Shift effects like risers, sweeps, and impacts can help blend tracks together smoothly, maintaining the flow of the mashup.
Adjusting Sound Levels

Balancing sound levels in a mashup mix is essential for creating a seamless and harmonious blend of different tracks. When working with new songs, adjusting sound levels becomes important to make sure that each element shines through while maintaining a cohesive sound.
Using audio editing software allows us to fine-tune the volume of vocals, instruments, and effects in the mashup. It's important to pay attention to the dynamics of each track to avoid clipping or distortion when adjusting sound levels. Experimenting with different volume settings is key to achieving a professional and polished sound in your mashup.
Mastering the Final Mix

To achieve a professional and polished final mix of your mashup, utilize audio editing software to fine-tune connections and segments.
The next step is to adjust volume levels, apply equalization, and add effects to enhance the overall sound quality. Make sure to eliminate any unwanted background noise or distortions for a clean and professional final mix.
Review the entire mashup for consistency and make necessary edits or refinements before finalizing the mix. This process guarantees that your mashup is cohesive and well-balanced, offering a high-quality listening experience.
Once you're satisfied with the mix, create a high-quality audio file to share on platforms or with friends for maximum impact. By paying attention to these details and refining your mashup through careful editing, you can elevate your creation to a professional standard that showcases your skills and creativity.
Testing on Different Sound Systems

Testing mashups on various sound systems is essential for guaranteeing consistent quality across different listening environments. By conducting tests on professional studio monitors, headphones, car audio systems, and portable speakers, we can uncover any flaws or inconsistencies in the mix that may necessitate adjustments. It's vital to evaluate how the mashup sounds on both high-end and low-quality sound systems to cater to a wide audience.
Different sound systems offer diverse feedback, helping us optimize the mashup for various listening experiences. Through these tests, we can fine-tune the mix to make sure it sounds great whether played in a high-end studio or on a basic portable speaker. Adjustments made based on testing results can greatly enhance the overall quality and impact of the mashup, making it more enjoyable and engaging for listeners across different sound environments. Testing on a range of systems is a key step in perfecting the art of creating captivating and high-quality song mashups.
Seeking Feedback for Improvement

Seeking feedback from various sources is essential for improving the quality and impact of song mashups. When two songs are put together, testing them at live gigs can provide valuable insights into audience reactions, helping refine the mashups for maximum impact on the dance floor.
It's vital to refine your mashups based on audience feedback as this can elevate the overall experience for listeners and dancers alike. To guarantee a wide selection of tracks for testing and refining mashups, consider downloading necessary songs from extensive DJ pools like ZIPDJs.
Peer feedback is also invaluable; seeking input from fellow DJs, music enthusiasts, or online communities can offer diverse perspectives for enhancing your mashups. Utilizing online platforms to share your creations and gather feedback can lead to valuable insights that may inspire future improvements.
Practicing Attention to Detail

After gathering feedback for improvement, honing attention to detail in mashups involves precise matching of key and tempo, meticulous editing of connections, and careful adjustment of volume levels and equalization.
Matching the key and tempo of songs precisely is fundamental to creating a seamless blend that sounds cohesive and harmonious. By paying close attention to these details, we guarantee that the shifts between different song segments are seamless and fluid, maintaining the flow of the mashup. Additionally, meticulously adjusting volume levels and equalization can greatly enhance the overall sound quality of the final mix, bringing out the best in each song while maintaining a balanced sound throughout.
When we first started experimenting with mashups, we quickly realized the importance of removing any unwanted background noise through careful editing. This contributes to a cleaner and more professional final mix, allowing the main elements of each song to shine through without any distractions. Fine-tuning connections and song segments with precision is essential in creating a captivating and engaging mashup that keeps listeners hooked from start to finish.
Enjoying the Creative Process

Exploring the limitless domain of imagination while crafting mesmerizing mashups is an exhilarating journey filled with infinite possibilities. When it comes to enjoying the creative process of blending songs, there are key aspects to keep in mind:
- Embrace Creative Freedom: Allow yourself to break free from conventional boundaries and let your imagination run wild. Experiment with different genres and styles to uncover unique musical combinations that resonate with your vision.
- Find Joy in the Blend: Revel in the process of merging vocals and instrumentals to construct enchanting mashups. Let the harmony between different songs inspire you and fuel your creativity.
- Stay Open to Surprises: Embrace the unexpected outcomes and creative surprises that arise along the way. Sometimes the best mashups come from moments of spontaneity and experimentation. Enjoy the journey of discovery as you master the art of crafting innovative song mashups.
Frequently Asked Questions
How Do You Make a Good Mashup of Songs?
Making a good mashup of songs involves selecting tunes that match in key and tempo, blending vocal and instrumental tracks creatively, and refining connections with audio editing tools. Paying close attention to segment arrangements and flow is essential for a seamless mix.
Once you've perfected your mashup, share it on platforms like SoundCloud and YouTube to gain exposure and gather feedback. Mastering the art of mashups requires practice and a keen ear for harmonious combinations.
How Many Songs Should Be in a Mashup?
When creating a mashup, the number of songs to include depends on the complexity and vision of the final product. Some mashups might blend two tracks for simplicity, while others may incorporate elements from multiple songs for a more intricate mix.
The decision on how many songs to use is driven by creativity and innovation, from crafting a seamless blend with a few songs to constructing a multi-song masterpiece for a diverse musical experience.
What Are Good Song Mashups?
Good song mashups are blends of different tracks that harmoniously mix key and tempo for smooth shifts. They often use popular songs to appeal to a broad audience.
A well-executed mashup showcases creativity and skill, gaining recognition for its unique sound. By seamlessly merging tracks, good mashups create an innovative listening experience that captivates audiences.
These mixes highlight the artistry of the creator and can lead to increased appreciation for their work.
How Do I Know What Songs to Mashup?
When deciding on songs to mashup, we focus on harmonious keys, tempos, and engaging tracks for the audience. We blend genres and styles creatively for a unique mix.
Cohesiveness is key, ensuring smooth shifts between songs. Themes guide our selections, creating an immersive experience.
The goal is a dynamic playlist that captivates listeners and showcases our artistry.
Conclusion
In mastering the art of song mashups, we blend melodies and rhythms to create something entirely new. Just like mixing colors on a canvas, the possibilities are boundless when it comes to music.
By following these 10 simple steps, we can unleash our creativity and craft unique soundscapes that resonate with others. So let's embrace the magic of music, experiment fearlessly, and let our imaginations soar through the power of song mashups.
Composing
Master the Art of Mixing Songs With These 5 Pro Steps
Craft impeccable mixes by following 5 key steps, starting with color-coding tracks – unlock the secrets to mastering songs effortlessly.

To become an expert at mixing songs, you should follow these 5 essential steps. Start by ensuring you have a quiet, well-treated room and set up your studio monitors in the correct position for optimal sound quality. Then, create a strong foundation by organizing and color-coding your tracks. Focus on achieving tonal balance by effectively adjusting frequencies with EQ. Enhance the spatial depth of your mix by utilizing panning and spatial techniques. Finally, perfect your mix by balancing elements and mastering compression with precision. By following these steps, you will be able to create high-quality mixes that stand out in today’s music industry. Unlock the secrets of professional mixing with these expert tips.
Key Takeaways
- Color-code tracks for easy identification and organization.
- Utilize EQ to achieve tonal balance across frequencies.
- Experiment with panning, reverb, and delay for spatial depth.
- Ensure every element is balanced and cohesive in the mix.
- Finalize with mastering compression and attention to detail for a professional sound.
Setting up Your Mixing Environment
When setting up our mixing environment, prioritizing a quiet, well-treated room with minimal background noise is vital.
Creating an ideal space for mixing tracks involves strategic placement of studio monitors at ear level in an equilateral triangle with our listening position. This setup guarantees accurate sound representation and helps us achieve the perfect balance in our mixes.
Additionally, investing in acoustic treatment such as bass traps and diffusers can control reflections and enhance sound clarity, allowing us to make precise adjustments to the audio.
Maintaining signal integrity is essential, so we opt for high-quality audio interfaces and cables to minimize interference in our setup. Having the right tools like EQ and monitor controllers enables us to fine-tune our mixes effectively.
Establishing a Solid Foundation

To establish a solid foundation for our mixing process, it's essential to make certain all tracks in our DAW are properly labeled and organized for efficient navigation and workflow. Here are some key steps to set yourself up for success:
- Color-code tracks: Use visual cues to group similar tracks together, aiding in quick identification during the mix.
- Consistent project layout: Establish a uniform structure across projects to streamline your workflow and enhance organization.
- Cascade tracks: Visually separate elements in your DAW to maintain clarity and a structured overview.
- Arrange by similarity: Group related audio clips together to focus on specific adjustments and improve overall mix coherence.
Crafting Tonal Balance

Crafting tonal balance involves skillfully adjusting frequencies to guarantee a harmonious and cohesive sound in the mix. When working on individual tracks, using EQ to manipulate the frequency range is key. By boosting or cutting specific frequencies, you can achieve a full and even sound that encompasses lows, mids, and highs.
This balanced approach secures that no element overpowers the others, allowing each part to shine through clearly. Striking the right tonal balance not only enhances clarity but also adds depth and overall quality to the mix. It's essential to pay attention to the frequencies present in each track to maintain a well-balanced mix that sounds professional and polished.
Enhancing Spatial Depth

Experimenting with various spatial techniques is essential for achieving a rich and immersive sound in our mix. To enhance spatial depth, we can employ a combination of techniques that will glue the mix together and create a sense of space within the music.
Here are some innovative ways to shape the tone and add depth to your mix:
- Utilize panning techniques to create spatial separation and place instruments within the stereo field effectively.
- Experiment with reverb settings to simulate different room sizes, adding depth and dimension to the sound.
- Incorporate Delay effects to create echoes and enhance spatial effects, contributing to a more immersive listening experience.
- Use spatial processing techniques like stereo widening to expand the soundstage and enhance the perception of space.
Finalizing With Precision

In finalizing a mix with precision, we meticulously guarantee every element is balanced and cohesive. Attention to detail is paramount as we make subtle tonal adjustments to iron out any remaining issues and guarantee a seamless listening experience.
Mastering compression plays an essential role in maintaining a consistent sound quality across various platforms, elevating the final mix to a competitive standard. By comparing our final mix to commercial releases, we can gauge its competitiveness and make necessary refinements to achieve a professional sound.
Achieving balance and cohesion in the mix requires a keen eye and ear for detail, ensuring that every element works harmoniously together. Embracing precision in the finalization process is key to delivering a polished product that stands out in today's music landscape.
Frequently Asked Questions
What Are the Steps of Mixing a Song?
When mixing a song, the steps typically involve setting initial levels for each track, balancing audio elements for clarity, applying EQ adjustments to fix frequency imbalances, using compression to control levels, and adding dimension with effects like reverb and delay.
These steps are essential for achieving a polished mix that sounds professional. Mastering these techniques can elevate your music production skills to the next level.
How Do You Master a Song Like a Pro?
When mastering a song like a pro, we focus on final touches for top-notch sound quality. Utilize tools like EQ, compression, and limiting. Guarantee consistent volume levels, clarity, and tonal balance.
Pay attention to details like frequency adjustments, stereo imaging, and dynamic range. Compare your mastered song to professional tracks for competitiveness and quality.
How Do You Master Mix Music?
When we master mix music, we focus on enhancing the final audio quality by adjusting clarity, balance, and overall sound. This involves fine-tuning dynamics, EQ, and stereo imaging for best playback across different systems. Utilizing tools like multi-band compression and limiting helps us optimize the mix for streaming platforms and radio standards.
Our goal is to achieve a cohesive, balanced, and polished sound that stands out in the music industry.
How Do You Master a Song Step by Step?
When mastering a song step by step, we begin by setting levels to avoid clipping and guarantee a balanced mix.
Utilize EQ for frequency adjustments and sonic space carving.
Employ compression to control dynamics and shape impact.
Create depth with reverb and spatial effects.
Polish by refining changes and ensuring consistency for a professional sound.
These steps, when followed diligently, lead to a well-mastered song with a polished finish.
Conclusion
Mastering the art of mixing songs requires patience, practice, and precision. By following these five pro steps – setting up your mixing environment, establishing a solid foundation, crafting tonal balance, enhancing spatial depth, and finalizing with precision – you can elevate your music to new heights.
So, put on your headphones, grab your mixing board, and get ready to create mesmerizing sounds that will leave your audience in awe. Embrace the art of mixing and let your creativity shine through!
Composing
How to Turn Off Spotify's Recommended Songs
Want to regain control over your Spotify playlists and stop those suggested songs?

In order to stop Spotify’s recommended songs, you should first disable Autoplay to take back control of your playlists. Next, turn off Smart Shuffle for a more personalized experience. Make use of Offline Mode for uninterrupted listening. Create longer playlists to minimize suggested tracks. Stay away from Spotify Radio for fewer recommendations. Turn on Private Session Mode to keep your listening history private. Customize your preferences with over 15 songs per playlist. Premium users can disable Enhance for greater control. By following these steps, you can enjoy your music without any unwanted interruptions.
Key Takeaways
- Disable Autoplay feature in Spotify settings to prevent recommended songs after playlist ends.
- Turn off Smart Shuffle for more control over next songs and tailored listening experience.
- Utilize Offline Mode to download playlists and enjoy uninterrupted music without recommendations.
- Build longer playlists to reduce frequency of recommended tracks and enhance listening experience.
- Avoid Spotify Radio to minimize influx of suggested tracks and enjoy curated playlists.
Disable Autoplay Feature
To prevent Spotify from playing recommended songs after your playlist ends, disable the Autoplay feature in the app settings under the Playback section. By turning off Autoplay, you regain control over your listening experience and eliminate unwanted song suggestions. This simple adjustment guarantees that your music ends when your playlist does, giving you the power to decide what to listen to next.
Disabling Autoplay is a straightforward process that can be done on both desktop and mobile devices. In the app settings, navigate to the Playback section and toggle off the Autoplay feature. This action prevents Spotify from automatically playing similar content once your selected playlist concludes, offering a more customized listening session tailored to your preferences.
For premium users, there's an additional option to toggle off Autoplay similar content, providing even more control over the music playback. By taking advantage of these settings, you can fine-tune your Spotify experience and enjoy uninterrupted music without the intrusion of recommended songs.
Turn Off Smart Shuffle
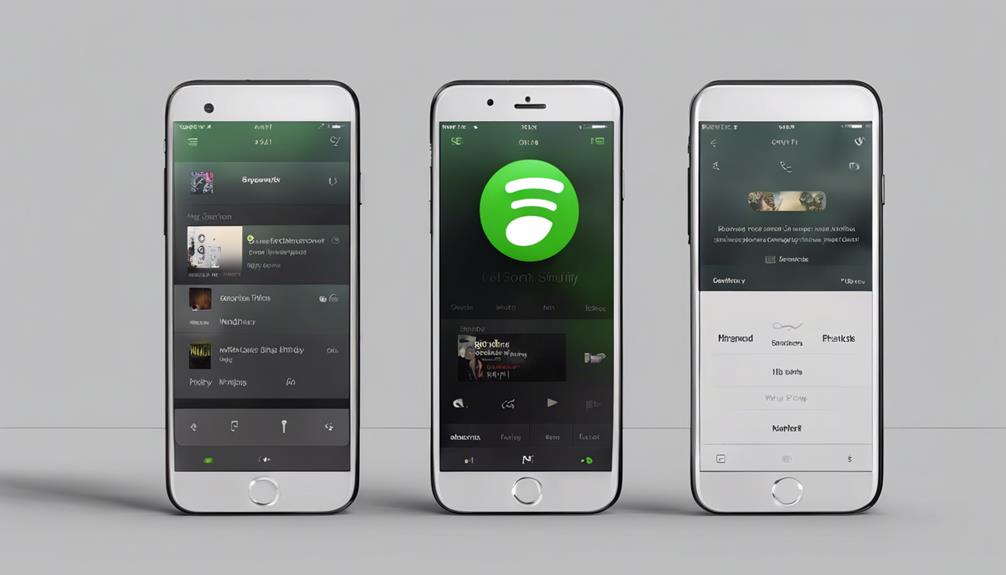
To enhance your Spotify experience, consider turning off the Smart Shuffle feature.
By disabling this function, you can have more control over the songs that play next.
This action can help tailor your listening experience to your preferences.
Disable Auto Play
In our Spotify settings, we can easily disable the Auto Play feature, also known as Smart Shuffle, by toggling off Enhanced Mode for a more personalized listening experience. By deactivating Smart Shuffle, we regain control over our playlists and prevent Spotify from automatically adding recommended songs. This adjustment allows for a curated listening session without interruptions from unwanted recommendations. For a smoother music experience, follow these steps to turn off Smart Shuffle:
| Steps to Disable Auto Play |
|---|
| 1. Open Spotify Settings |
| 2. Locate Enhanced Mode |
| 3. Toggle Off for Control |
Turn Off Radio
Disabling the Radio feature on Spotify allows users to have more control over their listening experience by turning off the Smart Shuffle feature. To disable Smart Shuffle, navigate to the Spotify app's settings and turn off Enhanced Mode. This action helps deactivate Smart Shuffle, reducing interruptions from recommended songs every 3 tracks for playlists exceeding 15 songs.
Opting for longer playlists can further diminish algorithmic recommendations in Smart Shuffle, providing a smoother listening journey. Additionally, sticking to curated playlists can help avoid unwanted suggestions in Spotify Radio. By taking charge of these settings, users can tailor their listening experience to their preferences, enhancing their enjoyment of music on the platform.
Utilize Offline Mode
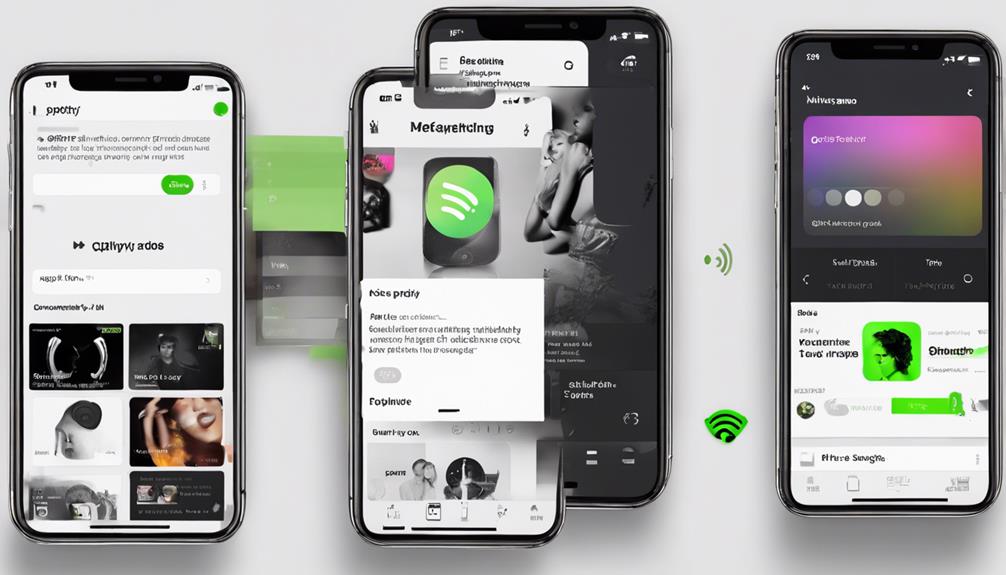
Offline Mode on Spotify is a valuable feature that allows us to download playlists for offline listening, ensuring uninterrupted music enjoyment.
By enabling Offline Mode, we can access our downloaded playlists without the interference of recommended songs, providing a seamless and personalized listening experience.
Utilizing Offline Mode is a practical way to have control over our music choices and avoid distractions while enjoying our favorite tunes.
Offline Mode Benefits
By using Spotify's Offline Mode, we can conveniently download playlists to enjoy our favorite tunes without needing an internet connection. Here are some benefits of utilizing Offline Mode:
- Create a playlist tailored to your preferences and mood.
- Save data by listening to downloaded songs offline.
- Guarantee uninterrupted music playback in areas with poor network coverage.
- Customize your listening experience by mixing downloaded and streaming songs.
- Extend your device's battery life while enjoying music on the go.
Offline Mode on Spotify offers a range of advantages, from personalizing your playlists to saving data and enhancing your listening experience without the need for a continuous internet connection.
Enabling Offline Downloads
To download playlists for offline listening on Spotify, Premium users can access the 'Download' option within the app. This feature allows users to enjoy their favorite music without needing an internet connection. By utilizing offline mode, listeners can reduce interruptions from recommended songs and have more control over their listening experience.
Premium users on the Spotify desktop app can easily download playlists, albums, or podcasts for offline playback. This feature is especially beneficial for users who want to enjoy their music without being influenced by Spotify's recommendations. By enabling offline downloads, listeners can create a personalized listening experience based on their preferences and listening history.
Build Longer Playlists
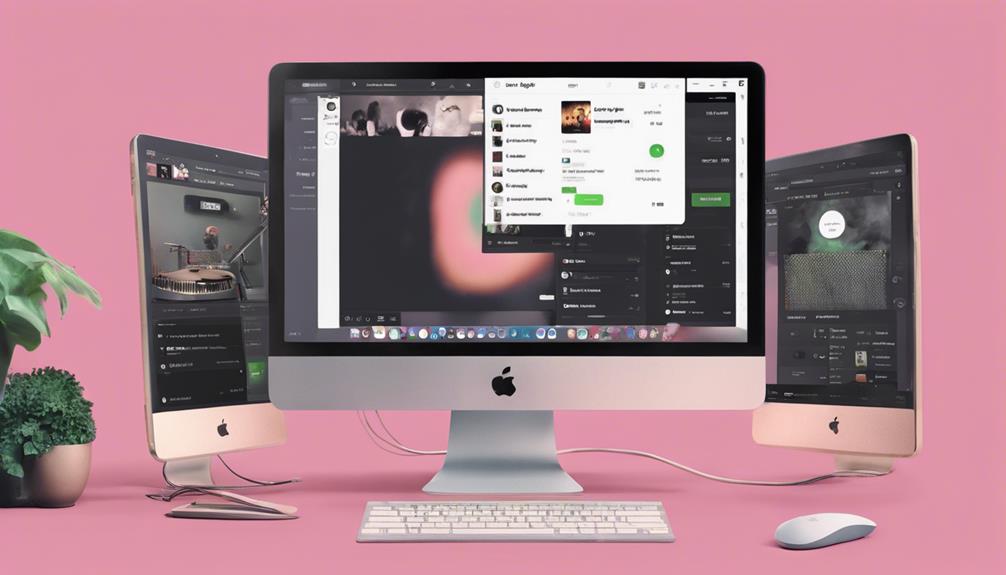
When creating playlists on Spotify, opting for a larger selection of songs can effectively reduce the frequency of recommended tracks. By making playlists with more than 15 songs, you can enhance your listening experience and minimize interruptions from suggested tracks.
Here are some tips to help you build longer playlists:
- Add more songs: Increasing the number of songs in your playlist can decrease the frequency of Spotify's recommended tracks.
- Utilize the Shuffle feature: Spotify's Smart Shuffle recommends new tracks every 3 songs in playlists with over 15 songs, offering a seamless listening experience.
- Diversify your playlist: Including a variety of genres and artists in your playlist can keep your listening experience fresh and engaging.
- Curate with intention: Thoughtfully selecting each song for your playlist can enhance its overall flow and reduce the impact of recommended tracks.
- Stay open to new music: While building longer playlists, remain open to discovering new music that Spotify suggests, enriching your listening library.
Avoid Spotify Radio
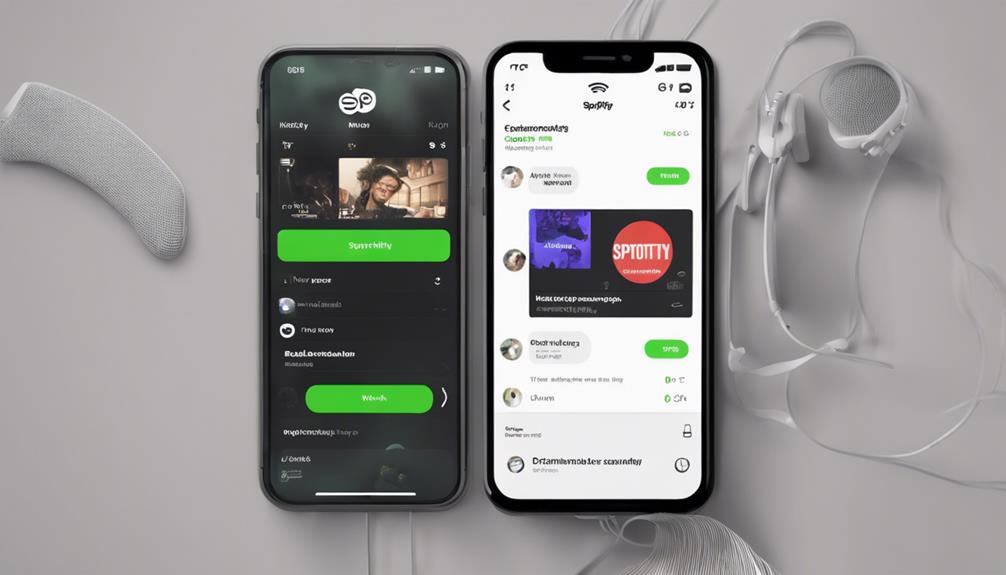
Let's steer clear of Spotify Radio to reduce the influx of suggested tracks. While Spotify has a rich history of using algorithms to personalize music recommendations, the Radio feature can sometimes overwhelm users with an abundance of suggested songs. By avoiding Spotify Radio and opting for curated playlists instead, we can have more control over the music we listen to and minimize the number of unwanted suggestions.
Removing songs from Radio playlists can help tailor the recommendations to our preferences. The shuffle feature in Spotify Radio playlists may trigger more suggestions, leading to a continuous stream of tracks that may not align with our music taste. By actively selecting curated playlists that align with our preferences, we can enjoy a more customized listening experience without the interference of excessive recommendations.
Deactivate Shuffle in Playlists
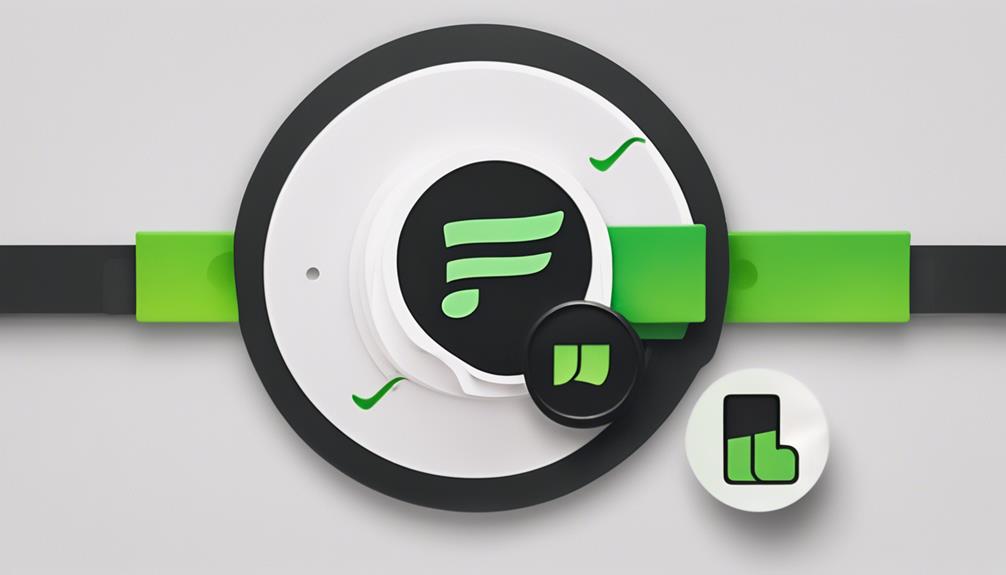
To improve control over music suggestions, contemplate deactivating shuffle mode in playlists on Spotify. Disabling shuffle mode in playlists can prevent Spotify from inserting recommended songs.
Here are five items to contemplate when deactivating shuffle:
- Prevent Spotify from adding recommended tracks: Turning off shuffle guarantees that songs play in the order you've arranged them.
- Enjoy uninterrupted playlists: Shuffle mode increases the likelihood of recommended tracks being inserted into your playlist, but deactivating it gives you more control over the songs played.
- Maintain the history of your playlist: By deactivating shuffle, you can keep the sequence of songs intact without unexpected interruptions from recommendations.
- Focus on Liked songs: Deactivating shuffle allows you to listen to your Liked songs in the order you prefer, without any interference.
- Enhance your listening experience: Following these steps can help you enjoy your playlist without unwanted suggested songs, providing a more tailored music experience.
Enable Private Session Mode
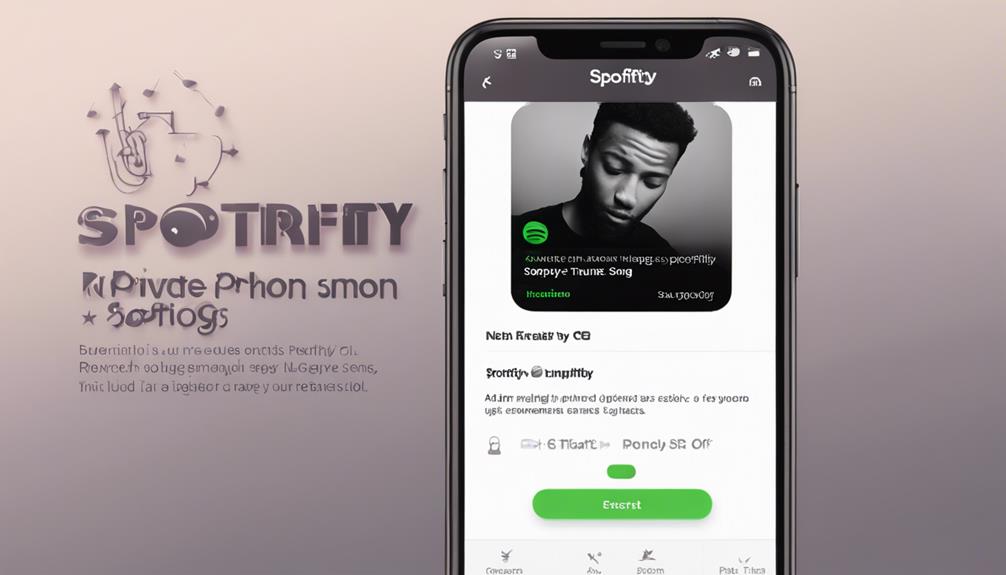
Enabling Private Session mode on Spotify guarantees that our listening history is concealed for up to 6 hours, providing a shield against unwanted song recommendations and enhancing our privacy. By activating this feature, we can prevent Spotify from influencing our song suggestions based on recent listening activity. This mode is particularly useful when we want to explore new music without worrying about it affecting our personalized recommendations.
To activate Private Session on desktop, simply click your profile picture and select Private Session. On mobile, access it by tapping Home, then your profile picture, and turning on Private Session in Settings. Once activated, Private Session ensures that the songs we listen to during this period won't impact the suggestions we receive. This way, we've the freedom to add new songs to our library or enjoy music without the worry of it playing in recommended songs.
Customize Listening Preferences
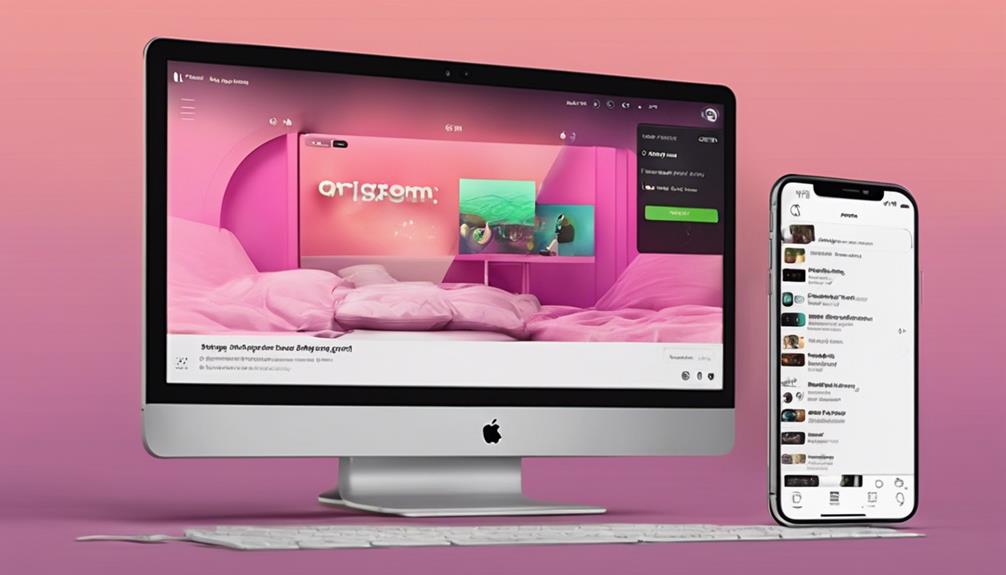
Customizing our listening preferences on Spotify can greatly enhance our music streaming experience. When it comes to optimizing our music journey, here are some tips to help fine-tune our Spotify experience:
- Create playlists with more than 15 songs to reduce the frequency of recommended songs.
- Premium account holders can disable the Enhance feature for more control over playlist additions.
- Turn off the Auto Play feature in settings to prevent Spotify from adding unwanted songs.
- Make a new playlist with 15+ songs and disable both Enhance and Auto Play to avoid recommendations.
- Manage playlist settings and preferences to take charge of the songs Spotify recommends.
Frequently Asked Questions
How Do I Stop Spotify From Recommending Songs?
To stop Spotify from recommending songs, we can adjust our playlist strategy. By creating longer playlists with over 15 songs, we can diversify our listening experience and reduce the frequency of recommendations.
Upgrading to Spotify Premium also allows us to disable ads and recommendations altogether. Additionally, disabling the Enhance feature and turning off Auto Play can prevent automatic song suggestions, giving us more control over our music choices.
Why Is My Spotify Playing Recommended Songs?
We hear recommended songs on Spotify due to personalized algorithms analyzing our listening habits. These suggestions aim to introduce us to new music and artists, enhancing our listening experience.
If our tastes align with other users, we might hear similar recommendations. Disabling recommended songs offers more control over playlist content, allowing us to curate our listening experience.
This feature keeps us engaged and helps us discover fresh tracks aligned with our preferences.
How Do I Turn off Smart Recommendations on Spotify?
To disable smart recommendations on Spotify, we can turn off Autoplay in the settings. By deactivating Autoplay, we prevent Spotify from playing suggested tracks after a playlist ends.
This action also stops the Smart Shuffle feature from recommending songs based on our listening habits. Taking control of our listening experience allows us to avoid unwanted recommendations and enjoy our music uninterrupted.
How Do I Stop Spotify From Adding Suggested Songs to My Playlist?
To stop Spotify from adding suggested songs to our playlist, we should create playlists with 15 or more tracks. This prevents the platform from automatically adding recommendations.
By managing playlists this way, we've more control over our music choices. Upgrading to Spotify Premium also stops ads and suggestions, giving us a more tailored listening experience.
Conclusion
To sum up, by following these steps to disable recommended songs on Spotify, you can take control of your listening experience. Remember, music is like a painting – each song carefully chosen can create a masterpiece of emotions.
So take the time to curate your playlists and enjoy the music that truly speaks to your soul.
Happy listening!
-

 Vetted2 weeks ago
Vetted2 weeks ago15 Best Concrete Crack Fillers for a Smooth and Durable Finish
-

 Vetted3 weeks ago
Vetted3 weeks ago15 Best Party Games for Adults to Take Your Gatherings to the Next Level
-

 Vetted2 weeks ago
Vetted2 weeks ago15 Best Insecticides to Keep Your Home Bug-Free and Safe
-

 Vetted2 weeks ago
Vetted2 weeks ago15 Best Car Air Fresheners to Keep Your Ride Smelling Fresh and Clean
-

 Vetted5 days ago
Vetted5 days ago15 Best Soldering Irons for Your DIY Projects – Top Picks and Reviews
-

 Vetted2 weeks ago
Vetted2 weeks ago15 Best Drywall Anchors for Secure and Hassle-Free Wall Mounting
-

 Vetted3 weeks ago
Vetted3 weeks ago15 Best Concrete Cleaners for Sparkling Driveways and Patios – Tried and Tested
-

 Vetted1 week ago
Vetted1 week ago15 Best Driveway Sealers to Protect Your Asphalt or Concrete Surface