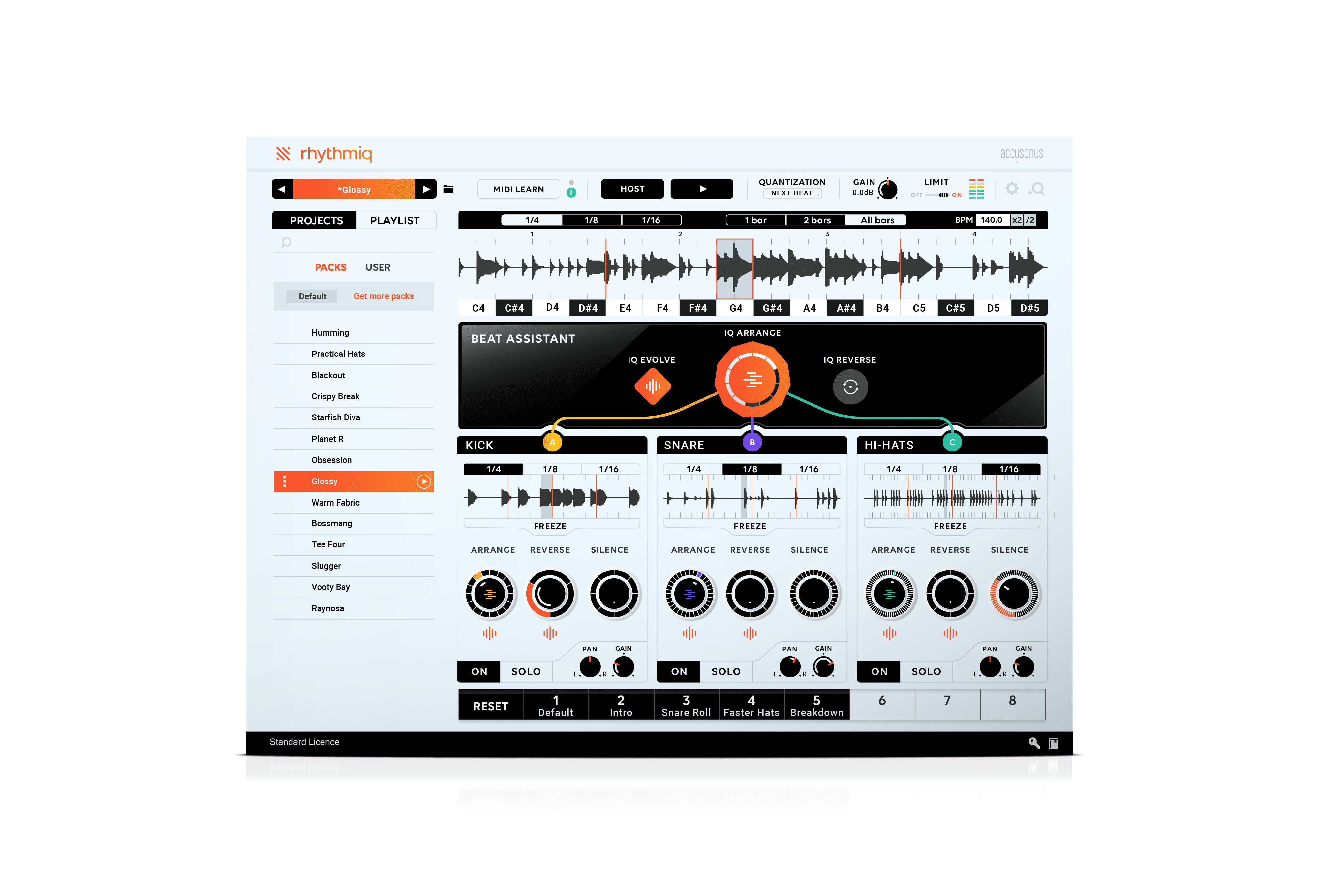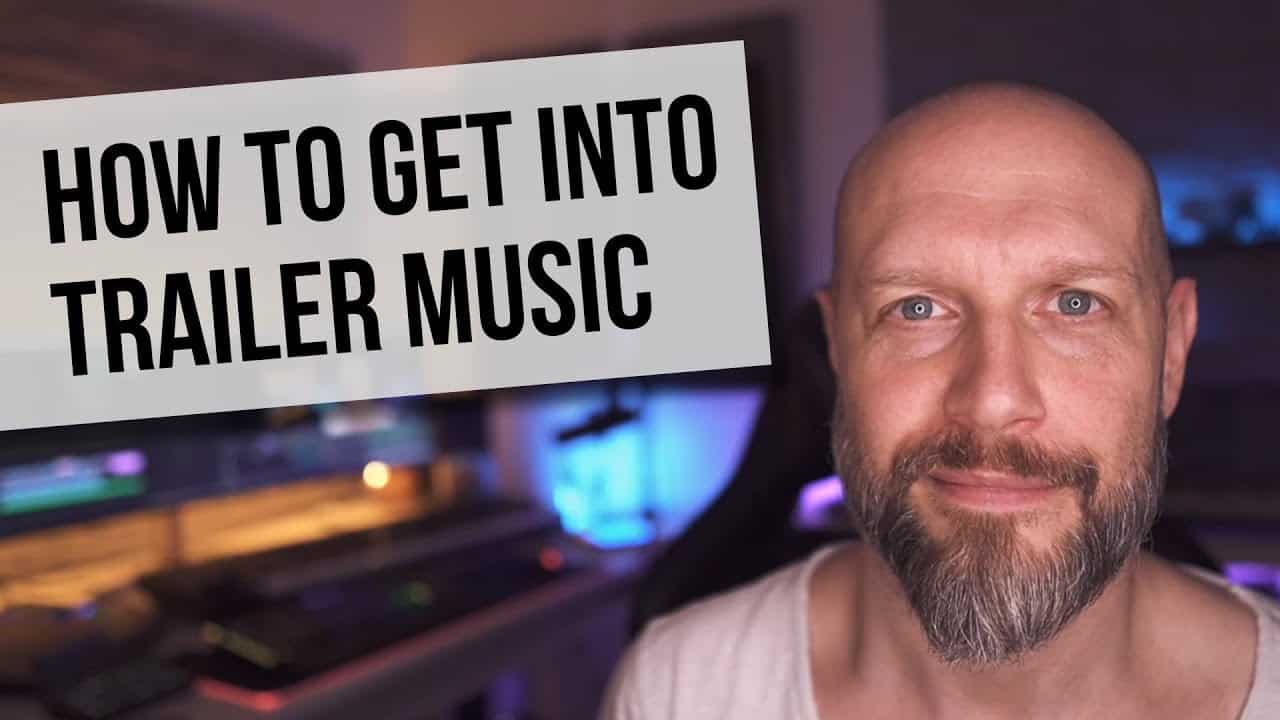Mastering the process of creating a CD with songs in 7 simple steps requires a thorough evaluation of stereo mix and addressing any potential issues. Use reference tracks to ensure balance and avoid distortion. Make adjustments with EQ, compression, and automation for a polished final result. Fine-tune frequencies for clarity and utilize compression to maintain consistent volume levels. Apply limiting to prevent peaking and optimize audio levels. Improve the listening experience by adjusting the spacing between tracks. Test compatibility on various devices for quality assurance. By following these steps, you can guarantee a high-quality and seamless listening experience. For more tips on perfecting the CD mastering process, further insights are available for those interested.
Key Takeaways
- Evaluate stereo mix for balance and clarity.
- Utilize reference tracks for comparison.
- Address mixing issues with precision.
- Apply compression for consistent volume.
- Optimize audio levels for quality listening experience.
Preparation Stage
During the preparation stage for putting songs on a CD, we begin by using a stereo mix to evaluate the overall sound quality. This initial step is pivotal in identifying any issues, especially in the low end frequencies, that may need attention before finalizing the mastering process.
By carefully listening to the stereo mix, we can assess the balance of elements and guarantee that the levels are consistent across the board. It's essential to pay close attention to the low end to prevent muddiness or lack of definition in this critical range of frequencies.
Addressing any issues at this stage sets a solid foundation for the rest of the mastering process, leading to a high-quality final product that meets industry standards. By focusing on the low end during the preparation stage, we can enhance the overall clarity and impact of the music, creating a dynamic listening experience for the audience.
Utilizing Stereo Mix and Reference Tracks

When mastering songs for a CD, we rely on the stereo mix as the foundation to maintain balance and mix integrity. Reference tracks become essential for comparing our mastered version to professionally mixed songs, setting a benchmark for quality.
Stereo Mix Basics
Starting with a stereo mix sets the foundation for achieving a well-balanced sound during mastering, ensuring all audio elements are combined into a two-channel format. When delving into stereo mix basics, consider these key points:
- Foundation for Balance: Stereo mixes amalgamate all audio components for a cohesive sound.
- Preventing Distortion: Ensuring sufficient headroom in stereo mixes is essential to avoid clipping or distortion.
- Enhanced Sound Quality: Utilizing stereo mixes effectively paves the way for a professional and polished final product.
Mastering the art of stereo mixing is pivotal for creating a harmonious blend of sounds. This step forms the cornerstone for subsequent mastering processes, setting the stage for a remarkable audio experience.
Reference Track Importance
Let's harness the power of reference tracks to elevate our stereo mix and achieve a professional sound in mastering. Reference tracks are like our sonic compass, guiding us towards the desired tonal balance, dynamics, and overall quality.
By comparing our mastered song to a professionally mastered track, we gain valuable insights into areas that may need improvement. These tracks help us make informed decisions on EQ adjustments, compression levels, and overall sound enhancement.
Choosing the right reference track is key to achieving a polished and professional sound in our final mix. Utilizing reference tracks effectively can transform our mastering process, ensuring that our music reaches its full potential and stands out in the competitive music industry.
Addressing Missed Mixing Issues

To achieve a professional and cohesive sound in the final master, it's essential to address any missed mixing issues during the mastering stage. When correcting these overlooked imbalances or flaws in the audio, it's vital to use tools like EQ, compression, and automation for a polished outcome. Here are some key steps to ponder:
- Identify Remaining Issues: Pinpoint harsh frequencies, inconsistent levels, or unwanted artifacts that may have slipped through the mixing process.
- Fine-Tune with Precision: Utilize EQ, compression, and automation to make detailed adjustments that enhance the overall quality of the audio.
- Focus on Details: Pay close attention to adjustments between songs, tonal balance, and dynamic range adjustments to guarantee a seamless listening experience.
Importance of Equalization and Balance

Equalization and balance are crucial elements in the mastering process of a song. By adjusting frequencies, clarity and tonal quality can be enhanced, resulting in a more enjoyable listening experience. Achieving ideal sound through proper EQ settings guarantees a balanced and pleasing frequency response.
Tone Adjustment Techniques
Achieving a balanced and harmonious sound in a music mix involves critically balancing bass, midrange, and treble frequencies. When it comes to tone adjustment techniques, equalization plays a crucial role in sculpting the overall sound. Here are key points to bear in mind:
- Precision Matters: Fine-tuning frequencies with precision enhances the clarity and depth of the music.
- Art of Balance: Balancing different frequency ranges ensures each element shines without overpowering others.
- Enhanced Warmth: Using EQ techniques can add warmth to the audio mix, creating a more inviting listening experience.
Enhancing Audio Clarity
Enhancing audio clarity through precise frequency balancing and equalization techniques is essential for achieving a professional and polished sound. Equalization in mastering helps balance frequencies, preventing muddiness and ensuring each element of the song is heard clearly.
By adjusting the low, mid, and high frequencies, tonal imbalances can be corrected, bringing out the best in each instrument or vocal track. This balanced frequency spectrum is vital for creating a professional sound that translates well on various playback systems.
Proper equalization during mastering guarantees clear, detailed audio optimized for an enjoyable listening experience on CDs and digital platforms. Balancing frequencies meticulously enhances the overall quality of the music, making it more engaging and immersive for the audience seeking innovative sounds.
Achieving Optimal Sound
Enhancing audio clarity and achieving peak sound on a CD involves meticulous frequency balancing and tonal adjustments to guarantee a professional and engaging listening experience. When it comes to achieving peak sound, equalization is key. Here are some key points to take into account:
- Equalization in mastering helps balance frequencies for a consistent sound.
- Proper equalization enhances clarity of vocals, instruments, and mix.
- Balancing frequencies alleviates muddiness or harshness, improving the listening experience.
Utilizing Compression for Consistent Volume

To achieve a consistent volume across a CD track, mastering engineers utilize compression techniques to control the dynamic range effectively. Compression plays an important role in smoothing out the overall sound by reducing the difference between the loudest and softest parts of a song.
By adjusting compression settings, engineers can impact different frequency bands, allowing for precise control over the final mix's sound. This not only helps in preventing audio peaks but also guarantees a balanced and polished listening experience.
Properly applied compression is key to maintaining consistent volume levels throughout the entire track, enhancing the overall quality and making sure the song sounds great on various audio systems.
Utilizing compression in mastering is a powerful tool that contributes to a professional and refined sound, showcasing the importance of attention to detail in the music production process.
Applying Limiting to Prevent Peaking

Limiting in mastering safeguards against audio peaks by establishing a maximum output level. When it comes to preventing peaking in your audio tracks, applying limiting is an important step in the mastering process. Here's why it matters:
- Prevents Distortion: Limiting ensures that your audio doesn't distort or clip when played back on different systems, maintaining the integrity of your sound.
- Controls Dynamic Range: By using limiters, you can control the dynamic range of your music, keeping the volume consistent throughout.
- Protects Equipment: Applying limiting helps protect speakers and amplifiers from damage caused by sudden loud peaks, ensuring your gear lasts longer.
Ensuring Polished Final Product

In order to guarantee a polished final product, we meticulously optimize audio levels to prevent distortion and maintain consistent volume across the entire CD. By carefully fine-tuning the sound levels, we ensure a smooth listening experience without any sudden spikes or drops in volume. After this critical step, we thoroughly check for any imperfections or inconsistencies in the sound before finalizing the master. This meticulous attention to detail helps us deliver a high-quality product that meets the standards of modern audio enthusiasts.
Additionally, adjusting the spacing between songs plays an important role in creating a seamless flow and enhancing the overall listening experience. By embedding metadata such as track titles, artist names, and album information, we provide proper identification and organization for each song on the CD. Finally, testing the CD on various playback devices confirms compatibility and ensures quality across different systems, guaranteeing that your music sounds exceptional no matter where it's played.
Frequently Asked Questions
How Do You Master a Song in 7 Steps?
To master a song in 7 steps, we start by preparing a stereo mix and reference tracks, then address any audio issues not fixed during mixing.
Next, we use equalization to balance frequencies and apply compression for consistent volume levels.
Finally, we limit the audio to prevent peaks and finalize the master for CD or digital distribution.
This process guarantees a clean, polished sound ready for your audience to enjoy.
What Is the Process of Mastering a Cd?
When mastering a CD, we meticulously refine the stereo mix and fix any lingering issues from the mixing stage.
Through equalization, we balance frequencies for a harmonious sound.
Compression is employed to control dynamics and maintain consistent volume levels.
Lastly, limiting prevents audio peaks for a seamless listening experience across various CD players.
What Are the Stages of Mastering Music?
We explore the stages of mastering music with precision. Evaluation of audio quality is essential in preparation.
Fixing unresolved issues from mixing refines the final product. Balancing frequencies and enhancing sound quality is achieved through equalization. Compression and limiting manage dynamics and volume consistency, averting audio peaks.
These stages, when executed diligently, result in a polished masterpiece ready for the world to enjoy.
How Do You Master a Song Easily?
When it comes to mastering a song easily, we focus on key aspects like EQ, compression, and limiting. By balancing frequencies, controlling dynamics, and preventing peaks, we guarantee a consistent and clear sound.
Utilizing plugins such as multiband compressors and limiters allows for precise adjustments. Reference tracks help in comparing and fine-tuning the mix. Following these steps helps us master songs efficiently for top-notch sound quality.
Conclusion
To sum up, mastering the art of putting songs on a CD demands careful attention to detail and a methodical approach. By following the seven steps outlined in this article, you can guarantee that your final product is polished and professional.
Remember, Rome wasn't built in a day, and neither is a perfect mix. Take your time, practice, and soon you'll be creating CDs that sound as smooth as silk.