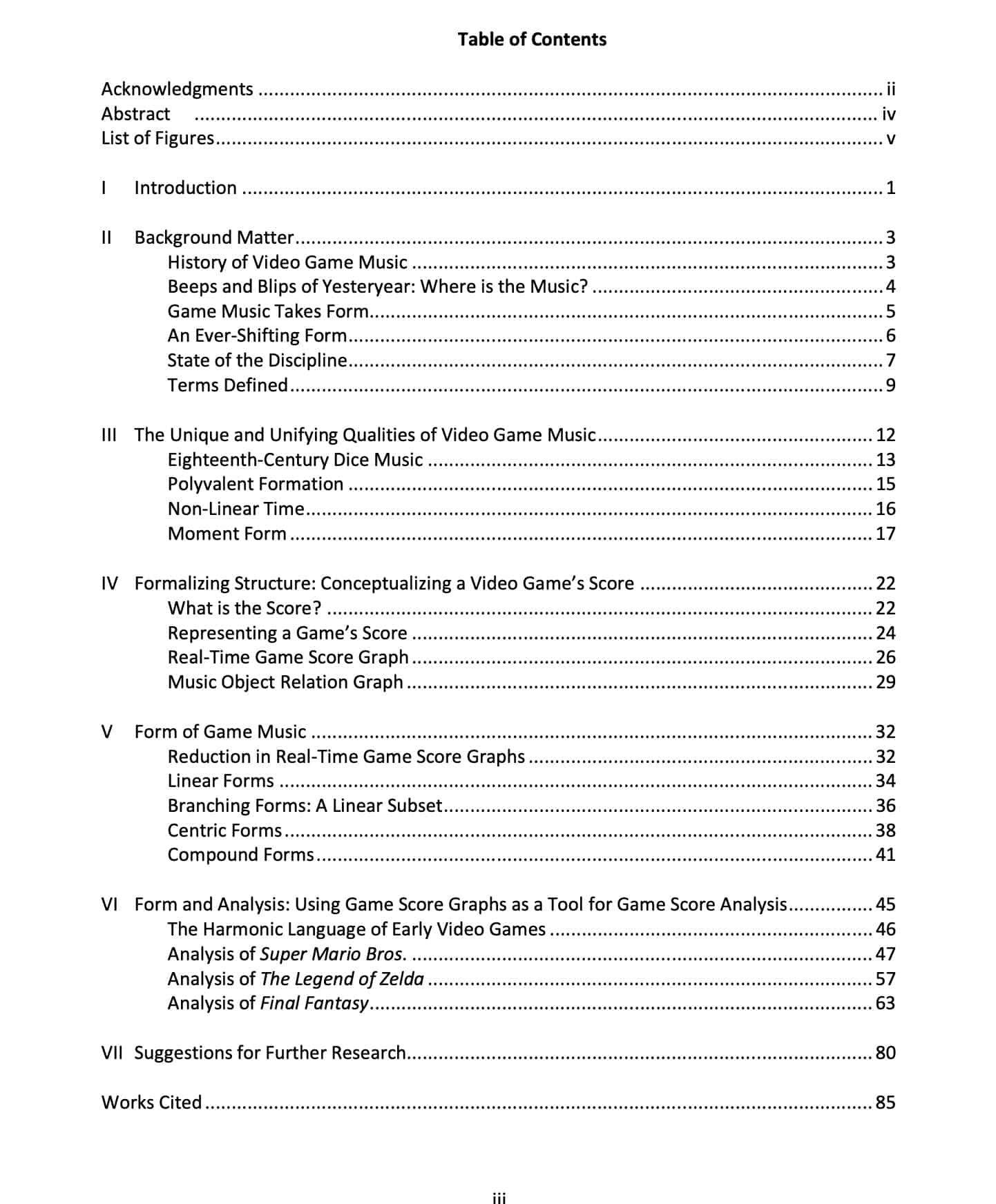8 Essential Stages in The Music Production Process
It can help with your workflows and productivity when creating music. The same is true for all the musicians in the beginning stages who have to continue working on the same project. It makes one feel frustrated by having incomplete project files when they have spent hours working on them. I’ll show you how it takes a professional musician’s project to be successful. Jump into sections.
Step 1: Writing a Song
The music production process usually begins with the songwriter composing a song. The songwriter may start with a melody in their head, or they may sit down at a piano or guitar and start playing until they come up with something they like.
Once they have the basic idea for the song, they will begin working on the lyrics. The lyrics can be inspired by personal experiences, current events, stories, or anything else that the songwriter wants to write about. Once the lyrics are finished, the songwriter will begin putting together the music, adding chords and other elements to create the finished product.
Step 2: Recording the Song
Once the song is finished, it’s time to record it. The recording process can take place in a professional studio, or it can be done at home using a computer and some basic recording equipment. If you’re recording at home, it’s important to make sure that you have a quiet environment to make the sound quality as good as possible.

When you’re ready to start recording, the first thing you’ll need to do is set up your microphone. If you’re using a home studio, you may want to invest in a quality microphone so that your tracks sound professional. Once your microphone is in place, you can start recording your song.
It’s important to take your time when recording and make sure that each take is as good as possible. Once you have a few takes that you’re happy with, you can begin editing the track.
Step 3: Rehearsals
After the recording is complete, it’s time to start rehearsing. This is where the band or artist gets together and practices playing the song. During rehearsals, the musicians will work on their parts and make sure that they’re comfortable with the song. They may also make changes to the arrangement of the song or add improvised sections.
Rehearsals are an essential part of the recording process. This is where the band or artist gets together and practices playing the song. During rehearsals, the musicians will work on their parts and make sure that they’re comfortable with the song. They may also make changes to the arrangement of the song or add improvised sections.
Rehearsals give the musicians a chance to fine-tune their performance and ensure that they’re playing tight as a unit. In addition, they provide an opportunity for the artist to experiment with different ideas and try out new things. Ultimately, rehearsals are crucial for making sure that the recording is as strong as it can be.
Step 4: Basic Tracks
Once the band is happy with the song, it’s time to start recording the basic tracks. The basic tracks are the foundation of the song and include the drums, bass, and rhythm guitar. These tracks will be used to build up the rest of the song.
The basic tracks are the most important part of the song, so it’s important to get them right. The drums provide the rhythm and beat that drive the song forward, while the bass and rhythm guitar lay down the foundation. These tracks will be used to build up the rest of the song, so it’s important to make sure they’re perfect.

Once the band is happy with the basic tracks, they can start adding in other instruments and layers. This is where the magic really happens, and the song comes to life. By taking care to get the basic tracks right, the band can ensure that the finished product is something they’re proud of.
Step 5: Overdubbing
After the basic tracks are recorded, it’s time to start overdubbing. This is where additional instruments and vocals are recorded. Overdubbing can be used to add texture and interest to the song.
Overdubbing is an important part of the recording process. It allows for additional instruments and vocals to be added to the song, giving it more texture and interest. Overdubbing can also be used to fix mistakes in the original performance.
For example, if a musician misses a note, or a singer cracks a note, they can go back and record the correct version over top of the original. This helps to create a polished final product. Overdubbing is an important tool in the recording process, and can help to make a good song great.
Step 6: Editing Music
Once all of the tracks are recorded, it’s time to start editing. This is where you clean up the tracks and make sure that they sound good together. You may also add effects or process the tracks in different ways.
For example, you might add reverb to a vocal track to make it sound more intimate, or you might compress a drum track to make it sound punchier. The possibilities are endless, and experimentation is key. The goal is to create a finished product that sounds polished and professional. With a little time and patience, anyone can learn to edit audio files like a pro.
Step 7: Music Mixing Part
After the tracks are edited, it’s time to start mixing. This is where you balance the levels of the different tracks and make sure that they sound good together. You may also add effects or process the tracks in different ways.
Once you have the basic mixdown, you can start adding effects. This can include reverb, delay, and other effects.
The final step in mixing is mastering. Mastering is where you make sure that the track sounds its best. This includes adjusting the levels and EQ, as well as adding compression.
Step 8: Mastering
After the track is mixed, it’s time to master it. Mastering is where you make sure that the track sounds its best. This is done by adjusting the levels of the different frequencies so that they are all in balance with each other.
The goal is to create a track that sounds full and dynamic, without anyone element standing out too much.
The EQ (equalization) is used to adjust the levels of the different frequencies, while the compressor is used to even out the dynamics of the track (the volume changes).
Finally, limiting is used to make sure that the levels don’t get too loud and distorted.
By going through these steps, you can be sure that your track will sound great on any system.
Final Step: Release
Once the track is mastered, it’s ready to be released!
Releasing a track can be done in a number of ways. You can upload it to a streaming platform like Spotify or Apple Music, or you can release it on your own website. You can also be pressed it onto CDs or vinyl records.
No matter how you choose to release your music, the most important thing is that you’re happy with the finished product. Take your time and make sure that you’re happy with the way the track sounds before you release it.
By following these steps, you can be sure that your music will sound its best. The music production process can be time-consuming, but it’s worth it when you hear your song on a finished album. Thanks for reading! I hope this article was helpful.
Conclusion
The article discusses the eight essential stages in the music production process. These stages include recording, overdubbing, editing, mixing, mastering, and release. The article provides a detailed description of each stage and offers tips on how to produce professional-sounding music.
Essential Stages in The Music Production Process FAQ
What are the 8 essential stages in the music production process?
The eight essential stages in the music production process are recording, overdubbing, editing, mixing, mastering, and release.
What does each stage involve?
Each stage involves different tasks that work together to create a final product. Recording involves capturing audio performances onto a device. Overdubbing is used to add additional tracks or parts onto an existing recording. Editing cleans up tracks and makes sure they sound good together. Mixing balances the levels of the different tracks and adds effects. Mastering ensures that the track sounds its best before release. Release puts the finishing touches on the track and makes it available to the public.
How long does each stage take?
The amount of time each stage takes will vary depending on the project. Recording can take anywhere from a few minutes to several hours, while overdubbing, editing, mixing, and mastering can each take several hours to days. Release depends on the method chosen and can be instantaneous or take weeks.
What are some tips for producing professional-sounding music?
Some tips for producing professional-sounding music include working with a producer, taking your time, and being open to feedback. Working with a producer can help you save time and make sure that your tracks sound their best. Taking your time ensures that you’re happy with the final product. Being open to feedback allows you to get constructive criticism from others and improve your music.