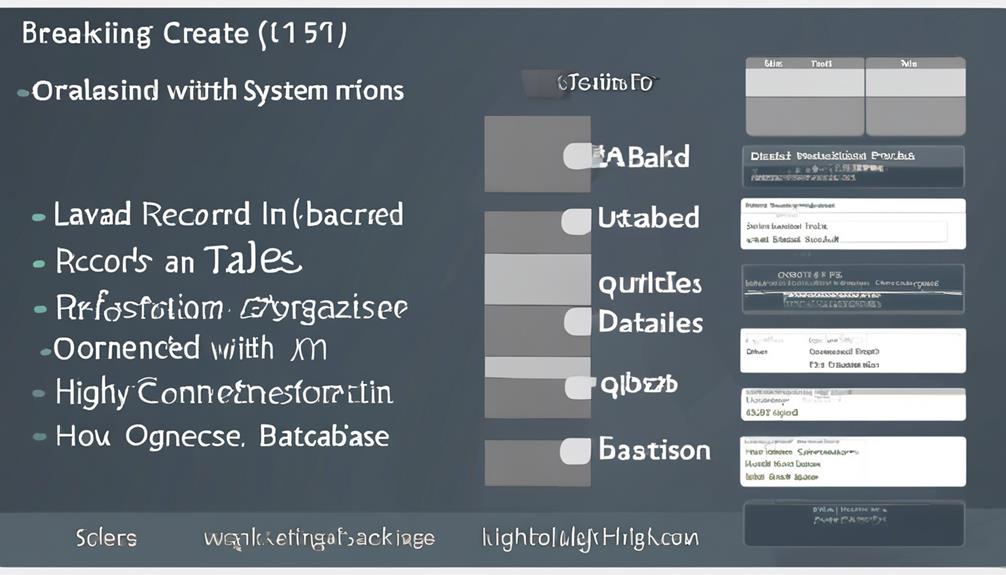Have you ever experienced the struggle of organizing your important documents in a maze of folders, relying on your memory to recall their locations when needed?
Well, when it comes to Google Meet recordings, it can feel a bit like that sometimes. You initiate a recording, the meeting wraps up, and then you wonder, 'Where did that recording go?'
Let's uncover the mystery of where these recordings are stored and how you can access them. It's essential to know this information to ensure that your valuable meeting content is easily retrievable for future reference or sharing with others.
Key Takeaways
- Google Meet recordings are automatically saved to the organizer's Google Drive in the Meet Recordings folder.
- Meeting organizers can easily access recordings through Google Drive, email links, and Google Calendar.
- Troubleshooting steps include checking the Google Drive folder, verifying email links, and adjusting recording permissions if needed.
- Recordings can be managed, transcribed, edited, and shared directly from Google Drive, with advanced options available through Chrome extensions.
Google Meet Recording Storage Locations
Google Meet recordings are automatically saved to the meeting organizer's Google Drive in the Meet Recordings folder. This default storage location ensures that all recordings are conveniently organized in one central location.
Additionally, if the meeting was scheduled using Google Calendar, the recording can be seamlessly added to the Google Calendar event for easy access. This integration streamlines the process for participants to locate the recording without having to search through various platforms.
Upon completion, an email containing the recording link is promptly dispatched to the meeting organizer and the individual who initiated the recording, further facilitating access to the recording.
The efficiency of the Google Meet recording feature is enhanced by the accessibility of recordings. Users can readily access the recorded meetings through multiple channels such as Google Drive, email link, and Google Calendar.
This accessibility ensures that participants can review the content of the meeting at their convenience, promoting collaboration and knowledge retention. With the recordings easily available, users can engage with the content, transcribe important details, and reference the discussions as needed.
Accessing Google Meet Recordings

After a Google Meet session concludes, accessing the recordings can be easily accomplished through various channels, promoting seamless interaction with the meeting content.
The recordings are automatically saved to the organizer's Google Drive in the Meet Recordings folder, ensuring easy access from the Drive.
Additionally, if the meeting was scheduled using Google Calendar, the recording is linked to the event information, providing another convenient access point.
An email containing the recording link is sent to both the meeting organizer and the person who initiated the recording, offering yet another way to access the recording.
To view your Google Meet recordings, simply open the Meet Recordings folder in your Google Drive.
It's important to note that the availability of the Google Meet recording feature is subject to certain requirements, such as using permitted Google Workspace Editions and fulfilling the role of meeting host or a promoted co-host.
Once accessed, the recordings can be shared by downloading them from Google Drive and sending them via email, or by utilizing the sharing feature directly within Google Drive.
Troubleshooting Google Meet Recordings
Upon concluding a Google Meet session, troubleshooting potential issues with accessing or managing the recorded content may become necessary. Here are some troubleshooting tips to ensure smooth access and management of Google Meet recordings:
- Troubleshoot Access Issues:
- Check the Google Drive folder for Meet Recordings to ensure the recording has been saved.
- Verify the email for the recording link, which is sent to the organizer and the person who initiated the recording.
- Troubleshoot Sharing and Downloading:
- Ensure that the recording permissions allow for sharing and downloading.
- If encountering difficulties, consider manually sharing the recording link or adjusting the permissions in Google Drive.
When troubleshooting, it's essential to check the scheduled meeting time and the settings configured for the recording. Additionally, consider the video processing time, as larger recordings may take longer to process. If the automatic saving process fails, manually saving the recording to Google Drive can be a workaround.
Managing Google Meet Recordings

Upon concluding a Google Meet session and ensuring troubleshooting measures for accessing or managing recorded content, let's now focus on effectively managing Google Meet recordings.
Google Meet recordings are automatically stored in the organizer's Google Drive under the Meet Recordings folder. They can also be accessed through the corresponding Google Calendar event.
To manage the recordings, users can transcribe, edit, or share the recording directly from Google Drive.
Additionally, the use of a Chrome extension allows for more advanced options, such as transcribing the audio into a Google Doc or disabling specific sharing options.
It's important to note that access to Google Meet recordings is subject to specific requirements, including the use of permitted Google Workspace Editions and being the meeting host or a promoted co-host.
If a recording isn't immediately visible in Google Drive, it's recommended to wait for it to finish processing, as it may take a few minutes to appear.
Tips for Google Meet Recording Storage
We can optimize Google Meet recording storage by organizing files into specific folders based on meeting date and participants' names. This practice helps in easily locating and managing recordings.
Here are some tips for efficient Google Meet recording storage:
- Organize by Date and Participants:
- Create folders for each meeting date and name them accordingly, for example, '2022-09-15 Team Meeting.'
- Within each folder, create subfolders for participants' names to keep recordings well-organized and easily accessible.
- Regularly Review and Archive:
- Periodically review the recordings and move older or less relevant ones to an archive folder to declutter the main storage area.
- Consider setting up a retention policy to automatically move recordings to long-term storage or delete them as per organizational requirements.
Frequently Asked Questions
Where Can I Find My Recorded Google Meets?
We access Google Meet recordings in the meeting storage, usually within the Meet Recordings folder in the organizer's Google Drive. The storage options provide efficient file management and easy retrieval of recordings.
Data security and privacy concerns are addressed through recording settings and record management features. Meeting archives are readily accessible, ensuring that the recordings are securely stored and easily retrievable.
Why Can't I Record Google Meet?
Why can't we record Google Meet?
There are various factors that contribute to this limitation.
- Recording limitations: Google Meet may have certain restrictions or limitations on recording sessions.
- Privacy concerns: Recording a Google Meet session can raise privacy concerns, as participants may not want their conversations or actions recorded without their consent.
- Technical issues: Recording a live video conference can be technically challenging, as it requires capturing audio and video streams from multiple participants simultaneously.
- Storage options: Storing recorded Google Meet sessions can be a challenge, especially for large organizations that may have limited storage capacities.
- Security measures: Google Meet may have security measures in place to prevent unauthorized recording or access to recorded sessions.
- Meeting settings: The host of a Google Meet session can control whether or not participants are allowed to record the meeting.
- External recording methods: While Google Meet may not have a built-in recording feature, there are external tools or software that can be used to record the session.
- Legal implications: Recording a Google Meet session without proper consent or in violation of privacy laws can have legal implications.
- User permissions: The ability to record a Google Meet session may be restricted to certain users or roles within an organization.
- Data retention: Google Meet may have policies in place regarding the retention and deletion of recorded sessions.
Understanding these factors is crucial for navigating the complexities of recording in a secure and compliant manner.
Where Is Google Meet History?
Meeting history, data retention, and video access are crucial aspects of meeting management.
It's important to consider privacy concerns and data security when choosing storage options for meeting archives.
Ensuring recording access and understanding where meeting recordings are stored are essential for effective meeting management.
It's vital to have a clear understanding of the storage location and data retention policies to maintain organized and secure meeting history.
Are Google Meets Recorded Automatically?
Yes, Google Meet recordings are automatically stored in the organizer's Google Drive, posing privacy concerns. Data storage, legal implications, and security measures are critical considerations.
User permissions, recording options, and access control are pivotal. Retention policies, compliance requirements, and storage capacity must be managed diligently.
Automatic recording provides convenience but demands careful management to ensure data security and regulatory compliance.
Conclusion
In conclusion, Google Meet recordings are conveniently stored in the organizer's Google Drive, making them easily accessible for future reference.
If there are any issues with accessing or managing the recordings, the troubleshooting options provided by Google can be helpful.
Overall, ensuring the proper storage and management of Google Meet recordings can enhance the effectiveness of virtual meetings and collaboration.