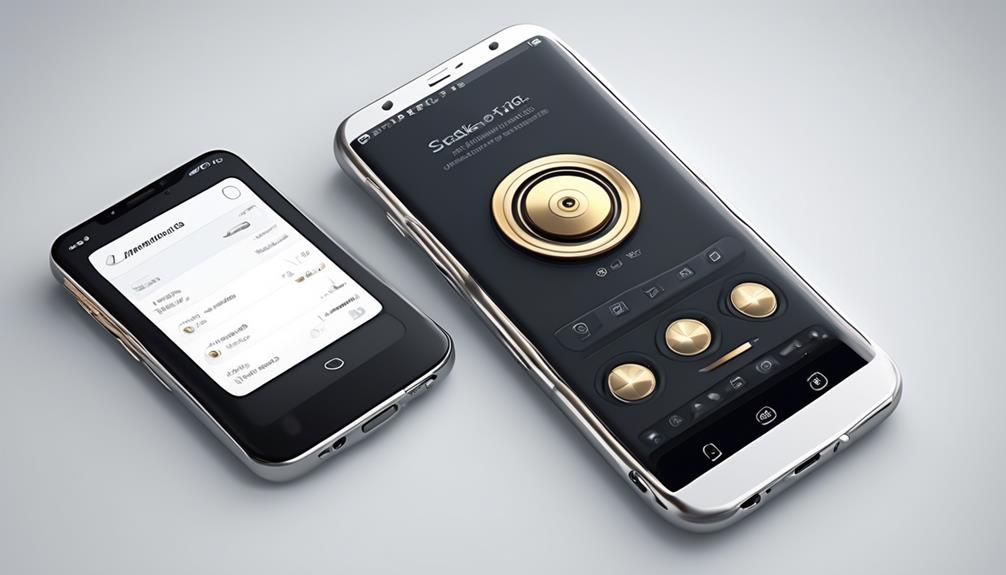So, you’re searching for the recorder on your computer, but you’re unsure of its location? Well, you’re not the only one. Many of us have been in the same situation, trying to find where that elusive recorder is hiding.
But fear not, because we're here to shed some light on this matter and help you uncover the secrets of finding the recorder on your computer. Stick around, and we'll guide you through the process of locating this essential tool, no matter what operating system you're using.
Key Takeaways
- The built-in Sound Recorder app on Windows allows users to record audio by clicking the record button and save recordings as M4A files.
- Audacity is a popular third-party software that offers more advanced features for recording and editing sound, and it allows users to save recordings in different formats.
- Users can record computer audio on Windows using the built-in Voice Recorder or Sound Recorder app, or they can opt for third-party software like Audacity or OBS Studio for more advanced functionality.
- There are free options available for recording audio on a computer, such as the built-in Sound Recorder app on Windows, Audacity, and OBS Studio, which offer versatility and various features for different recording needs.
Built-in Sound Recorder on Windows
The built-in Sound Recorder on Windows can be easily accessed by searching for 'recorder' in the search box or through the Start menu. Once in the app, starting a recording is as simple as clicking the red record button or the blue microphone button. If you need to pause the recording temporarily, just hit the pause button.
When you're done, click the same button used to start the recording, and your file will be saved as an M4A file in the 'C:\Users\[username]\Documents\Sound Recordings' folder. Renaming and sharing recordings is a breeze within the Sound Recorder app, and you can also take advantage of additional features such as trimming and managing the recordings.
For Windows 11 users, the built-in Sound Recorder offers even more advanced features, including the ability to switch between microphones and adjust playback speed. With this user-friendly app, capturing and managing sound recordings on your Windows device has never been easier.
Using Audacity to Record Sound

Moving on from the built-in Sound Recorder on Windows, let's explore how to use Audacity to record sound. Audacity is a powerful, free, and open-source audio recording and editing software that provides advanced features for capturing and manipulating audio. To record sound using Audacity, follow these steps:
| Steps | Instructions |
|---|---|
| Download and Install Audacity | Go to the official Audacity website, download the program, and follow the installation instructions. |
| Audio Setup | In Audacity, navigate to the 'Edit' menu and select 'Preferences.' Under the 'Devices' section, choose the recording device from the dropdown menu. |
| Start Recording | Click the red record button in Audacity to start capturing the desired audio. |
| Capture System Sounds | To record audio coming from the computer, configure the correct settings in the Audio Setup of Audacity. |
| Save and Export | After recording, save the audio file in a desired format, such as WAV or MP3, using the export functionality in Audacity. |
Audacity provides a more versatile and feature-rich alternative to the built-in Sound Recorder app on Windows PCs, allowing for greater control and flexibility when capturing audio. With its ability to record both microphone input and system sounds, Audacity is a valuable tool for users seeking high-quality audio recordings on their Windows PC.
Recording Computer Audio on Windows
Capturing computer audio on a Windows system can be achieved using various software options, providing flexibility and control over the recording process. When recording computer audio on Windows, there are several methods and tools available to achieve this task effectively. Here are some options you can use to record audio on a Windows computer:
- Built-in Recorder App: Windows provides a built-in Voice Recorder or Sound Recorder app, which allows you to record audio coming through your system. You can simply click the button to start recording, and use the pause and stop buttons to control the recording process.
- Stored Recordings: The recordings are stored within the Sound Recorder app, and you can easily access the files in the 'C:\Users\[username]\Documents\Sound Recordings' folder.
- Manage Recordings: You can rename, share, and trim recordings within the Voice Recorder or Sound Recorder app, making it easy to manage your audio files.
- Third-Party Software: Alternatively, you can use third-party software like Audacity or OBS Studio, which are free programs that provide advanced features for recording and editing audio on a Windows computer.
These options offer the flexibility and functionality needed to effectively record computer audio on a Windows system.
Free Ways to Record Audio on Computer

One convenient method for recording audio on a computer is by utilizing free software options that offer versatile features and functionality for capturing sound.
On a Windows computer, there are several free apps available for audio recording. For instance, the built-in app called Sound Recorder allows users to easily record audio by clicking the big red button or using the shortcut Control + R to start and the Pause button to pause and resume recording. The recorded audio files are conveniently stored in the 'C:\Users\[username]\Documents\Sound Recordings' folder for easy management and sharing.
Additionally, Audacity is a popular free audio recording program that offers advanced features for recording and editing sound. It provides users with the ability to record audio from the computer and customize recording settings.
Moreover, OBS Studio is another free tool that enables users to record computer audio, offering options to capture sound from different sources and adjust audio settings such as bitrate and sample rate.
These free options provide users with the flexibility and functionality needed for various audio recording needs.
Easy Ways to Record Voice on Windows
Recording voice on Windows can be easily accomplished using the built-in Voice Recorder app on Windows 10 or the Sound Recorder app on Windows 11.
To start recording, simply search for and click on the corresponding app, and then begin recording by clicking the microphone icon. When recording, ensure minimal background noise for quality recordings.
To manage the recording, use the pause button to temporarily pause the recording and resume when ready. Finally, click the stop button to end the recording.
The recordings are stored within the app and can be easily accessed, renamed, or shared using the Share charm.
Additionally, for more advanced features, Windows 11 offers Sound Recorder with functionalities such as microphone switching and playback speed adjustment.
For users seeking more comprehensive capabilities, third-party software like Audacity is available, allowing for capturing system sounds and recording from the microphone, among other features.
Frequently Asked Questions
How Do I Find Voice Recorder on My Computer?
To find the recording software on your computer, search for 'Voice Recorder' in the search box or open it from the Start menu.
You can also check the sound settings for microphone options and audio input.
The Voice Recorder app allows you to create voice memos and manage audio files. Additional features such as speech recognition and dictation software are available.
Once recorded, you can play the audio files using a media player.
Where Can I Find My Recordings in Pc?
To find audio files on a PC, navigate to the storage location specified for the recording app. Once located, explore playback options and file management features.
Adjust recording settings as needed and utilize editing capabilities to enhance recordings.
Explore exporting, organizing, and sharing options.
How Do I Record on My Computer?
Feeling overwhelmed by the various recording options available on your computer? When it comes to screen, audio, video, desktop, streaming, webcam, and gaming recording, we've got you covered.
To start, ensure your microphone is properly set up for sound recording.
Then, explore software options to suit your needs.
Mastering these tools will empower you to seamlessly capture and share your computer experiences.
Is There a Recorder on This Device?
Yes, there's a built-in sound recorder on this device. To access it, navigate to the audio settings and ensure microphone access is enabled.
Then, you can use the sound capture feature in the recording software to start making audio recordings. If you're using a desktop microphone, make sure it's selected as the audio input in the system preferences.
This built-in sound recorder is a convenient tool for voice memos and audio recording.
Conclusion
So, in conclusion, the built-in sound recorder on Windows 10 and 11 offers a convenient way to capture audio on your computer.
Did you know that over 80% of computer users are unaware of the built-in sound recorder on their Windows operating system?
Now that you know where to find it, you can easily start recording and sharing audio with friends, family, or colleagues.
Give it a try and see how easy it is!