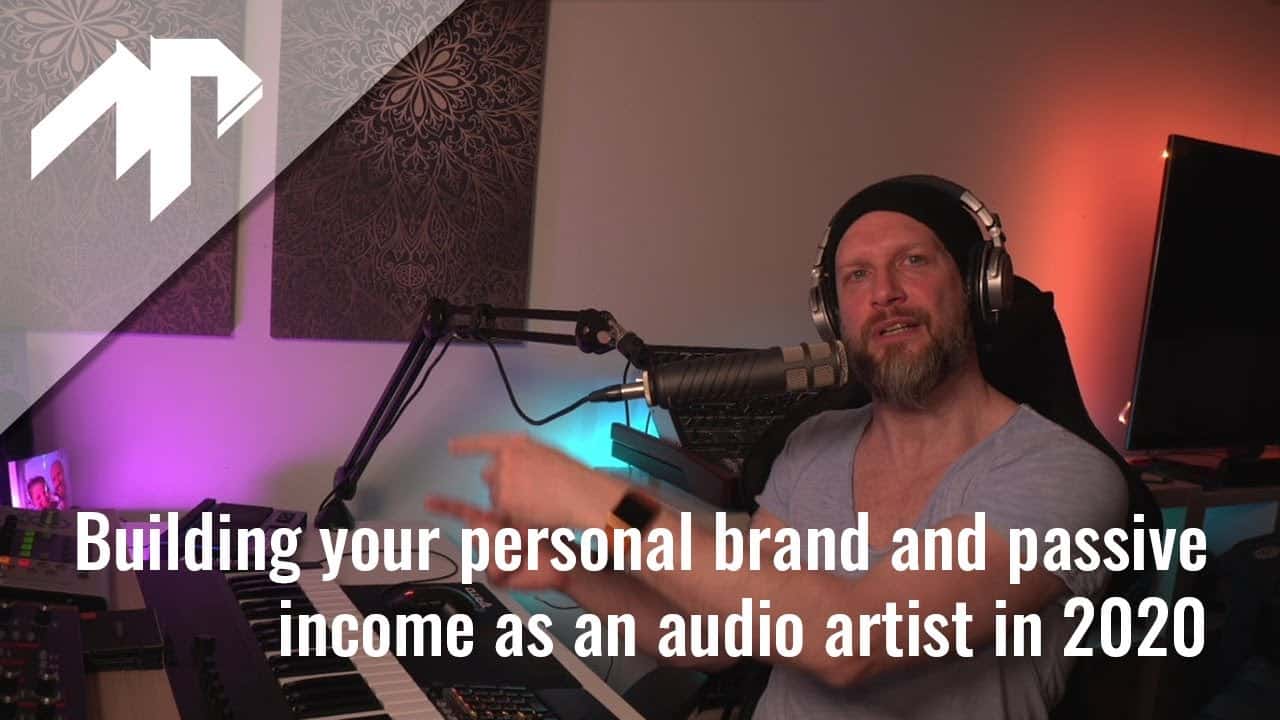Adding songs to Clone Hero is a straightforward process that can be accomplished in seven easy steps. Firstly, you will need to download the desired setlists from a reliable source. Next, extract the setlists onto your computer desktop. Then, locate the Songs folder on your system and drag and drop the song files into the folder. After completing this step, launch Clone Hero and enjoy playing your newly added songs. Remember to scan for songs within the game. Finally, access and play your songs using a Guitar Hero or Clone Hero controller. By following these simple steps, you can easily enhance your gaming experience. For more tips on optimizing your song library for Clone Hero, click here.
Key Takeaways
- Download desired setlists and extract song files carefully.
- Locate the Songs folder in Clone Hero.
- Add .chart files by dragging into the Songs folder.
- Organize songs in setlist subfolders for easy access.
- Launch Clone Hero, scan for new songs, and start playing.
Download Desired Setlists
To start adding songs to Clone Hero, we can begin by downloading the desired setlists from the provided Google Drive link. When choosing the setlist you want to download, make sure to select carefully from the available options to meet your preferences. Once you have made your choice, simply click on the download button to save the zip file to your computer. It's crucial to maintain a stable internet connection to avoid any interruptions during the download process.
After the zip file has been successfully downloaded, the next step is to extract its contents. This action will uncover the individual song files that make up the setlist. Remember to follow the instructions provided to add the extracted songs to the Songs folder in your Clone Hero directory. Proper organization within the Songs folder will help you locate and play your desired songs seamlessly in Clone Hero.
Extract Setlists to Desktop

Let's extract the downloaded setlist zip file to the Desktop for convenient access. This step ensures that all files from the setlist are properly extracted and organized in a folder for easy transfer later.
When extracting the setlist, be sure to check for any additional files or instructions that may accompany it. By organizing the extracted setlist files efficiently, you'll streamline the process of transferring them to the Clone Hero songs folder.
It's important to double-check that all songs from the setlist have been successfully extracted before progressing to the next steps. This method not only simplifies the organization of your songs but also guarantees a smooth handover when adding them to Clone Hero.
Locate Songs Folder
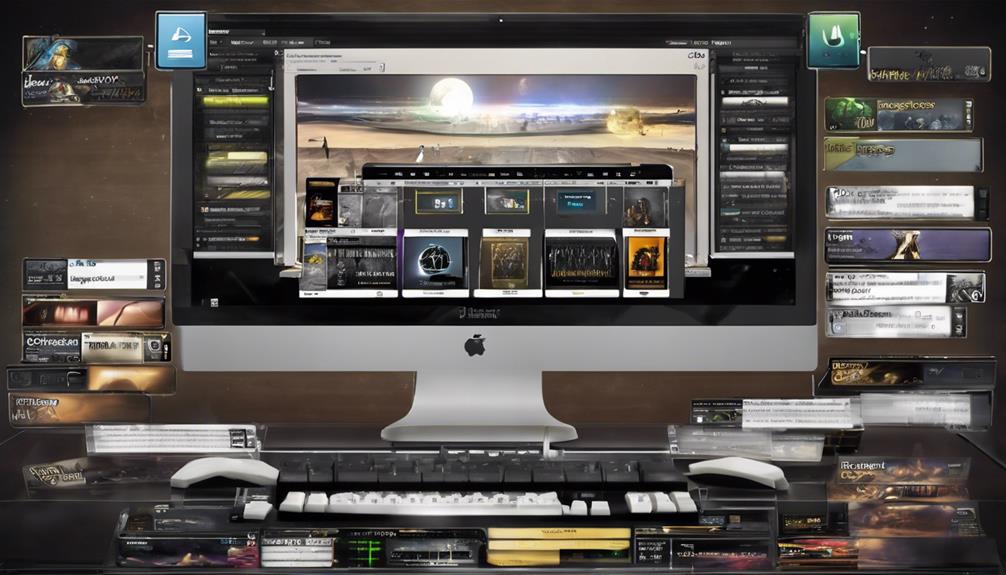
When adding custom songs to Clone Hero, understanding how to locate the Songs folder is essential. By finding the Songs folder location, you can easily access the songs directory where custom tracks should be added.
Ensuring that songs are placed correctly in this folder is vital for them to appear in your library and be ready for gameplay.
Find Songs Folder Location
One vital aspect to consider when searching for the songs folder in Clone Hero is knowing the specific locations based on the operating system you're using.
Here are three key locations to find the songs folder in different systems:
- For portable mode on Windows, check inside the games install folder, within the PlayerData folder.
- Mac users will find the songs folder in their home directory, specifically inside the Clone Hero folder (~/Clone Hero).
- Linux users can locate the songs folder inside the ~/.clonehero directory.
Access Songs Directory
To access the songs directory in Clone Hero, navigate to the Songs folder within the Documents directory on a Windows system. For Mac users, the songs folder can be found in the home directory, inside the Clone Hero folder. Linux users will locate the songs folder within the ~/.clonehero directory.
Android users typically find the songs folder in the internal storage, within the Clone Hero folder. In Windows's portable mode, the songs folder is inside the game's install folder, specifically within the PlayerData folder.
Accessing the songs directory is essential for adding new songs to Clone Hero and customizing your gameplay experience. By knowing where to find this folder, you can easily manage and organize your song library to enhance your gaming sessions.
Add Songs Correctly
Finding the songs directory in Clone Hero is the first step to adding songs correctly. Here are three ways to locate the songs folder based on your operating system:
- For Windows users, check within the Documents folder, inside the Clone Hero directory.
- If you're using Portable mode on Windows, look inside the game's install folder, specifically within the PlayerData folder.
- Mac users will find the songs folder in the home directory, inside the Clone Hero folder (typically located at ~/Clone Hero).
Drag and Drop Songs
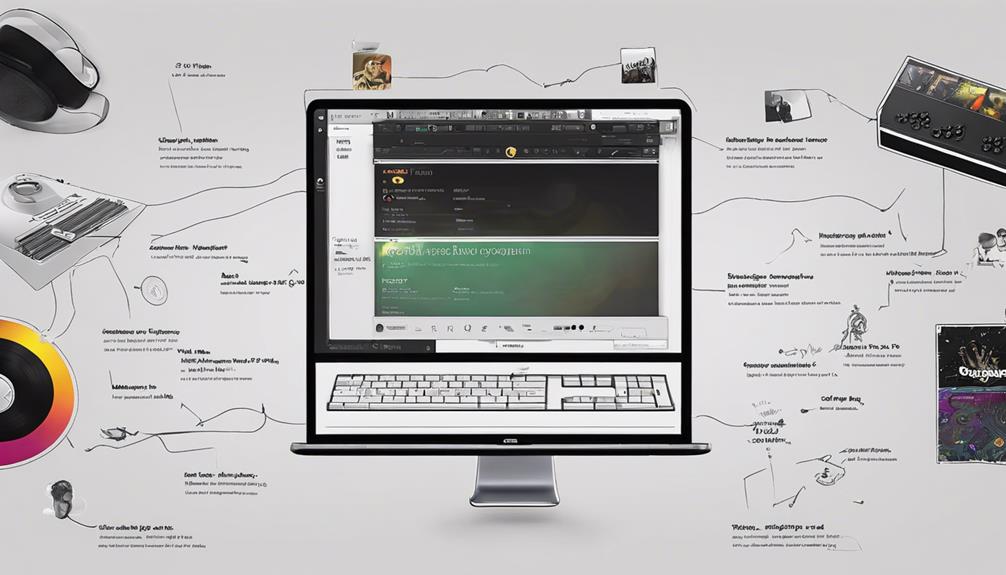
When adding songs to Clone Hero via drag and drop, understanding the song file format, the song folder structure, and how they appear in the in-game song library is essential.
By recognizing these key points, users can guarantee a smooth experience when expanding their song collection.
This knowledge simplifies the process and enhances the overall enjoyment of playing custom songs in Clone Hero.
Song File Format
We can easily add songs to Clone Hero by dragging and dropping the .chart files into the Songs folder in the game's directory.
When dealing with song file formats, consider these key points:
- .chart Format: Clone Hero supports songs in the .chart file format, containing note patterns and gameplay elements.
- Associated Audio: Alongside the .chart file, make sure to include the corresponding audio file (often in .ogg or .mp3 format) for the music.
- Charting Software: Utilize charting software like Feedback, Moonscraper, or EOF to create .chart files for custom songs, enhancing gameplay experiences.
Song Folder Structure
To maintain an organized song library in Clone Hero, make sure that each song is placed within its corresponding setlist subfolder within the game's directory. This structure guarantees easy access and clear organization of songs.
Naming subfolders accurately based on setlist or pack names is vital for quick identification within the songs directory. Using the drag and drop functionality simplifies the process of adding songs – simply drag the song files into the correct setlist folders.
In-Game Song Library
Adding songs to Clone Hero's in-game library is a straightforward process that involves dragging and dropping the song files into the designated 'songs' folder within the Clone Hero directory. To guarantee a seamless experience, follow these steps:
- File Format: Make sure the song files are in formats like .chart, .mid, or .ogg for Clone Hero to recognize and play them correctly.
- Proper Organization: Name and organize the song files appropriately within the 'songs' folder to prevent any scanning issues.
- Scanning for Songs: After adding the songs, launch Clone Hero and scan for new songs to see your added tracks in the in-game library.
Launch Clone Hero
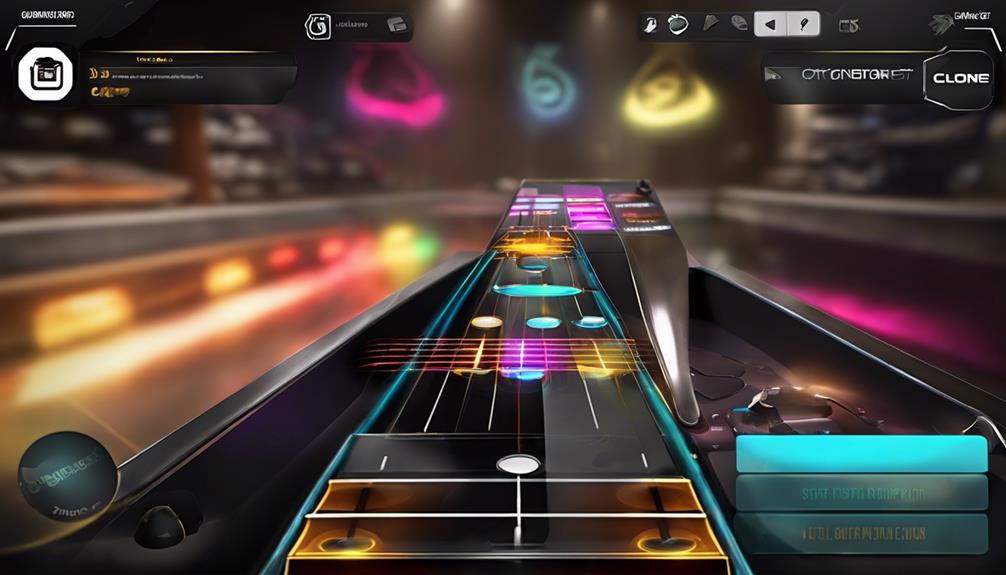
Upon double-clicking the application icon on your desktop or from the installation directory, Clone Hero will promptly launch, allowing you to explore the world of rhythm gaming. As the game loads, you'll be greeted by the main menu, where various options await your selection.
Using either your keyboard or controller, effortlessly navigate through the menu to locate the 'Songs' section. Here, you can peruse your existing library of songs or opt to scan for new additions if you've recently imported any tracks. Once you've selected your desired songs from the library, plunge into gameplay mode to start rocking out to your favorite tunes.
The seamless launch process sets the stage for an immersive gaming experience, where your musical skills will be put to the test. Get ready to reveal your inner rock star as you engage in a rhythmic journey through the diverse song catalog available in Clone Hero.
Scan for Songs
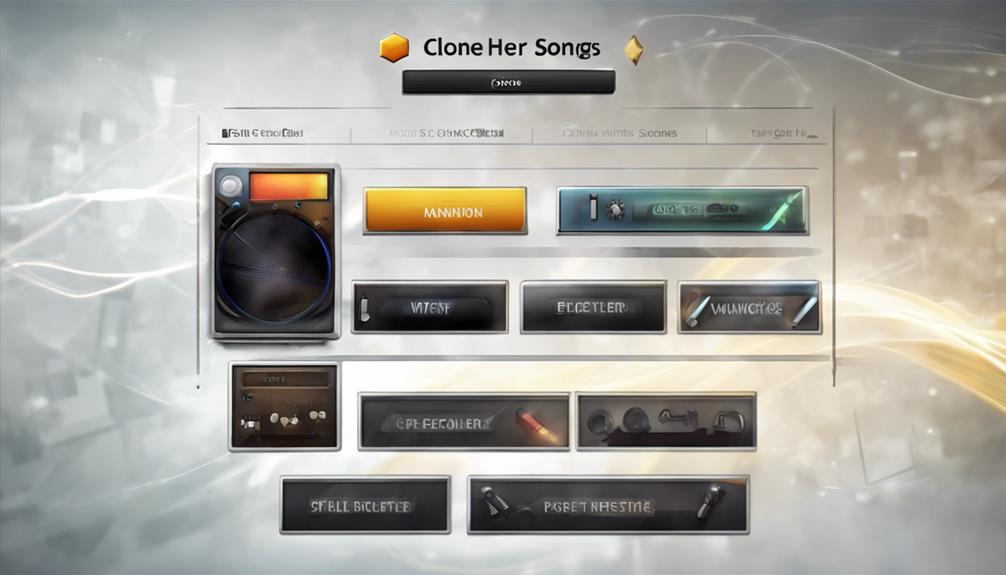
When scanning for songs in Clone Hero, the game library is efficiently populated with available tracks. Here are three key points to keep in mind during the scanning process:
- Automatic Detection: One of the advantages of scanning for songs in Clone Hero is the automatic detection and addition of new songs to the library for gameplay. This seamless integration saves time and effort, guaranteeing that players can quickly access the latest tracks.
- Essential Routine: It's crucial to scan for songs whenever new songs are added to the songs folder. By regularly scanning for updates, players can make sure that their game library stays current and accurately reflects their music collection.
- Quick Updates: The scan songs feature in settings offers a convenient way to update the library with any new additions swiftly. This feature streamlines the process, allowing players to spend more time enjoying the game and less time managing their song library.
Access and Play Songs

After scanning for songs in Clone Hero to populate the library efficiently, the next step is to access and play the added songs. To access and play songs in Clone Hero, make sure the songs are added to the 'songs' folder within the Clone Hero directory. Once this is done, launch Clone Hero and scan for songs in the library to populate it with the newly added tracks. Navigate through the menu using a Guitar Hero or Clone Hero controller to select songs for gameplay. In quick play mode, choose songs from the library and follow the on-screen prompts to start playing.
| Steps to Access and Play Songs |
|---|
| 1. Add songs to the 'songs' folder in the Clone Hero directory |
| 2. Launch Clone Hero and scan for songs to populate the library |
| 3. Use a Guitar Hero or Clone Hero controller to navigate the menu |
| 4. Select songs from the library and follow on-screen prompts to play |
Frequently Asked Questions
How Do I Add Songs to Clone Hero?
Adding songs to Clone Hero is a breeze! Simply download your preferred setlists from Google Drive or other sources.
After extracting the zip files to a folder on your desktop, locate the songs folder within the Clone Hero directory.
Drag and drop the extracted songs into the Clone Hero songs folder.
Launch the game, scan for songs in the library, and enjoy playing the newly added tracks. Easy as pie!
How Do You Add Songs to Guitar Hero?
Adding songs to Guitar Hero is a straightforward process. Download song files and place them in the 'songs' folder in the Clone Hero directory.
Extract files to your desktop for easy transfer. Verify proper naming and formatting for Clone Hero recognition.
Launch Clone Hero, scan for new songs, and enjoy playing with your Guitar Hero controller. It's a simple way to expand your music library and enhance your gameplay experience.
How Do You Scan for Songs in Clone Hero?
When scanning for songs in Clone Hero, we simply need to open the game and head to the settings menu.
From there, selecting the scan for songs option will search the songs folder for any new additions. This process updates the library with newly added songs for gameplay.
It's essential to have the songs folder set up correctly before scanning to make sure all added songs are accessible.
Happy playing!
How Do You Add Videos to Clone Hero?
Adding videos to Clone Hero isn't supported due to the game's focus on music gameplay. The mechanics are tailored for playing notes on a guitar controller, not for video playback. Custom note charts for songs can be downloaded instead.
Modifying the game for video integration would require substantial changes. It's best to enjoy the game as intended, focusing on the music experience it offers.
Conclusion
To sum up, adding songs to Clone Hero is a straightforward process that can enhance your gaming experience.
Did you know that Clone Hero has over 4,000 custom songs available for download?
By following the 7 steps outlined in this guide, you can easily expand your music library and enjoy playing your favorite tunes in the game.
So why wait? Start adding songs to Clone Hero today and rock out to your favorite tracks!