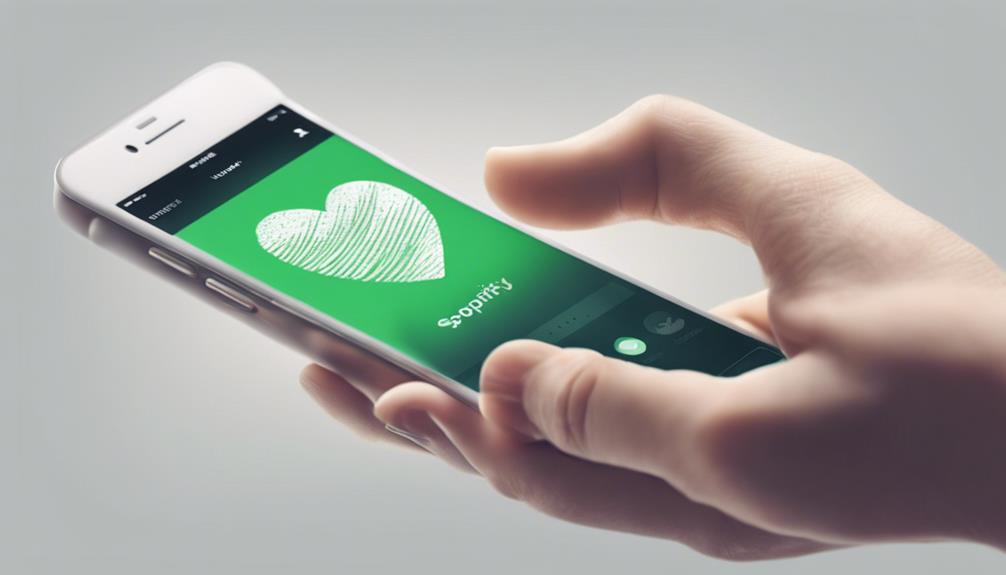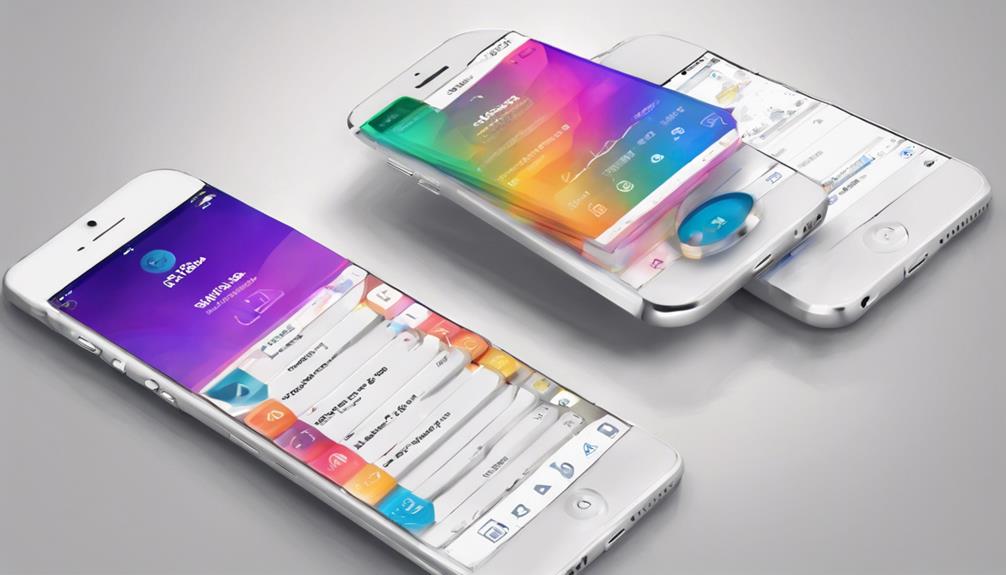To express your approval of songs on Spotify, follow these instructions: Begin by opening the Spotify app to take advantage of its user-friendly interface. Then, navigate to your library to manage your liked songs. After that, select ‘Like Songs’ to easily organize your playlist. Activate selection mode to efficiently handle your music collection. Long-press on a song to perform actions like adding it to playlists. Use the ‘Edit’ option to effectively manage multiple songs. Follow the on-screen instructions for smooth navigation. Choose your favorite songs by tapping the heart icon. Finally, add songs to playlists and enjoy your handpicked collection. These steps will enhance your Spotify experience by providing a seamless way to create personalized playlists.
Key Takeaways
- Access your Library in the Spotify app.
- Select 'Like Songs' to save favorite tracks.
- Use selection mode for efficient management.
- Press and hold on a song to like it.
- Follow on-screen prompts for smooth navigation.
Launch Spotify App
To begin our journey into liking songs on Spotify, we launch the Spotify app on our device. The Spotify app offers a sleek and user-friendly interface designed for easy navigation.
Once inside the app, we head to the Library section located conveniently at the bottom of the screen. This section is where we can organize our favorite tracks and playlists.
Within the Library, we can easily locate and select the 'Liked Songs' subsection. This area is a curated collection of all the songs we've shown appreciation for by liking them.
To like a song, we can enter selection mode by pressing and holding on the song we enjoy. This action adds the song to our Liked Songs playlist, making it easily accessible for future listening.
The Spotify app's intuitive design makes the process of liking songs a seamless and enjoyable experience for us as music enthusiasts.
Tap on 'library'
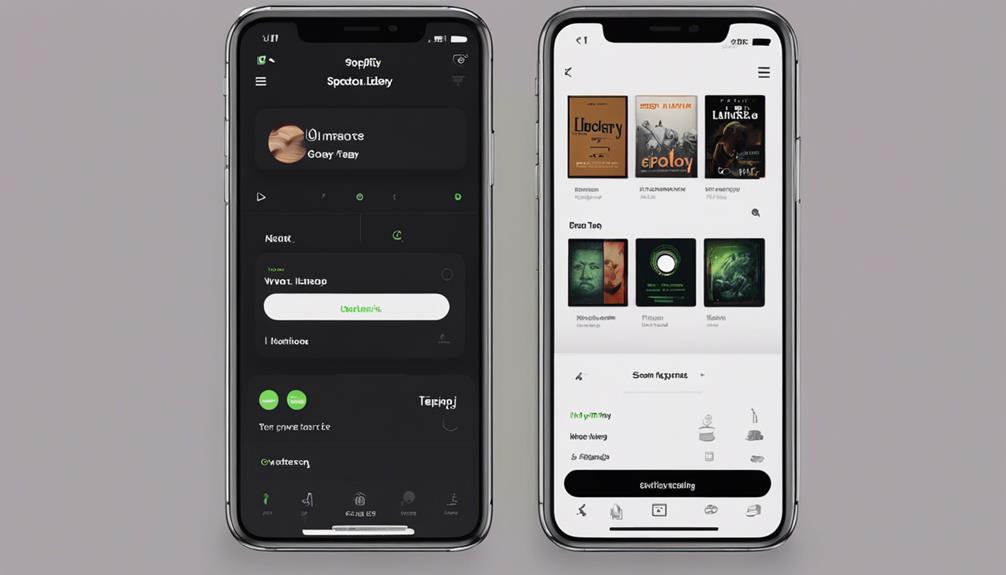
When you tap on 'Library' in Spotify, you open the door to managing your liked songs and playlists. This feature acts as a central hub for all your saved music and podcasts.
From here, it's easy to find and organize your liked songs and personalized content.
Accessing the Library
In Spotify, we can easily access the Library by selecting the option labeled 'library' at the bottom of the screen. The Library is where all your favorite songs, playlists, and saved albums reside, serving as a centralized space for managing your music collection efficiently.
By heading to the Liked Songs section within the Library, you can quickly access and manage all the songs you've liked on Spotify. This feature streamlines the process of finding your preferred tracks, allowing for seamless listening experiences.
Whether you're exploring new music or revisiting old favorites, the Library section in Spotify provides a convenient and organized way to enjoy your music collection. Accessing your liked songs has never been easier with Spotify's intuitive interface.
Finding Your Liked Songs
Accessing the Library section in Spotify by tapping on 'library' grants direct access to your Liked Songs collection. When you navigate to your Liked Songs within the Library, you can easily find and enjoy all the songs you have liked on Spotify.
Here are some key points about finding your Liked Songs:
- Tapping on 'Library' at the bottom of the screen reveals your Liked Songs collection.
- Your Liked Songs are conveniently stored alongside other saved content in the Library.
- Accessing your Liked Songs allows for quick and effortless listening to your favorite tracks.
- Your Liked Songs collection on Spotify provides a simple way to access and enjoy your preferred music.
Managing Liked Songs
To manage your Liked Songs on Spotify, simply tap on the 'library' option in the app. In the 'library' section, you'll find all the songs you have liked neatly organized for easy access.
Your Liked Songs are conveniently displayed in a list format, allowing you to browse through them effortlessly. By tapping on Liked Songs, you can play your favorite tracks, shuffle them for a dynamic listening experience, or even create personalized playlists directly from your liked music collection.
This feature in the 'library' section enables you to effectively manage and enjoy your favorite songs on Spotify, ensuring that your music preferences are always at your fingertips for a seamless listening experience.
Select 'Like Songs'
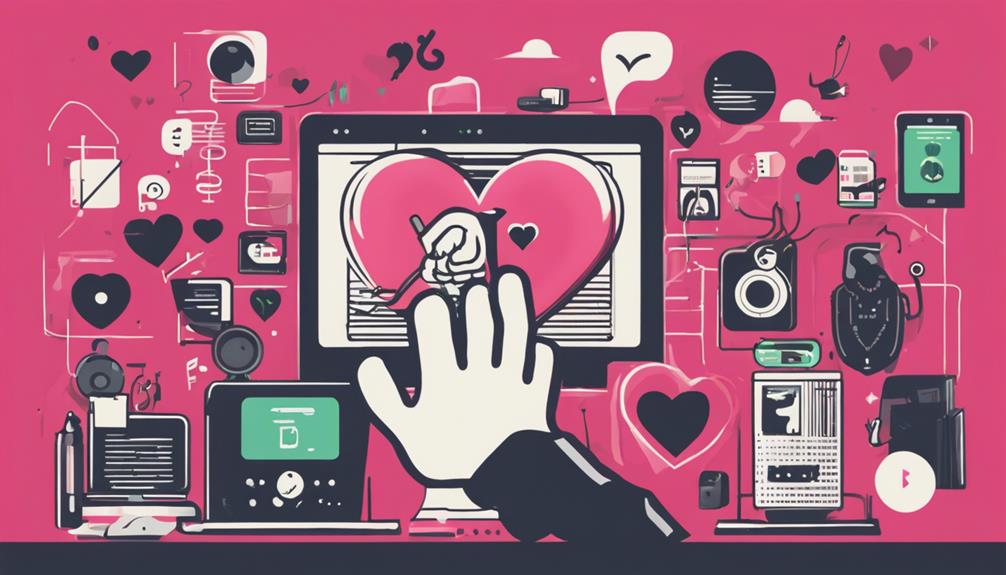
As we explore the Spotify app, selecting 'Like Songs' is a crucial step in curating our personalized music collection. When we tap on the 'Like Songs' option in the Library section, we open up a world of musical possibilities. Here's why liking songs on Spotify is a game-changer:
- Effortless Organization: The 'Like Songs' feature allows us to save and organize our favorite tracks with just a tap, making it a breeze to access them later.
- Personalized Recommendations: Liking songs helps Spotify's algorithm learn our musical tastes, leading to tailored recommendations that suit our preferences.
- Quick Addition: By tapping on the heart symbol next to a track, we can swiftly add it to our Liked Songs playlist for future listening enjoyment.
- Centralized Music Hub: Accessing our Liked Songs playlist provides a convenient way to enjoy all our cherished tracks in one cohesive space, creating a personalized music sanctuary right at our fingertips.
Enter Selection Mode

When using Spotify, engaging with the feature to enter selection mode allows for efficient management of your music library. By simply tapping and holding on a song in your library, you can activate selection mode, which empowers you to choose multiple songs for various actions, such as adding them to playlists. Once you're in selection mode, you can easily select and manage multiple songs at once, streamlining the process of organizing and interacting with your music collection.
This convenient tool is especially handy for efficient playlist management on Spotify. Whether you want to curate a new playlist, rearrange existing ones, or perform bulk actions on songs, selection mode simplifies the process and saves you time. It's a user-friendly feature that enhances your overall experience with the platform, providing a seamless way to handle your music library with ease.
Press and Hold on a Song
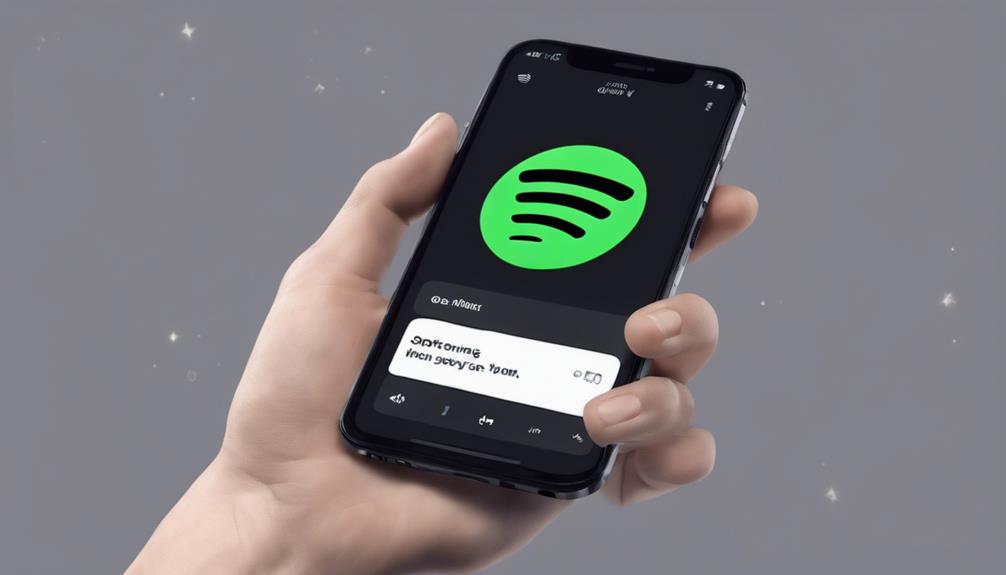
Upon exploring further by selecting and holding on a song within your Spotify app, a menu will promptly appear with a selection of actions for you to choose from. This feature opens up a world of possibilities at your fingertips. Here's what you can do:
- Discover More: Delve into related artists or explore the album the song belongs to for a deeper musical journey.
- Add to Playlist: Quickly save the song to one of your playlists for easy access anytime, anywhere.
- Share the Vibes: Spread the melody by sharing the song with friends or on your social media platforms.
- Like the Beat: Show your love for the track by tapping the heart icon to 'Like' the song.
Tap on Other Songs
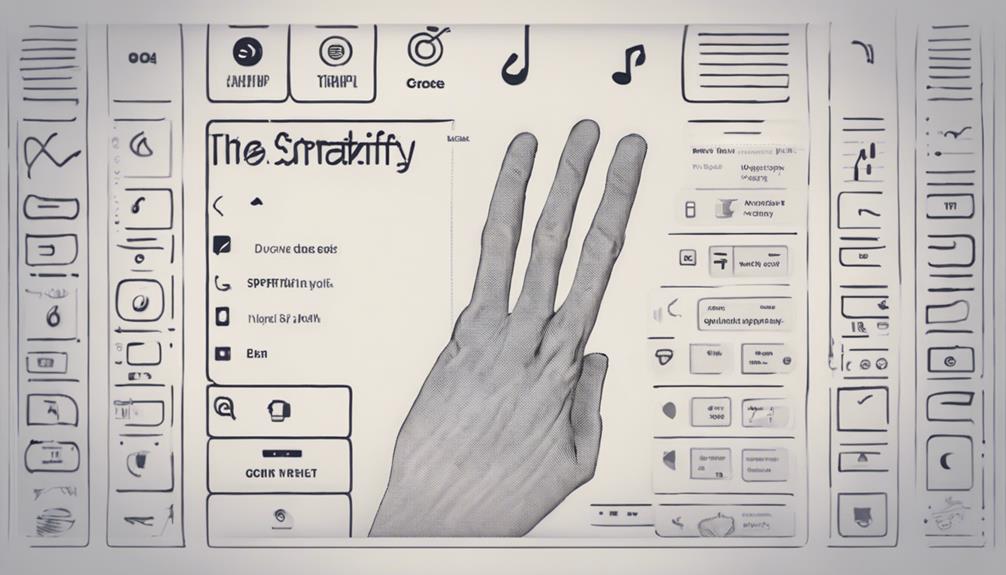
Browsing through Spotify, we can easily show appreciation for songs by tapping on other tracks within the app. When we tap on a song we like, we not only express our preference but also help Spotify understand our music taste better. By doing this, Spotify can make tailored recommendations, suggesting more songs that align with our musical preferences. Additionally, tapping on songs we enjoy is a simple way to create a personalized music experience.
One fantastic feature that tapping on songs offers is the ability to make playlists. When we tap on a song, we can choose to add it to a playlist we've created or make a new playlist right there on the spot. This empowers us to curate our own music collections based on our mood, activities, or favorite artists. Creating playlists with the songs we tap on allows us to easily access them later for listening sessions tailored to our preferences. Tapping on songs not only enhances our listening experience but also gives us the flexibility to make our music journey unique and enjoyable.
Use 'Select' or 'Edit' Button
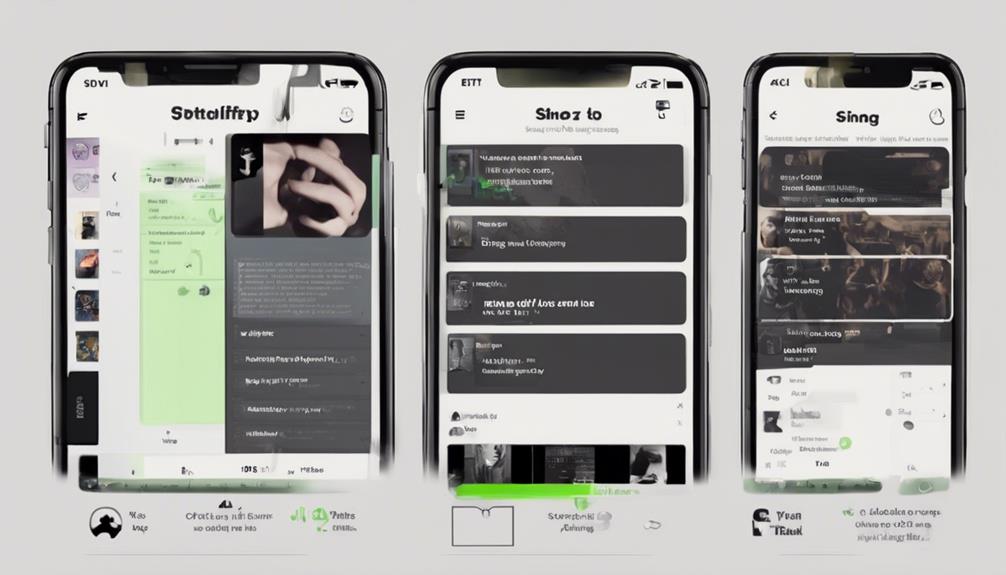
When using Spotify, locating the 'Select' or 'Edit' button is essential for managing multiple songs efficiently.
By clicking on 'Select' or tapping on the 'Edit' option, users can enter a selection mode that simplifies the process of liking several songs at once.
Follow the on-screen prompts to easily choose and interact with multiple songs in your playlists.
Click on 'Select'
To like songs on Spotify, simply tap on the 'Select' or 'Edit' button. This action allows us to choose multiple songs for various actions like adding to playlists. When utilizing the 'Select' feature, it becomes easier to efficiently manage our liked songs.
Whether tapping on songs individually or selecting multiple songs at once for liking, the 'Select' or 'Edit' button streamlines the process of interacting with and organizing our music on Spotify.
- Efficiently manage liked songs
- Choose multiple songs for actions like adding to playlists
- Simplifies the process of organizing music
- Allows for individual or batch liking songs
Tap 'Edit' Option
After utilizing the 'Select' or 'Edit' button to choose multiple songs for various actions on Spotify, the next step is to tap on the 'Edit' option for further management and organization of your music library.
The 'Edit' function allows you to efficiently manage your music by selecting multiple songs at once. Look for the 'Select' option or 'Edit' button when performing bulk actions like liking or adding songs to playlists.
Tapping on 'Edit' enables you to interact with numerous songs simultaneously, making adjustments quicker and more convenient. By utilizing the 'Edit' option, you can streamline the process of liking or saving multiple songs on Spotify, enhancing your overall music listening experience with ease.
Follow On-Screen Prompts
Utilizing the 'Select' or 'Edit' button on Spotify initiates the process of following on-screen prompts to effectively manage your selected songs. When engaging with this feature, make sure you follow these steps:
- Look for the 'Plus' button to add songs easily.
- Use the on-screen prompts for smooth navigation.
- Press and hold on a song to activate the selection mode.
- Be sure to finalize your selection by following the prompts to save your liked songs or playlists.
Choose Desired Songs
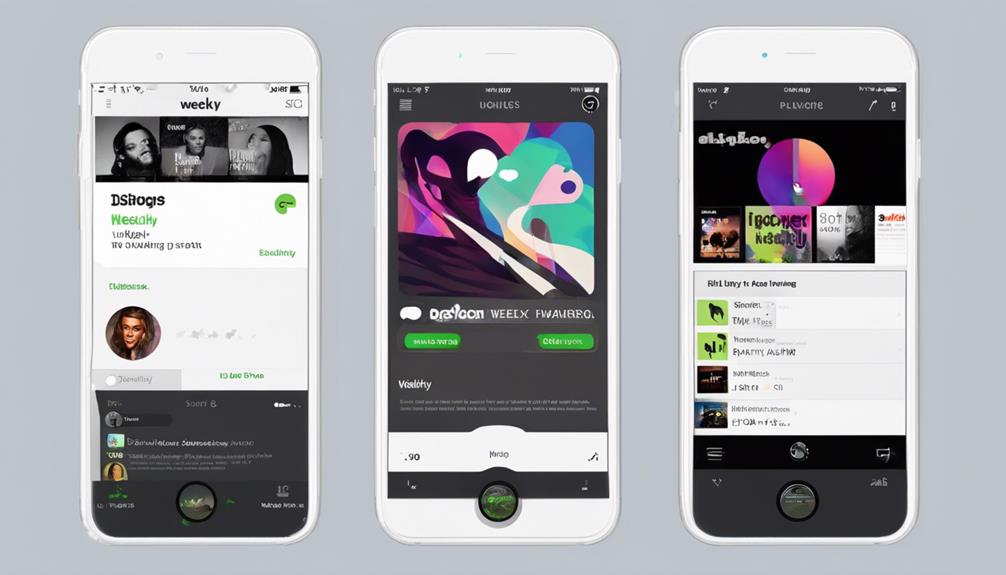
When using the Spotify app, navigate to your desired song to like by tapping on the three dots next to the song title for options.
As avid users of our favorite streaming service, this step is vital in curating a personalized music library. By selecting the 'Like' or heart icon, you instantly add the song to your Liked Songs collection.
The beauty of this feature lies in its simplicity; a single tap can express your admiration for a track. Once liked, the heart icon turns a vibrant green, making it easy to spot your favorite tunes.
Each selection reflects your unique taste and contributes to a tailored listening experience. Remember, the process is effortless and can be repeated for every song you wish to cherish on Spotify.
Add to Playlist
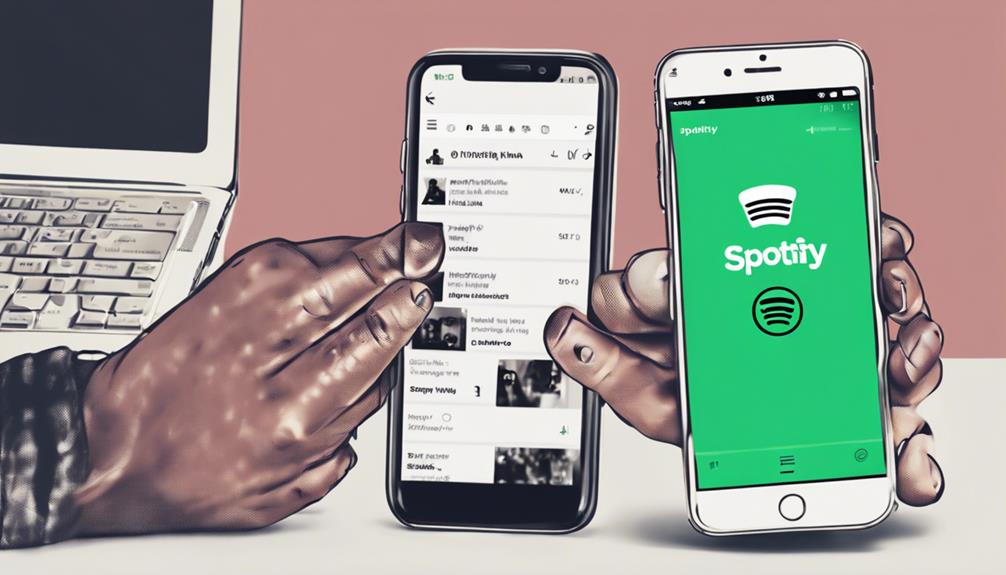
When adding songs to a playlist on Spotify, we can easily organize our music collection by creating custom playlists.
Collaborative playlist sharing allows us to engage with others and discover new music together.
Custom playlist covers help personalize our listening experience and make our playlists visually appealing.
Playlist Organization Tips
To efficiently organize your liked songs on Spotify, utilize the 'Add to Playlist' option. When creating playlists, consider customizing names and cover images to easily identify different categories.
Here are some innovative playlist organization tips:
- Create Mood-Based Playlists: Sort songs based on moods like 'Chill Vibes' or 'Workout Energy'.
- Organize by Occasion: Make playlists for occasions like 'Study Time' or 'Party Mix'.
- Collaborate with Friends: Share playlists with friends to discover new music together.
- Utilize Playlist Folders: Keep your music library well-organized by grouping related playlists into folders.
These tips will help you keep your music collection structured and tailored to your preferences.
Collaborative Playlist Sharing
Let's explore the collaborative playlist sharing feature on Spotify, where multiple users can contribute songs to a single playlist in real-time.
Collaborative playlist sharing on Spotify enables users to add songs to a shared playlist by following a shared link or invitation. This feature is perfect for group events, parties, or simply discovering new music together.
With collaborative playlists, contributors have the flexibility to add, remove, and rearrange songs in real-time, fostering a sense of shared music curation and enjoyment. Spotify's emphasis on collaborative playlist sharing promotes social interaction and music discovery, making it easier for friends, family, or colleagues to connect through a shared musical experience.
Embrace the collaborative spirit on Spotify and start creating memorable playlists together.
Custom Playlist Covers
Personalizing our playlists with unique images becomes a breeze through Spotify's Custom Playlist Covers feature. This innovative option allows us to enhance our music collections with personalized cover images that reflect the mood or genre of each playlist.
Here are some key points to bear in mind when utilizing Custom Playlist Covers:
- Users can select images from their devices or choose from Spotify's suggested cover art.
- Custom Playlist Covers add a visually appealing touch, making playlists more engaging.
- The cover image can help quickly identify and differentiate playlists in our library.
- Adding a custom cover to a playlist allows us to express the playlist's theme or vibe effectively.
Save and Enjoy Your Playlist
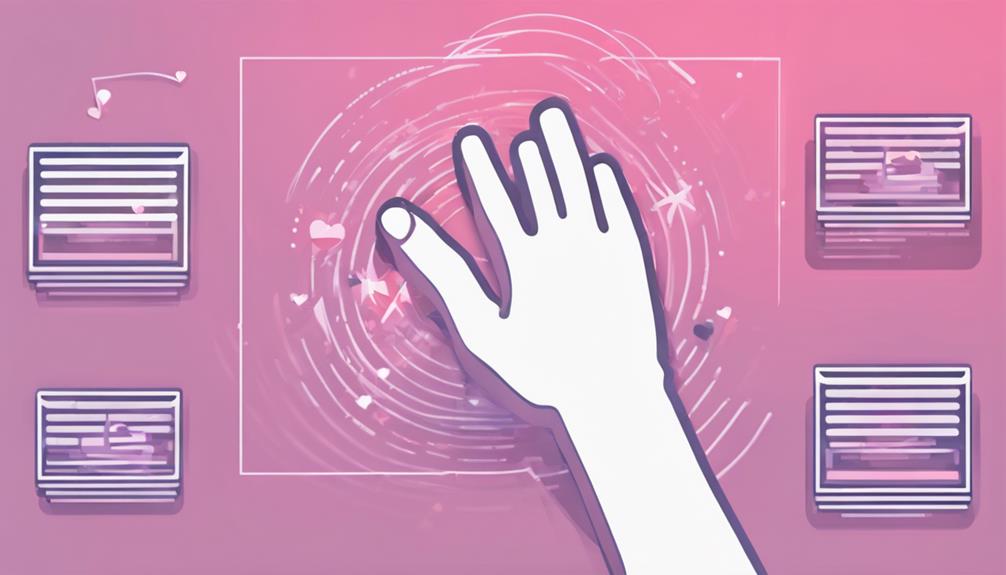
Saving and enjoying your playlist is essential for easy access to your favorite songs on Spotify.
When you like songs on Spotify, they're automatically added to your 'Liked Songs' playlist, creating a convenient hub for all your favorite tracks. This feature allows you to quickly find and play the songs you enjoy the most without having to search for them individually.
Additionally, you can take it a step further by creating custom playlists from your Liked Songs, tailoring your listening experience to suit your mood or occasion.
Frequently Asked Questions
How Do You Like Songs on Spotify?
When liking songs on Spotify, we simply need to tap the heart symbol near the song while playing it in the app.
This action not only enhances our listening experience but also assists Spotify in tailoring recommendations to our tastes.
By engaging with the app in this way, we teach its algorithms our preferences, thereby refining the playlists it generates for us.
How Do I Heart a Song on Spotify?
To heart a song on Spotify, you simply tap the heart symbol next to the song title. This action helps personalize your music recommendations. Once you've liked a song, the heart symbol turns green.
Liked songs are conveniently added to your 'Liked Songs' playlist for easy access. By liking songs, you efficiently curate your listening experience. It's a quick way to tailor your music choices and discover new favorites.
How Come I Can't Like Songs on Spotify Anymore?
We may be unable to like songs on Spotify due to account issues, app glitches, or changes in the interface. Keeping our Spotify app updated can prevent such problems.
If persistent difficulties arise, contacting Spotify support for help is advisable. Staying informed about official announcements and troubleshooting steps from Spotify can also aid in understanding any changes to the like feature.
What Happened to Like Button on Spotify?
The Like button on Spotify has been replaced by a new Plus button. This change allows us to both like songs and add them to playlists with a single tap.
Tapping the Plus button simplifies saving favorite tracks and podcasts to our Liked Songs or playlists. A green checkmark confirms a successful addition after pressing the Plus button.
This update streamlines the process of saving and organizing music on Spotify.
Conclusion
To sum up, liking songs on Spotify is a straightforward process that can improve your music listening experience. By following these 10 steps, you can effortlessly compile a playlist of your favorite songs and listen to them whenever you want.
Remember, 'Music is the universal language of mankind,' so make the most of Spotify's features to create a playlist that resonates with your inner self. Happy listening!