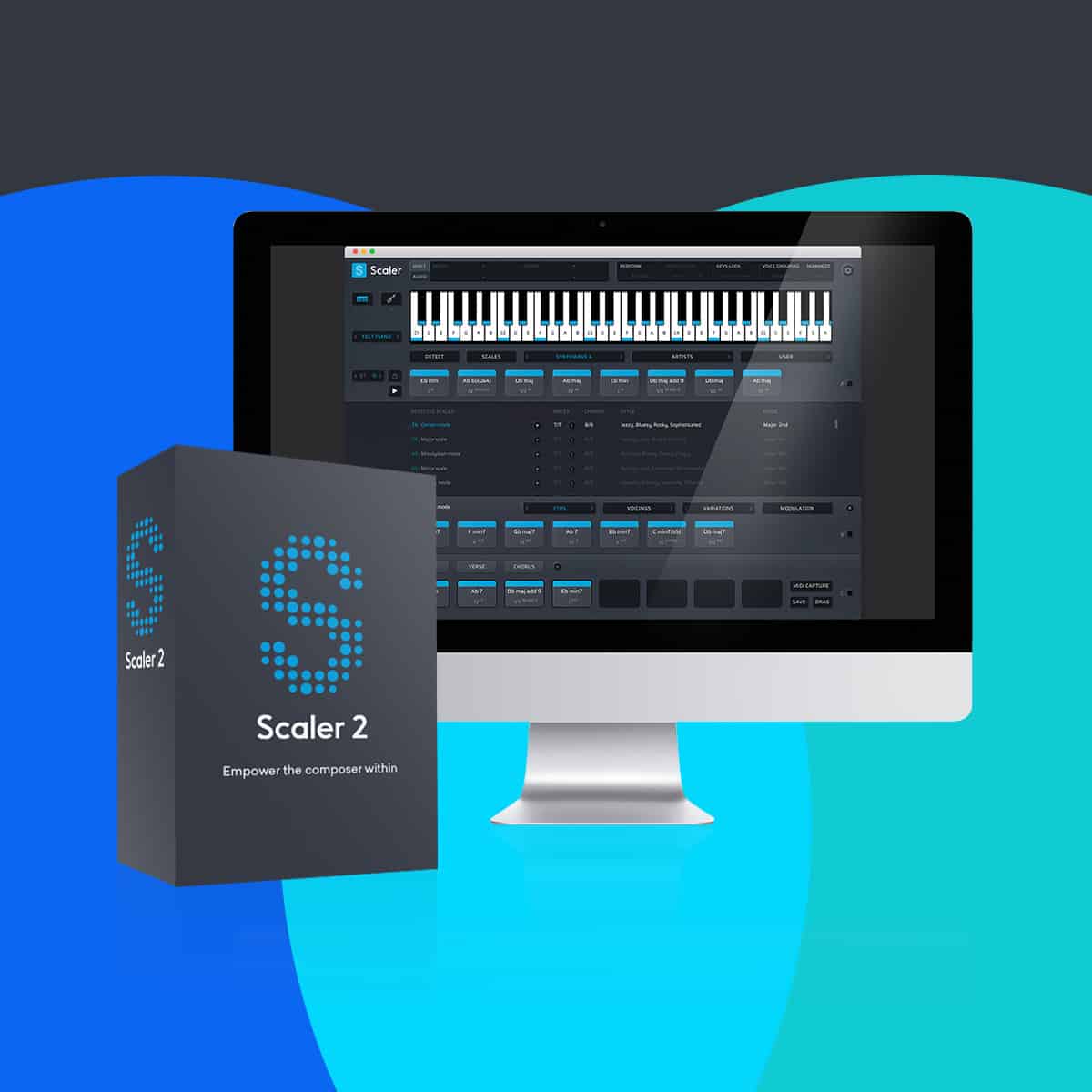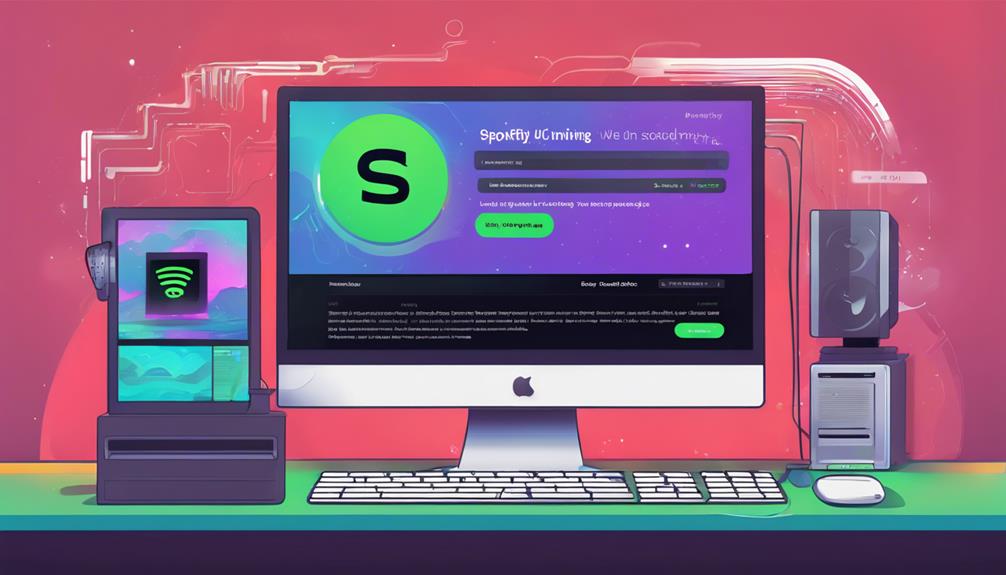Rearranging songs in your Spotify playlist is an easy task. To do so, open Spotify and go to ‘Your Library.’ Select the playlist you want to rearrange. While in editing mode, simply tap and hold a song to move it to your desired position. With Spotify’s drag-and-drop feature, this process is a breeze. Don’t forget to save your changes to preserve the new order. If you’re using a mobile device, tap the three dots, choose ‘Edit Playlist,’ and then rearrange the songs as you wish. Enjoy organizing your playlist hassle-free. For a more detailed explanation on customizing your playlists for a seamless listening experience, check out the comprehensive guide provided.
Key Takeaways
- Access 'Your Library' and select the playlist
- Enter editing mode and use drag-and-drop feature
- Save changes to preserve new song order
- Utilize mobile app for easy rearranging
- Enjoy a personalized listening experience
Access Your Spotify Playlist
To access your Spotify playlist, open the Spotify app on your device and head to the 'Your Library' section. Whether you're on your desktop or mobile device, locating your playlists is a breeze. Once you've found the playlist you wish to edit, simply click on it to enter the playlist customization mode. Here, you can see the current order of songs and make changes as needed.
Customizing your playlist name is also a straightforward process. Within the playlist editing mode, look for the option to rename your playlist. Click on the current name to edit it to something more fitting or creative. This feature allows you to personalize your playlists and give them unique titles that resonate with you.
On both desktop and mobile versions of Spotify, the playlist customization tools are intuitive and user-friendly. Whether you're rearranging songs or updating the playlist name, the process is designed to be simple and efficient, enhancing your overall music listening experience.
Select the Playlist to Rearrange
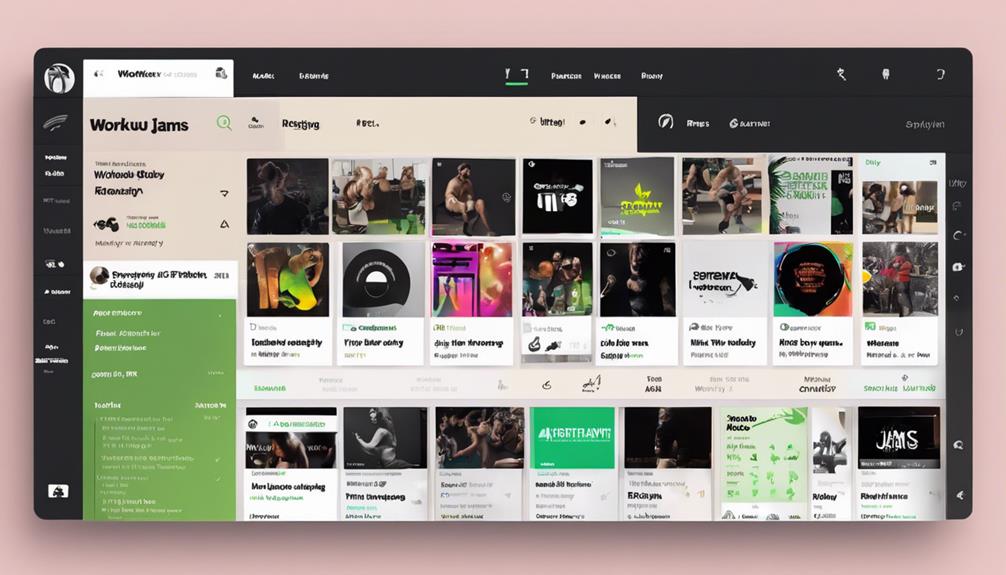
When rearranging songs in your Spotify playlist, we start by choosing the desired playlist.
By selecting the playlist and clicking 'Edit,' we can utilize the drag-and-drop feature to rearrange the songs effortlessly.
Once satisfied with the new order, remember to save the changes made to enjoy your personalized music lineup.
Choose Desired Playlist
How can we identify the playlist we want to rearrange in our Spotify library?
To choose the desired playlist for rearranging songs, open your Spotify app and navigate to the 'Playlists' section. Look for playlists you have created, as only these can have their song order edited. Remember, collaborative or curated playlists by Spotify can't be rearranged. Make sure you have editing permissions for the specific playlist you wish to adjust.
Once you've located the playlist you want to work on, you're ready to move on to the next steps in rearranging the song order. Selecting the right playlist is the first step toward crafting a personalized listening experience tailored to your preferences.
Use Drag-And-Drop Feature
Let's utilize the drag-and-drop feature in Spotify to rearrange songs in our selected playlist. Access your playlist on the Spotify mobile app to begin the process.
Simply tap and hold a song, then drag it to the desired position within the playlist. Once you have the song in the right spot, release your finger to drop it and rearrange your playlist effortlessly.
This drag-and-drop functionality offered by Spotify makes customizing the order of songs in your playlist a breeze. Whether you want to bring your favorite tracks to the top or create a specific mood with the song sequence, rearranging your playlist using the drag-and-drop feature gives you full control over your listening experience.
Enjoy crafting your perfect playlist arrangement with this intuitive tool!
Save Changes Made
Choosing the playlist is vital to guarantee that the changes made to your rearranged Spotify playlist are saved. When saving custom changes, it's important to have the correct playlist selected for the modifications to take effect.
To make sure your desired song order is maintained, follow these steps:
- Select the playlist you want to rearrange.
- Confirm the playlist selection before proceeding.
- Save changes to secure your newly arranged song order.
- Double-check that the custom changes are reflected in the playlist.
Enter Edit Mode
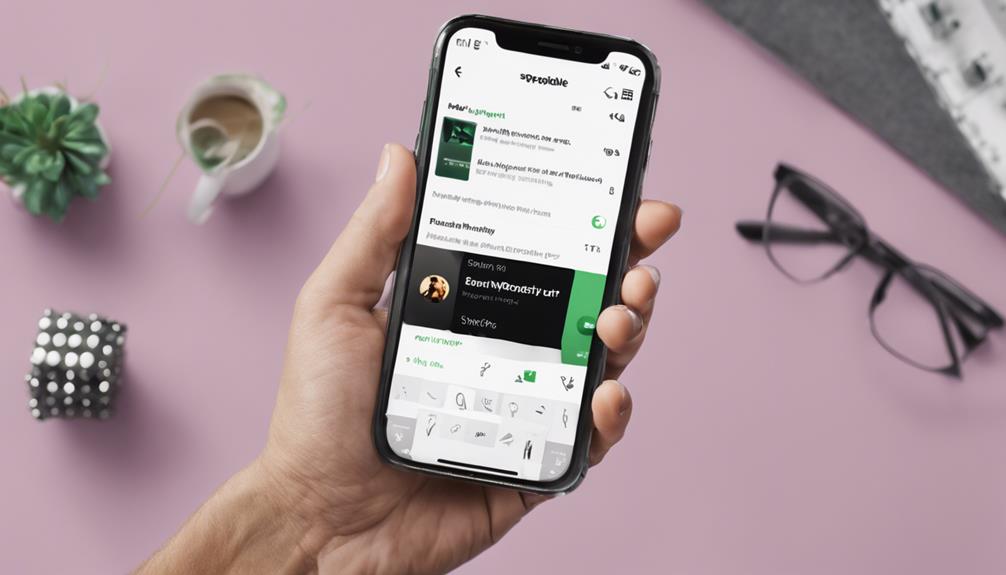
To rearrange songs on Spotify, entering Edit Mode is essential. This mode allows us to easily shift songs around in our playlists.
Select Desired Song
When entering edit mode on Spotify to rearrange songs in your playlist, the first step is selecting the desired song you wish to move. Here are some tips to help you with this process:
- Look for the three dots icon or the edit option to access the editing features.
- Once in edit mode, you can easily drag and drop the selected song to its new position in the playlist.
- Make sure to save the changes after rearranging the songs to update the playlist order.
- By following these steps, you can efficiently rearrange your playlist to suit your preferences and create a personalized listening experience.
Move Song to New Position
After selecting the desired song in your Spotify playlist, the next step is to enter Edit mode to move the song to a new position.
In Edit mode, you have the power to rearrange songs with a simple drag and drop feature, allowing you to customize the order of your playlist effortlessly.
This innovative tool provided by Spotify gives you the freedom to manage your playlist according to your preferences, ensuring a seamless listening experience.
By utilizing Edit mode, you can easily modify the sequence of songs in your playlist, making playlist management a breeze.
Take control of your Spotify playlists and create the perfect musical journey by mastering the art of rearranging songs with this user-friendly feature.
Drag and Drop Songs
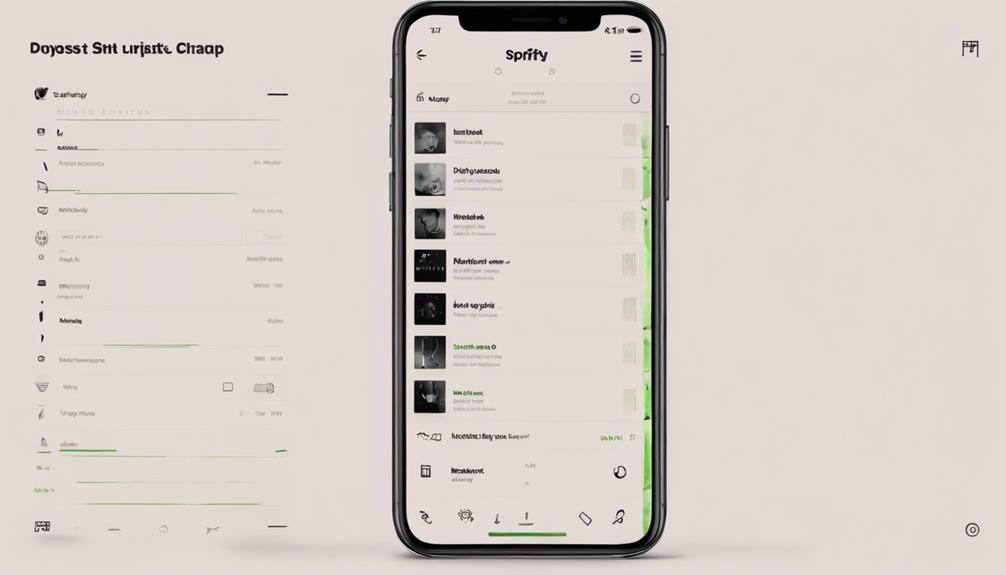
By dragging and dropping songs in your Spotify playlist, you can effortlessly rearrange the track order to suit your preferences. Here are some simple steps to help you make the most of this feature:
- Select the Song: Click and hold on the song you want to move.
- Move the Song: Drag the song up or down within the playlist to the desired position.
- Indicator Line: A white line will show you where the song will be placed once you release it.
- Available Platforms: This drag and drop functionality is accessible on both the desktop app and the mobile version of Spotify.
With these easy-to-follow instructions, rearranging songs in your Spotify playlists becomes a seamless and enjoyable experience. Whether you're crafting the perfect workout playlist or curating a mood-setting mix, the drag and drop feature empowers you to customize your listening experience effortlessly.
Rearrange Songs Within a Playlist
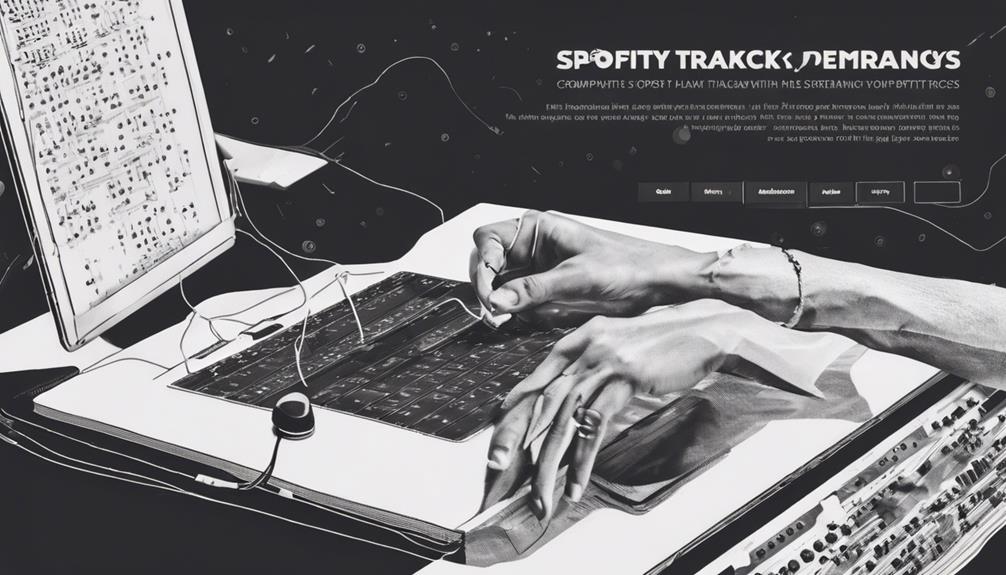
When arranging songs within a playlist on Spotify, we can easily drag and drop them to customize the order. This feature allows us to create a personalized playlist flow that aligns with our listening preferences.
It's a convenient way to make sure our favorite tracks play in the order we desire.
Drag and Drop
To rearrange songs within a Spotify playlist, simply click and hold a song, then drag it to the desired position in the playlist. This drag and drop feature makes organizing your playlist a breeze. When you move a song, a white line indicator shows where it will be placed once released. Here are some key points to keep in mind:
- Click and hold the song you want to move.
- Drag the song to where you want it in the playlist.
- Watch for the white line indicator to guide you.
- Release the song to reorder your playlist effortlessly.
With these simple steps, your Spotify playlist will be reordered exactly how you want it.
Custom Playlist Order
After mastering the drag and drop feature for rearranging songs in your Spotify playlist, the next step is to explore custom playlist order options to further tailor your music listening experience.
By utilizing the edit option on both desktop and mobile devices, you can create a personalized sequence by adjusting the song order within your playlist. This custom order feature allows you to curate the perfect flow of tracks to match your mood or style.
Simply select the song you want to move, drag it to the desired position, and enjoy your newly arranged playlist. Customizing the order of songs within your playlist not only adds a personal touch but also enhances your overall listening pleasure, making each music session uniquely yours.
Save Your Changes

Let's make sure that our customized song order is maintained by saving our changes in the Spotify playlist. Here are some steps to help you save your rearranged songs effectively:
- Click on the 'Save' or 'Done' button after rearranging songs to apply the changes.
- Saving the playlist guarantees that the new order of songs is updated across all your devices.
- Remember, failure to save changes may cause the playlist to revert to its previous order.
- Make sure to save your edits before exiting the playlist editing mode to preserve your customized order.
Rearrange Songs on Spotify Mobile App
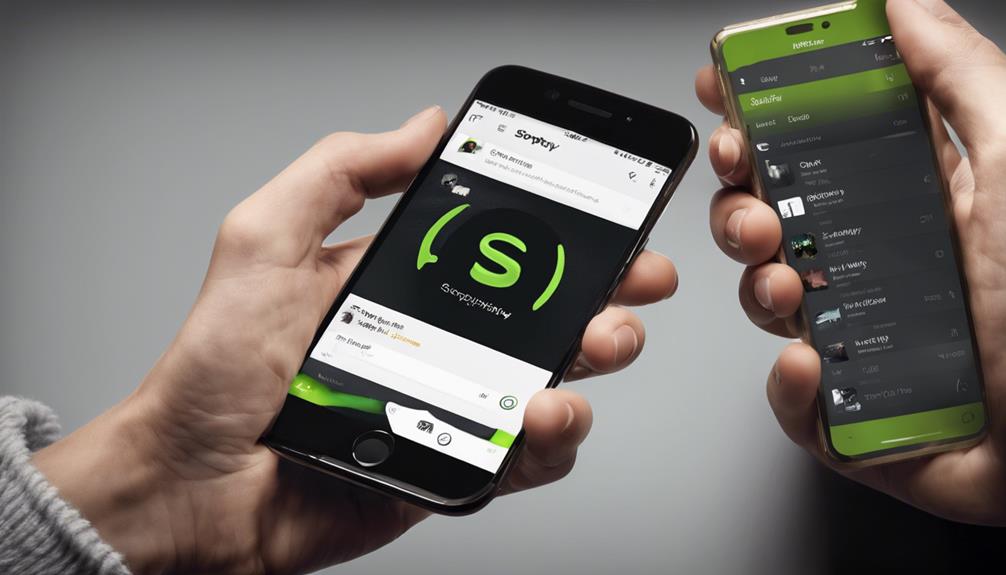
After saving your customized song order in your Spotify playlist, efficiently rearrange songs on the Spotify mobile app by tapping on the three dots icon.
Select 'Edit Playlist' and then press and hold on a track to drag it to a new position. This simple process allows for quick and personalized playlist organization.
The Spotify mobile app provides a seamless experience for users to rearrange songs effortlessly. By dragging tracks to their preferred spots, listeners can tailor their playlists to suit their mood or occasion.
The intuitive interface enhances the music listening experience on the go, making playlist management a breeze. Whether you want to move your favorite tracks to the top or create a specific order for a themed playlist, the Spotify mobile app offers a user-friendly solution for rearranging songs.
Stay in control of your music collection with easy-to-use tools for playlist customization.
Use the Mobile App Drag and Drop Feature
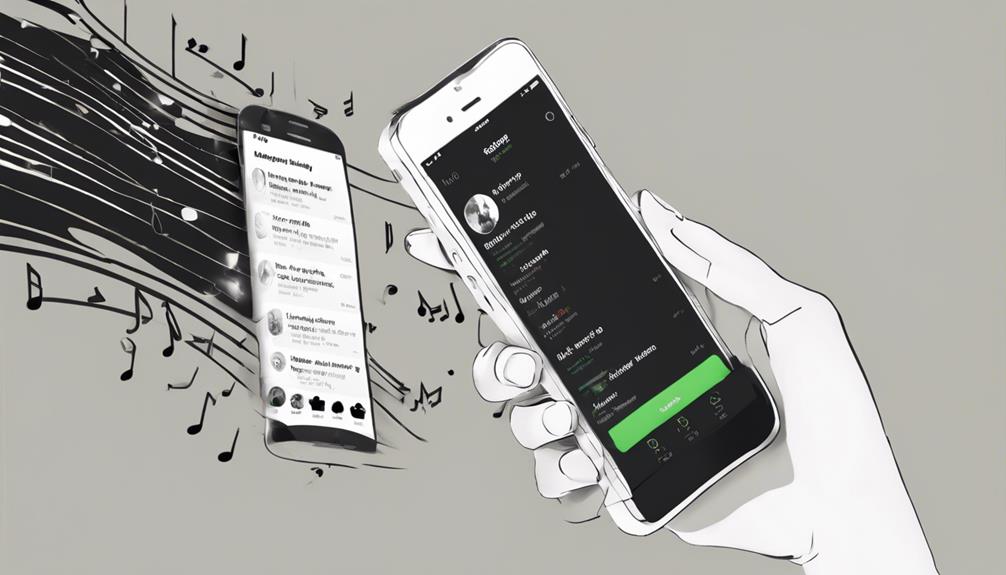
We can easily rearrange songs in our Spotify playlist on the mobile app by utilizing the drag and drop feature. This functionality simplifies the process, allowing us to customize our music experience effortlessly. Here's how you can make the most of this feature:
- Press and hold a track in your playlist.
- Drag the track to your preferred spot for easy reordering.
- Enjoy the intuitive customization of song order with a simple touch.
- Visually see the track moving as you drag it to a new location within your playlist.
The drag and drop feature on the Spotify mobile app enhances the user experience by making rearranging songs quick and user-friendly. It gives us the flexibility to organize our playlists according to our preferences, ensuring that our music is always in the perfect order.
Save Changes on Mobile
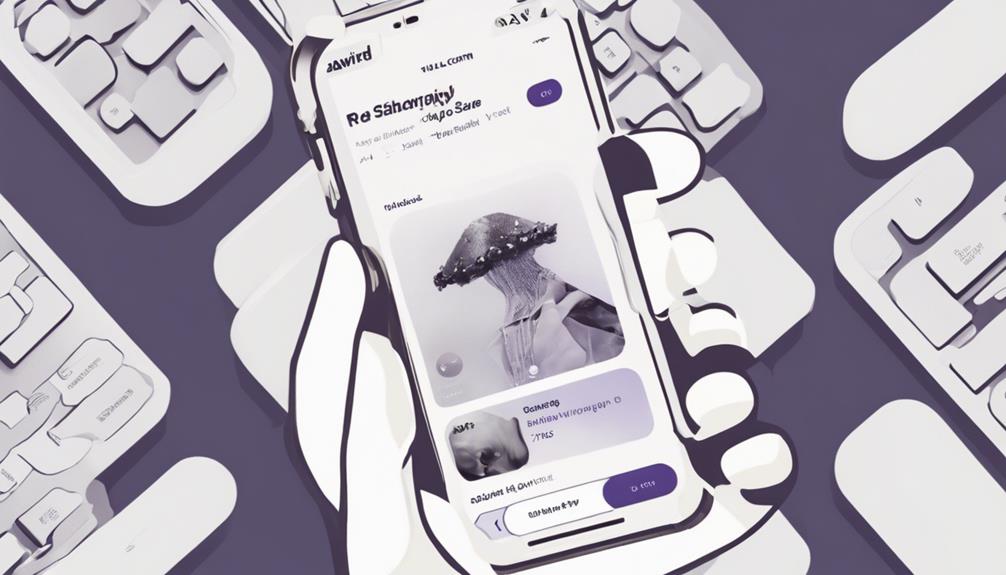
To save changes to your playlist on mobile, just make sure that you have dragged the songs to their preferred positions. Once you have rearranged the songs in your playlist, the changes will be automatically saved.
It's crucial to confirm the songs are in the desired order before exiting the playlist editing mode. By promptly saving the changes, your playlist will accurately reflect the new song order. This process guarantees that your customized playlist is ready for you to enjoy with the songs arranged to your liking.
Remember, utilizing features like the Spotify Music Converter can enhance your playlist editing experience on mobile, making it more efficient and convenient. So, don't forget to save those changes after you've meticulously rearranged your songs.
With just a few simple steps, you can have a perfectly organized playlist tailored to your preferences, ready to accompany you wherever you go.
Enjoy Your Newly Arranged Playlist

With your playlist now rearranged, immerse yourself in a rejuvenating listening experience tailored to your tastes. As you explore your newly organized Spotify songs, make sure to follow these steps to fully enjoy your music:
- Select the Edit option on your playlist to access the song arrangement feature.
- Make sure to drag and drop the songs to their desired position within the playlist.
- Explore the seamless flow of music you've created by customizing the order of songs.
- Enhance your music discovery process and investigate new tracks more efficiently with your personalized playlist.
Frequently Asked Questions
How Do I Rearrange Songs in Spotify Playlist?
When it comes to rearranging songs in your Spotify playlist, it's a breeze. Simply tap on the three dots menu in the app and select 'Edit Playlist.'
Then, all you need to do is drag and drop the songs to the positions you want. It's quick and easy to customize your playlist just the way you like it.
Enjoy the freedom to create the perfect playlist for any mood or occasion!
How Do I Organize My Songs on Spotify?
To organize our songs on Spotify, we can manually rearrange them in our self-created playlists. Simply open Spotify on desktop or mobile, access the three dots menu, select Edit, and drag songs to change their order.
For bulk playlist organization, we can sort songs by title, artist, album, or date, then cut and paste to reorder. Spotify supports rearrangement by Date Added, Album, Artist, and Title, allowing us to customize our music experience effortlessly.
Is There a Way to Shuffle the Order of Songs in a Spotify Playlist?
Yes, there's a way to shuffle the order of songs in a Spotify playlist. By simply enabling the shuffle feature, Spotify will randomize the sequence of songs within your playlist, offering a fresh listening experience.
This option is user-friendly and adds spontaneity to your music selection. Try it out to inject some excitement into your playlist curation.
How Do I Edit Songs on Spotify?
When editing songs on Spotify, we can easily rearrange them in playlists for a customized experience.
Simply open the app, access the three dots menu, and select Edit.
Then, drag the song to change its order within the playlist on both desktop and mobile devices.
This process allows us to curate our listening journey effortlessly, like rearranging furniture in a room to create the perfect ambiance.
Conclusion
To sum up, rearranging songs in your Spotify playlist can be a breeze with these simple steps.
Access, select, and drag to create a new order that suits your mood.
Whether on your computer or mobile app, the process is quick and easy.
So, save your changes, sit back, and soak in the sounds of your newly arranged playlist.
Happy listening!