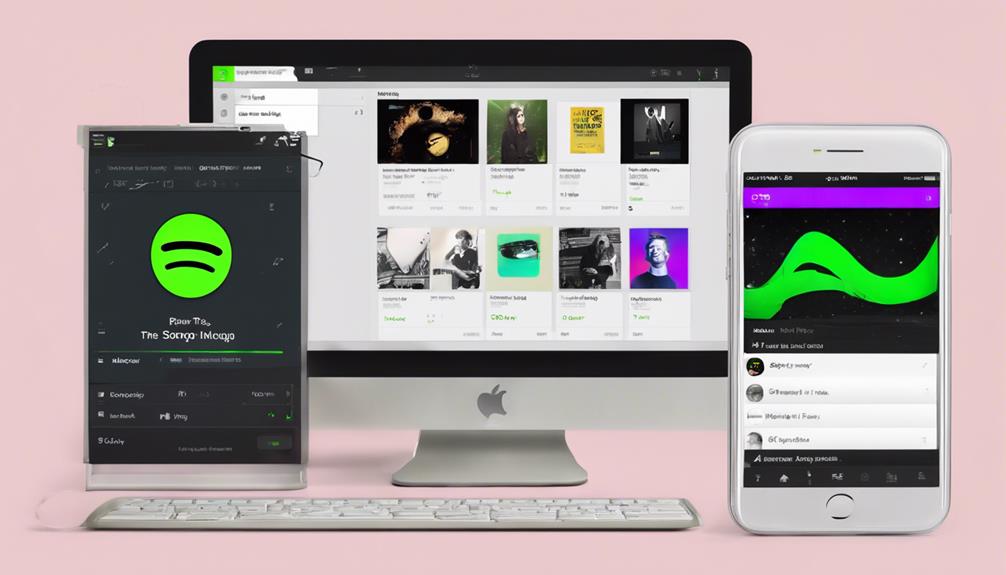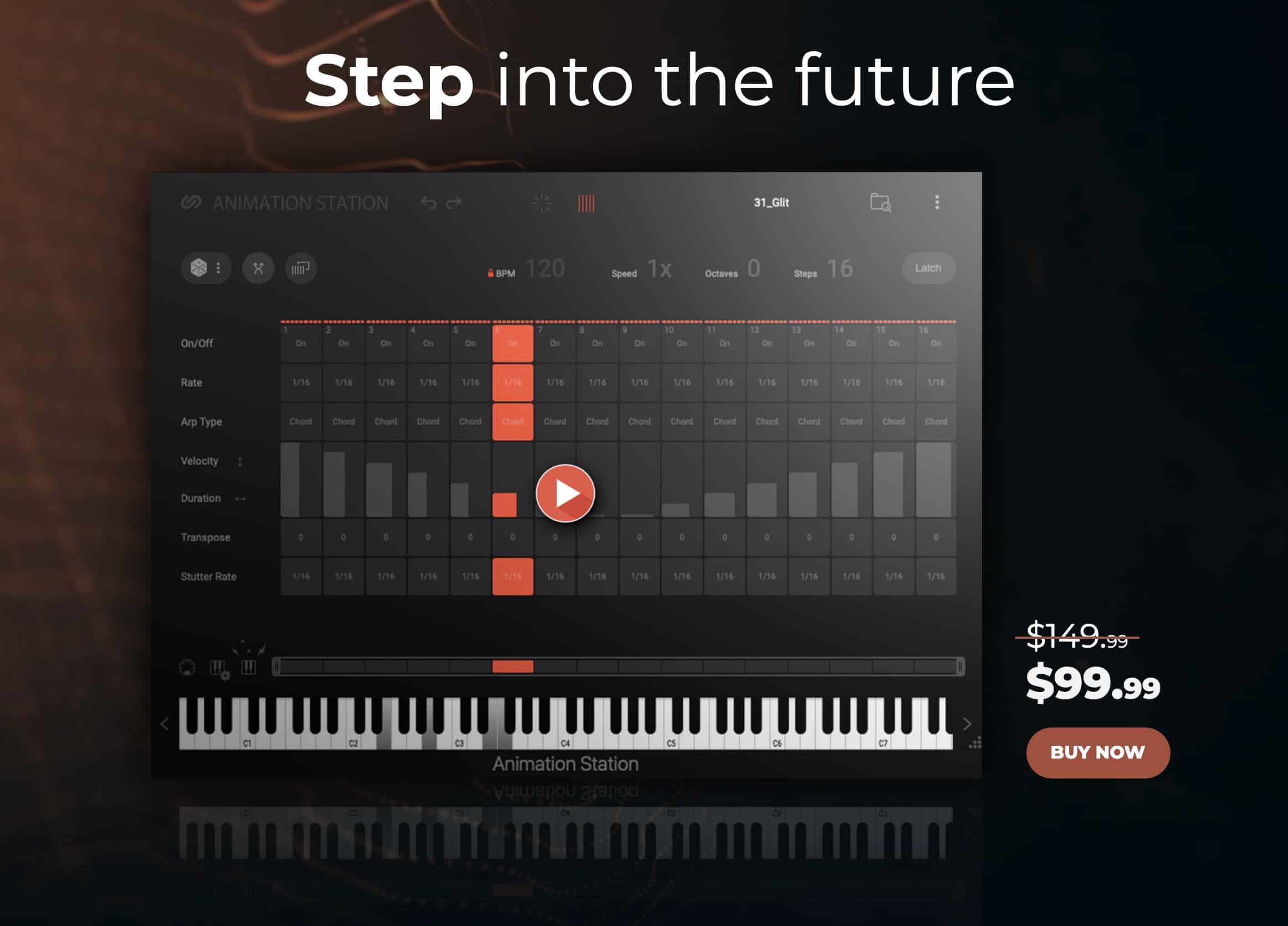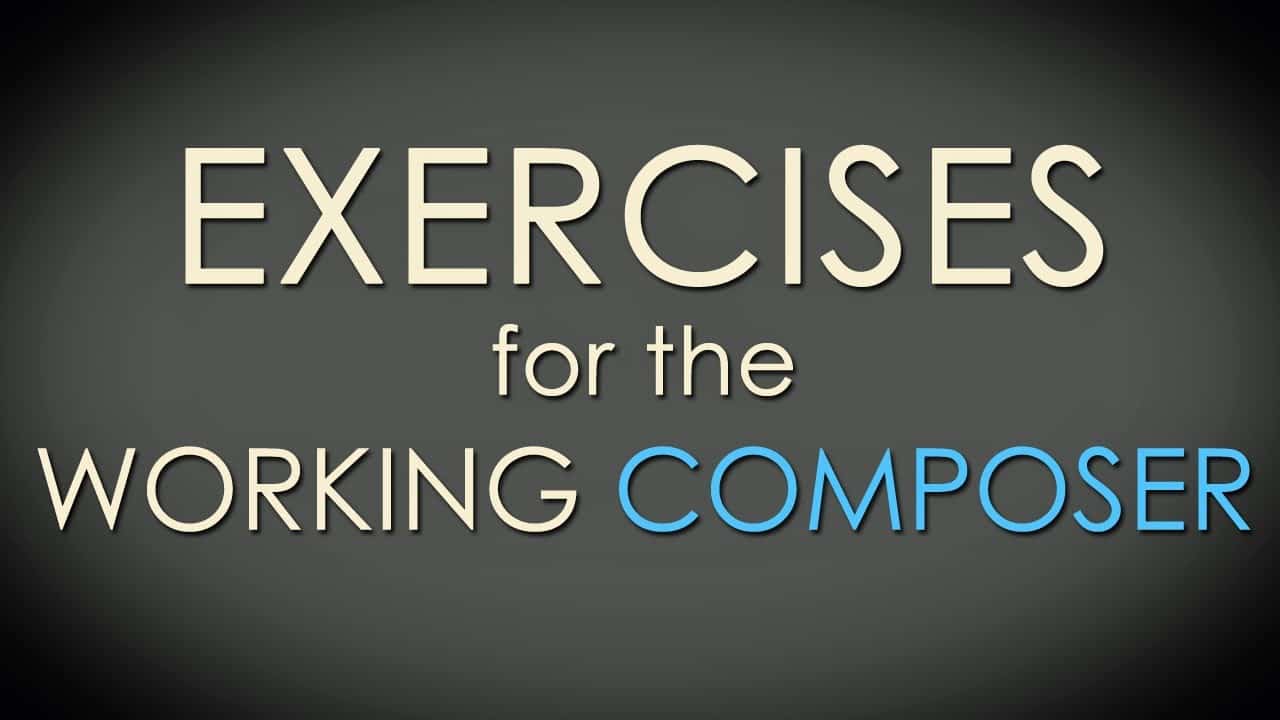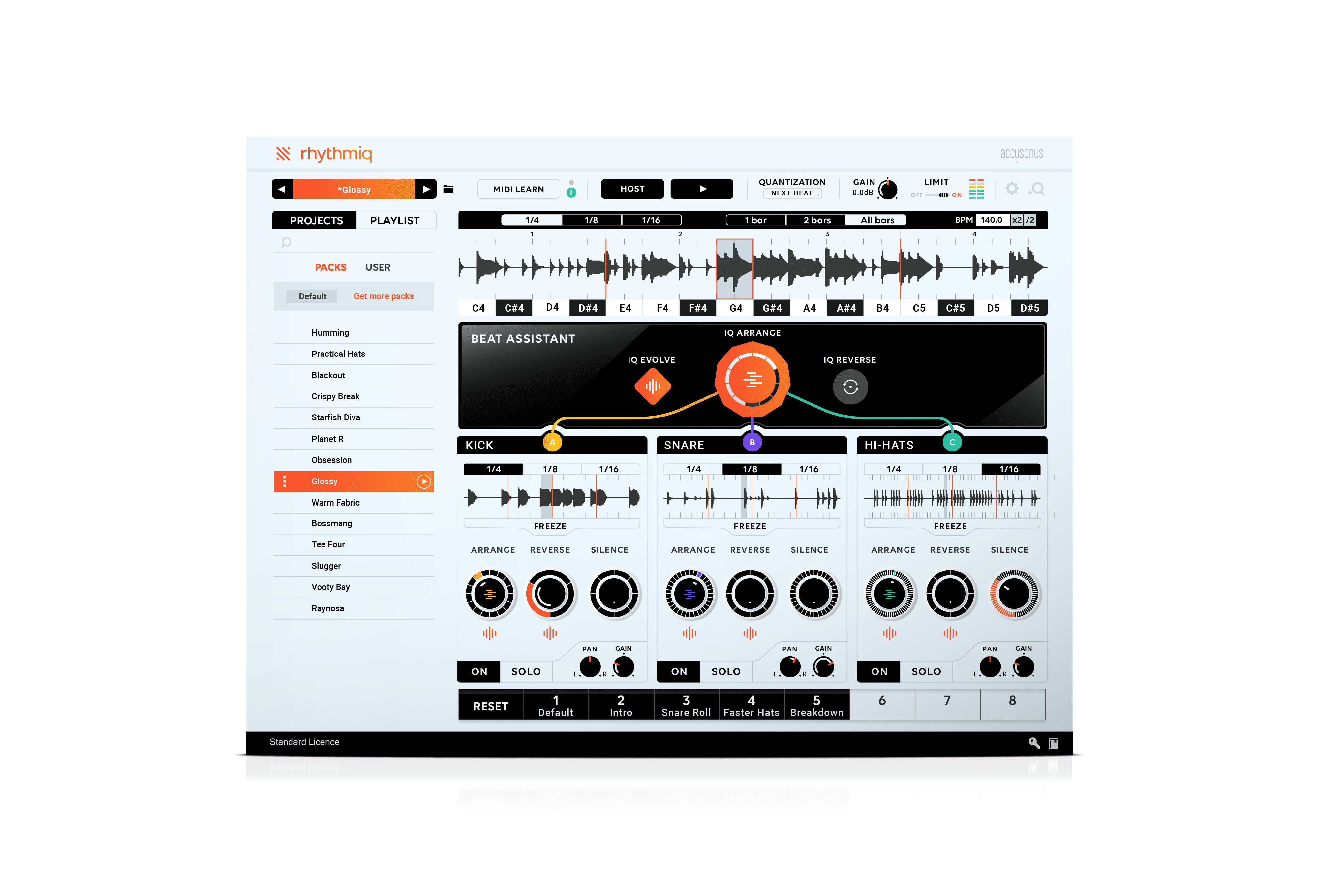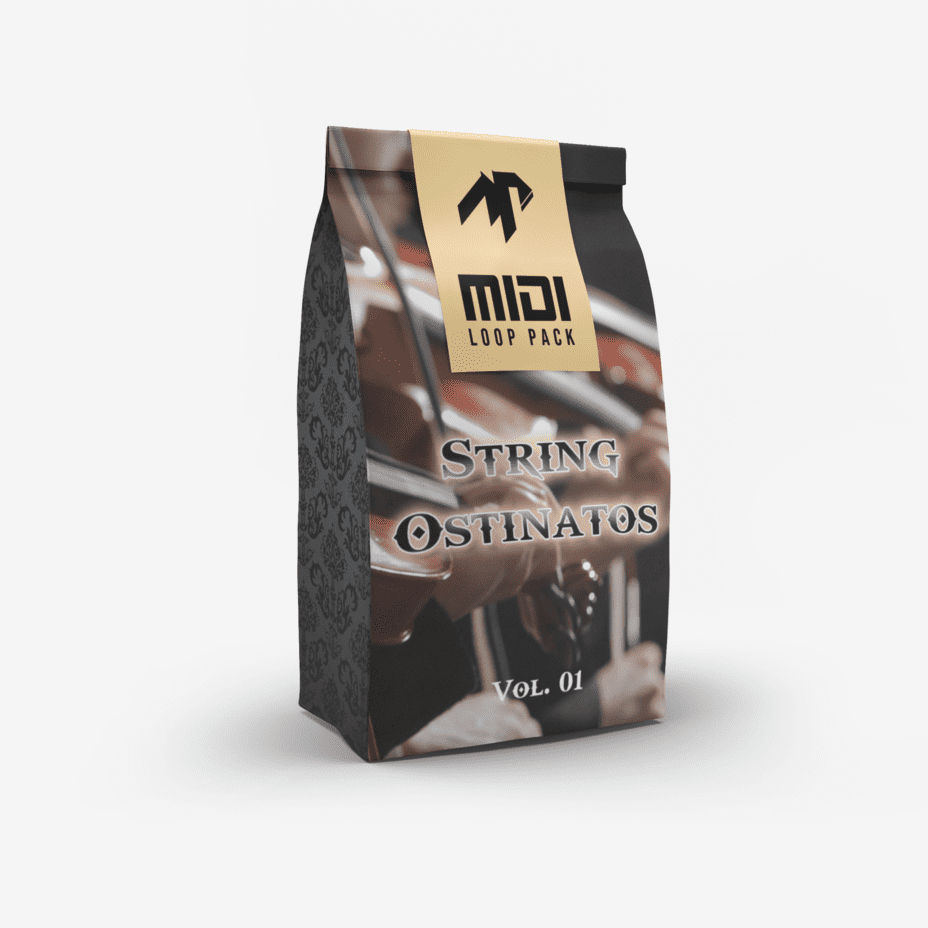To repeat songs on Spotify, open the app, locate the song, and find the repeat button in the playback controls. Simply tap it to enjoy continuous playback. The repeat feature is available for both free and premium users, allowing you to effortlessly loop a single song or an entire playlist on mobile and desktop. Tapping once will loop the entire playlist, while a double tap will focus on a single song. To confirm looping, look for the ‘1’ symbol next to the song title. Enhance your listening experience by playing around with the repeat button. Take your music enjoyment to the next level by exploring our detailed steps.
Key Takeaways
- Open Spotify app and search for desired song.
- Tap on song to start playback.
- Locate repeat button in playback controls.
- Click repeat button once for playlist loop.
- Double tap repeat button for single song loop.
Access Spotify and Select Song
To access Spotify and select a song, simply open the Spotify app on your device. Whether you want to put your favorite tune on repeat or discover a new track to loop endlessly, Spotify offers a seamless experience.
Once inside the app, navigate to your library or use the search function to find the specific song you desire. Make sure the song is playing on your screen, visible and ready for action. When you're all set, look for the repeat button within the playback controls. This handy feature allows you to loop the song without interruptions.
Once you've located the repeat button, just tap on it to activate the looping function. Now, sit back, relax, and enjoy your selected song playing on repeat as many times as your heart desires.
Spotify's user-friendly interface makes it easy to create your personalized playlists and enjoy your favorite tunes with just a tap of a button.
Expand Player and Locate Repeat Button
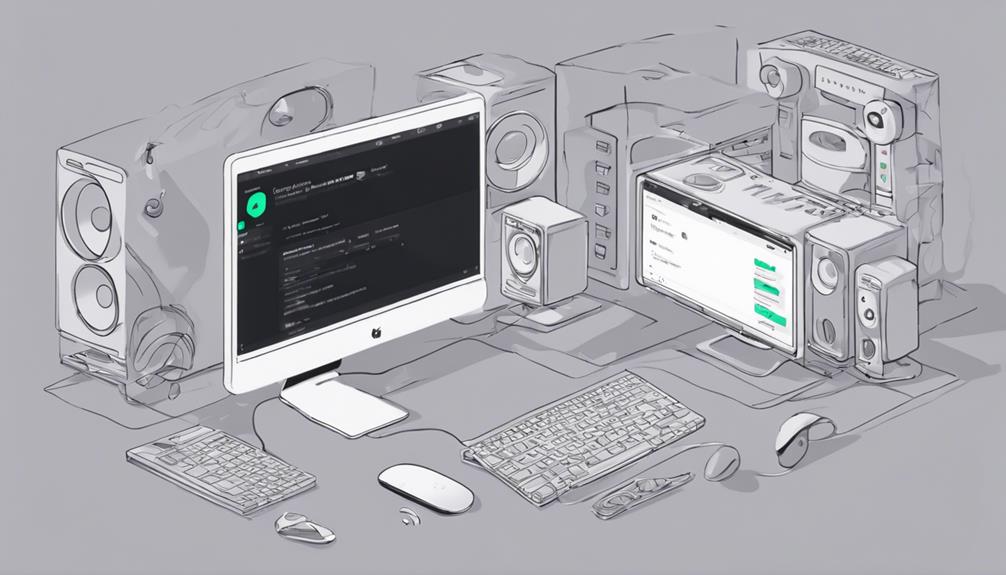
After expanding the player on Spotify by tapping on the Now Playing bar, you can easily locate the repeat button. Here are some key points to keep in mind when using the Repeat button for your music enjoyment:
- The Repeat button is available for both free and premium users on Spotify.
- By using the Repeat button, you can loop a single song or an entire playlist seamlessly.
- This feature is accessible not only on mobile devices but also on the desktop version of Spotify.
Looping a song can enhance your listening experience by allowing you to focus on your favorite tracks.
Understanding how to use the Repeat button efficiently can elevate your music enjoyment and create a continuous flow of your preferred tunes.
Tap Repeat Button Once or Twice
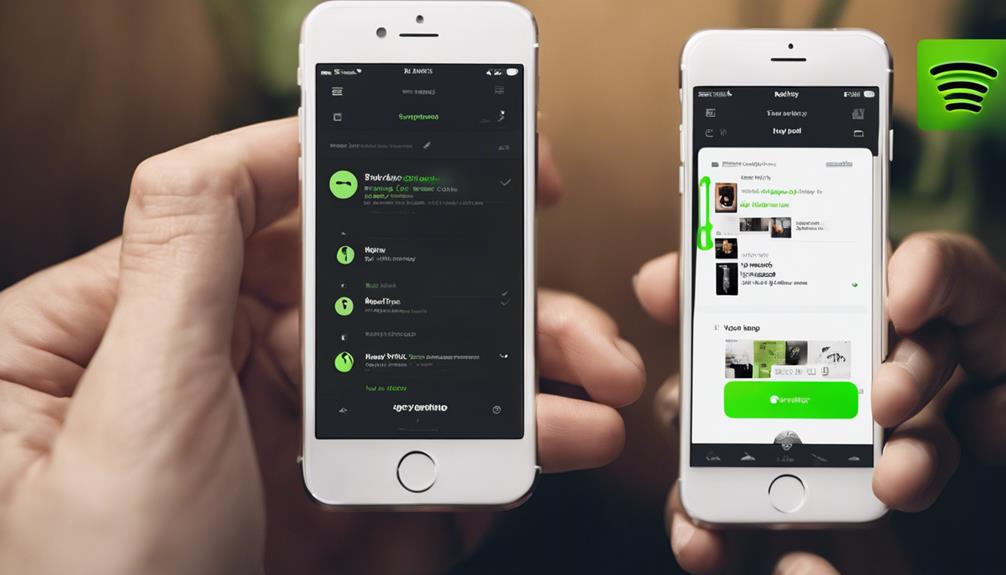
When using Spotify's repeat feature, tapping the repeat button once sets the entire playlist to loop, while a double tap focuses on a single song.
This functionality allows for control over how songs are repeated, enhancing the listening experience.
Repeat Button Functionality
The functionality of the repeat button on Spotify can be activated by either tapping it once or twice. When using this feature, consider the following:
- Tapping once initiates loop mode for the entire playlist.
- Double-tapping sets a single song on repeat until turned off manually.
The loop symbol, two arrows forming a loop, represents the repeat button.
Enhance focused listening or educational purposes by utilizing this feature.
Experiment with the repeat button to optimize your Spotify experience.
Controlling Song Repetition
To control song repetition on Spotify, simply tap the repeat button once for looping the entire playlist or album, or double-tap for looping a single song indefinitely. The Spotify app offers this Repeat option for both Spotify Free and Premium users, allowing for a personalized listening experience. By utilizing the loop button, users can easily set their preferred mode of playback, whether it's to repeat a song for deeper immersion or to loop the playlist for continuous enjoyment. The green indicator on the repeat button provides a visual cue, ensuring users are aware of their current playback settings. This simple yet effective feature enhances the overall listening experience on Spotify, giving users more control over their music preferences.
| Spotify Repeat | repeat a song | loop button |
|---|---|---|
| Repeat option | Spotify app | loop the playlist |
Identify '1' Symbol for Repeat
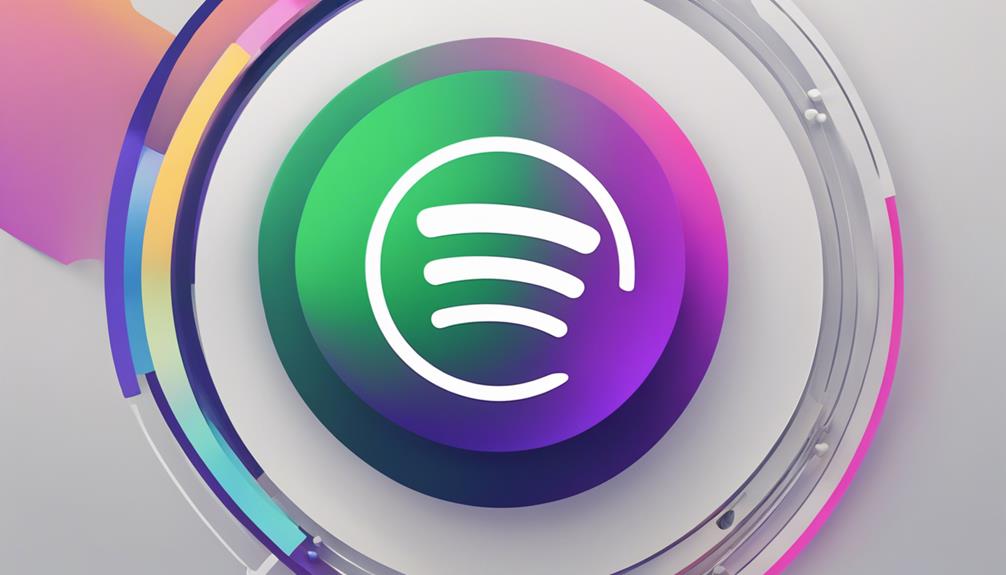
Spotting the '1' symbol on Spotify signals that a song is set to repeat. When using Spotify, keep an eye out for this symbol next to the song title to easily identify songs set to loop.
Here are five things to note about the '1' symbol for repeat on Spotify:
- The '1' symbol confirms that the song will play in a continuous loop.
- Users can see the '1' symbol next to the song title to make sure it will continuously replay.
- This symbol indicates that the selected song will be on repeat mode.
- When the '1' symbol is present, the song will continuously play without interruption.
- Look for the '1' symbol to quickly spot songs set to repeat on Spotify.
Enjoy Song on Repeat
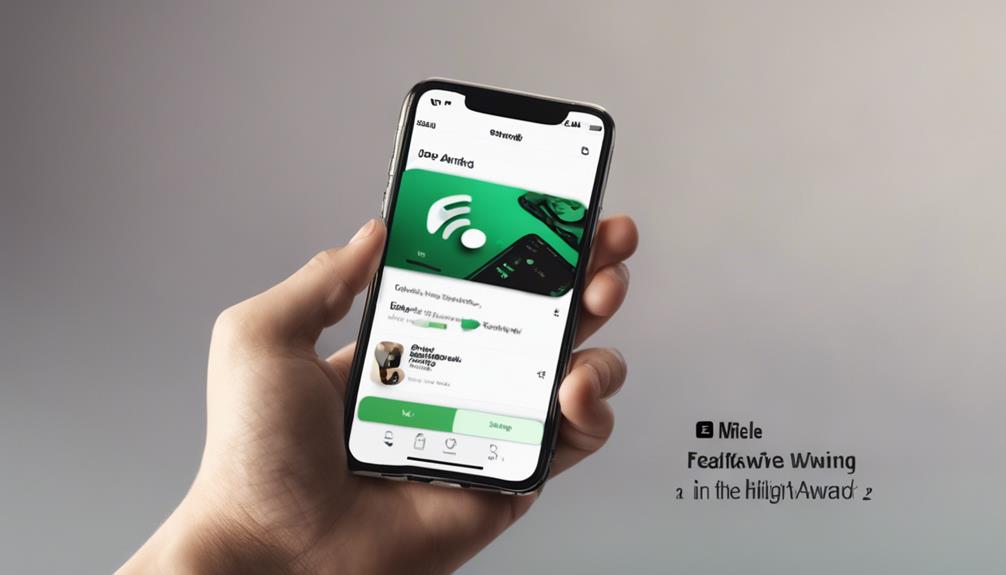
Indulging in our favorite song on repeat can elevate our mood and create a mesmerizing musical experience. To enjoy a song or playlist on repeat using Spotify on Desktop, simply open the app and find the repeat icon located near the playback controls.
Premium users have the advantage of repeating a single track or an entire playlist by clicking the repeat button twice. Once activated, the repeat icon turns green, indicating continuous playback.
Whether you're working out or unwinding, having your favorite tunes on repeat can enhance your listening pleasure and allow you to fully immerse yourself in the music. This feature not only adds convenience but also contributes to a more engaging listening session.
Looping Songs on Spotify: Mobile
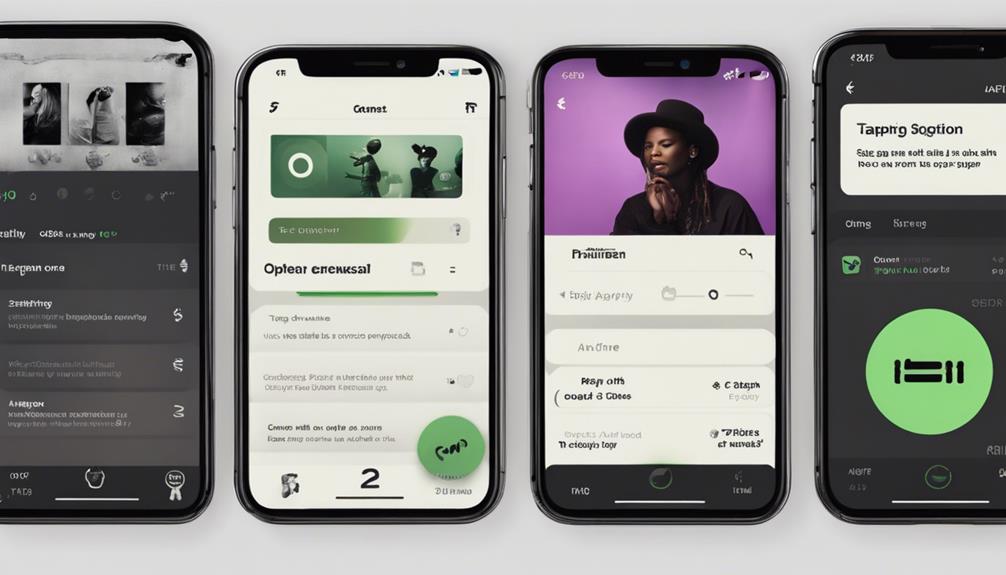
When using Spotify on your mobile device, access the song you wish to loop by opening the app. Here is how you can loop songs on Spotify without premium:
- Tap on the song name to bring up the media controls in the Now Playing screen.
- Look for the repeat button, denoted by two arrows forming a loop icon, and click it.
- For premium users, choose between 'Repeat One' or 'Repeat All' options for looping songs.
- Confirm the song is on repeat by tapping the repeat button again, ensuring continuous playback on your mobile device.
- Start playing the playlist.
With these simple steps, you can listen to your favorite song on repeat on Spotify without the need for a premium subscription. Enjoy the music you love without interruptions by seamlessly looping your chosen tracks.
Looping Songs on Spotify: Desktop
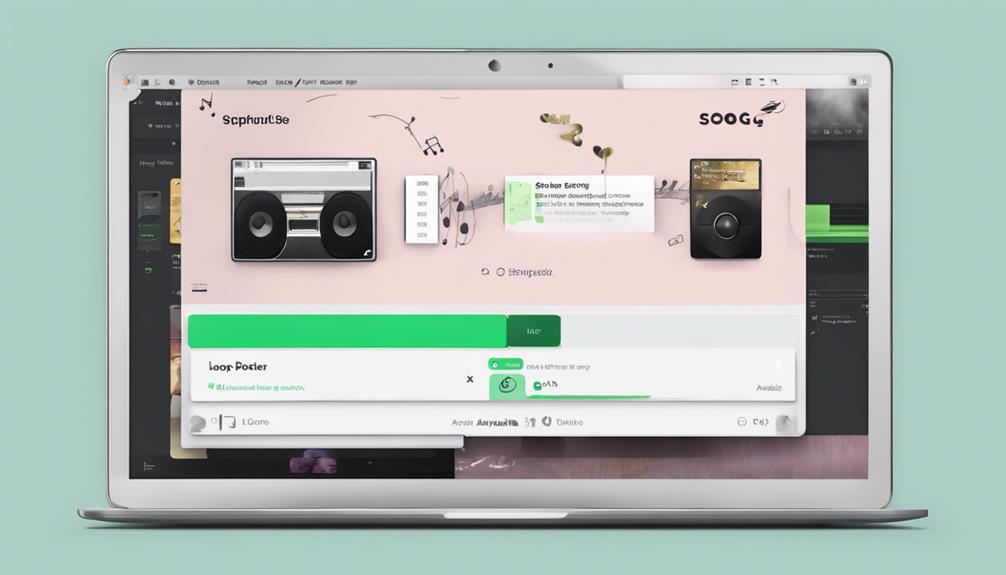
To loop a song on Spotify desktop, simply play the desired track and locate the repeat button in the playback bar. Clicking the repeat button once activates the looping feature, turning it green. Once activated, a small '1' will appear, confirming the song is set to repeat continuously. Enjoy seamless playback of your favorite tunes on loop directly from your desktop.
When you're ready to switch things up, deactivate the loop by clicking the repeat button until it turns grey. This simple process allows you to customize your listening experience, ensuring that your preferred song plays repeatedly without interruption.
With Spotify's repeat feature on desktop, you can effortlessly create a playlist of looping songs to suit your mood or enhance your productivity. Try out this convenient function to keep the music going without the need for manual intervention.
Frequently Asked Questions
How Do I Put a Song on Repeat on Spotify?
We simply tap on the song name, locate the repeat button, and enable it.
Premium users can loop songs easily on Spotify. Just click the repeat button, and voilà – your favorite song on repeat with a single tap.
Enjoy the endless music flow hassle-free.
Why Can't I Loop Songs on Spotify?
We can't loop songs on Spotify without a Premium subscription because the feature is exclusive to paying users. This limitation encourages free users to contemplate upgrading for added benefits.
Premium subscribers enjoy the convenience of looping songs on the mobile app, enhancing their overall listening experience. This disparity motivates users to invest in a Premium account to access the full range of features available on Spotify.
Why Is the Repeat Button Not Showing on Spotify?
If the repeat button isn't appearing on Spotify, it could be because of offline mode or app issues. Verify your device's connectivity and update the app.
Account or device restrictions might also conceal the button. Investigate any song or playlist problems. Reach out to Spotify support if difficulties persist.
Stay connected for more tips!
What Is the Repeat Button on Spotify With a 1?
The repeat button on Spotify with a '1' signifies that the current song is set to play on repeat. Clicking it once marks the song for continuous playback. This '1' indicator is a convenient way to identify the song set to repeat.
To disable the repeat function, simply click the button until the '1' disappears. It means the selected song will loop until manually turned off, providing a seamless listening experience.
Conclusion
To sum up, putting songs on repeat on Spotify is a simple process that can enhance your listening experience. Just a few taps and you can enjoy your favorite song on repeat for as long as you like.
It's like having a never-ending dance party in your living room, with the music playing on a loop to keep the energy flowing.
So go ahead, give it a try and let the music take you on a journey of endless enjoyment.