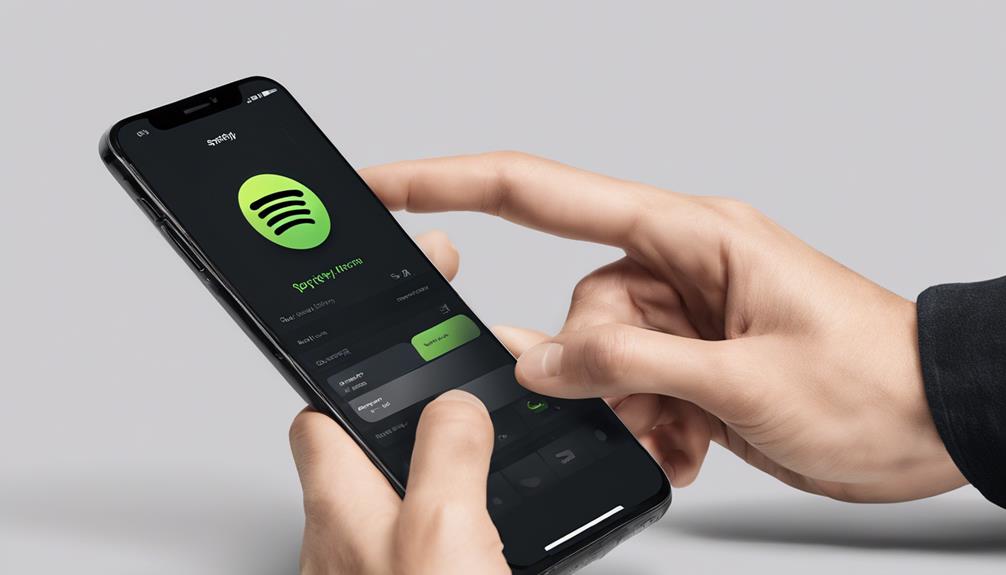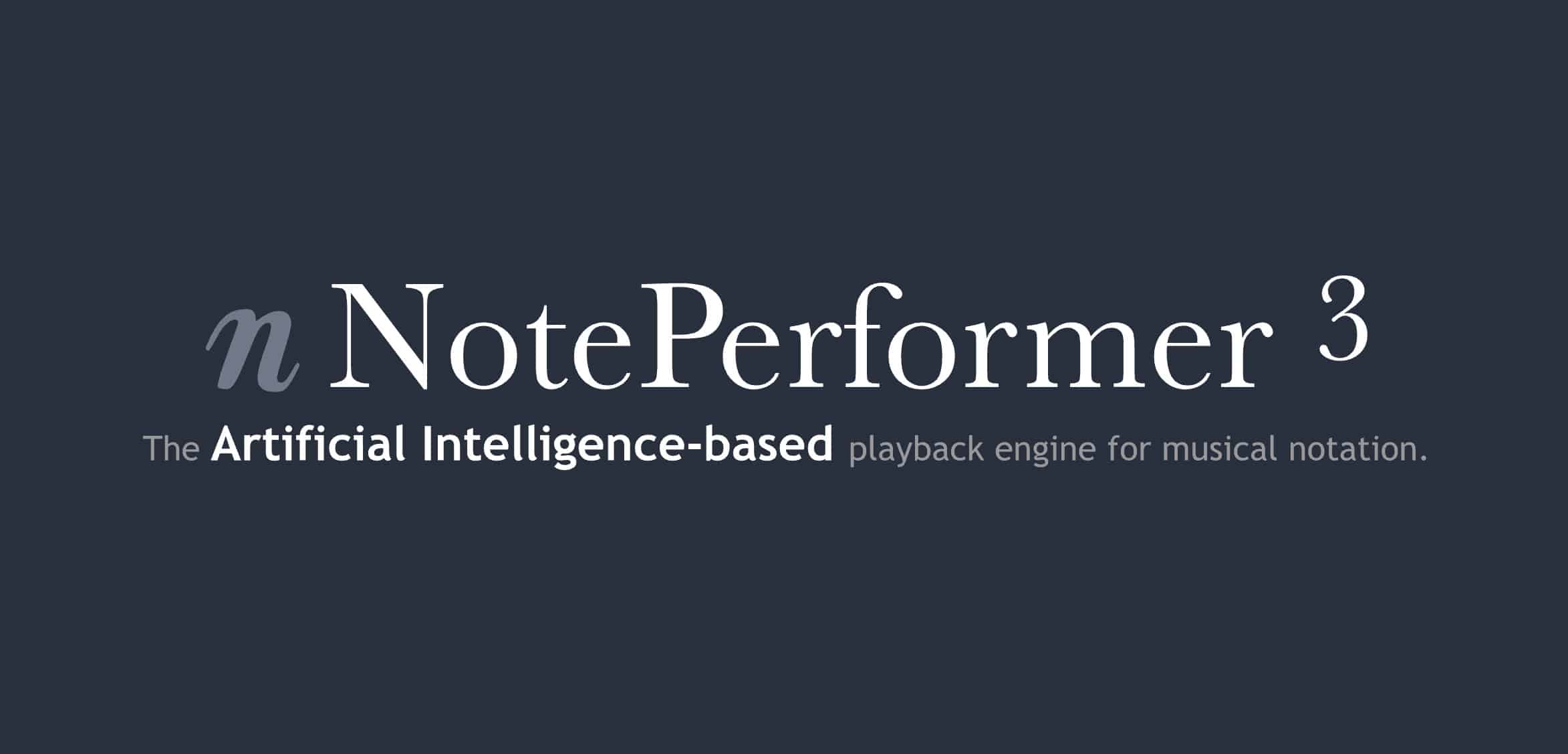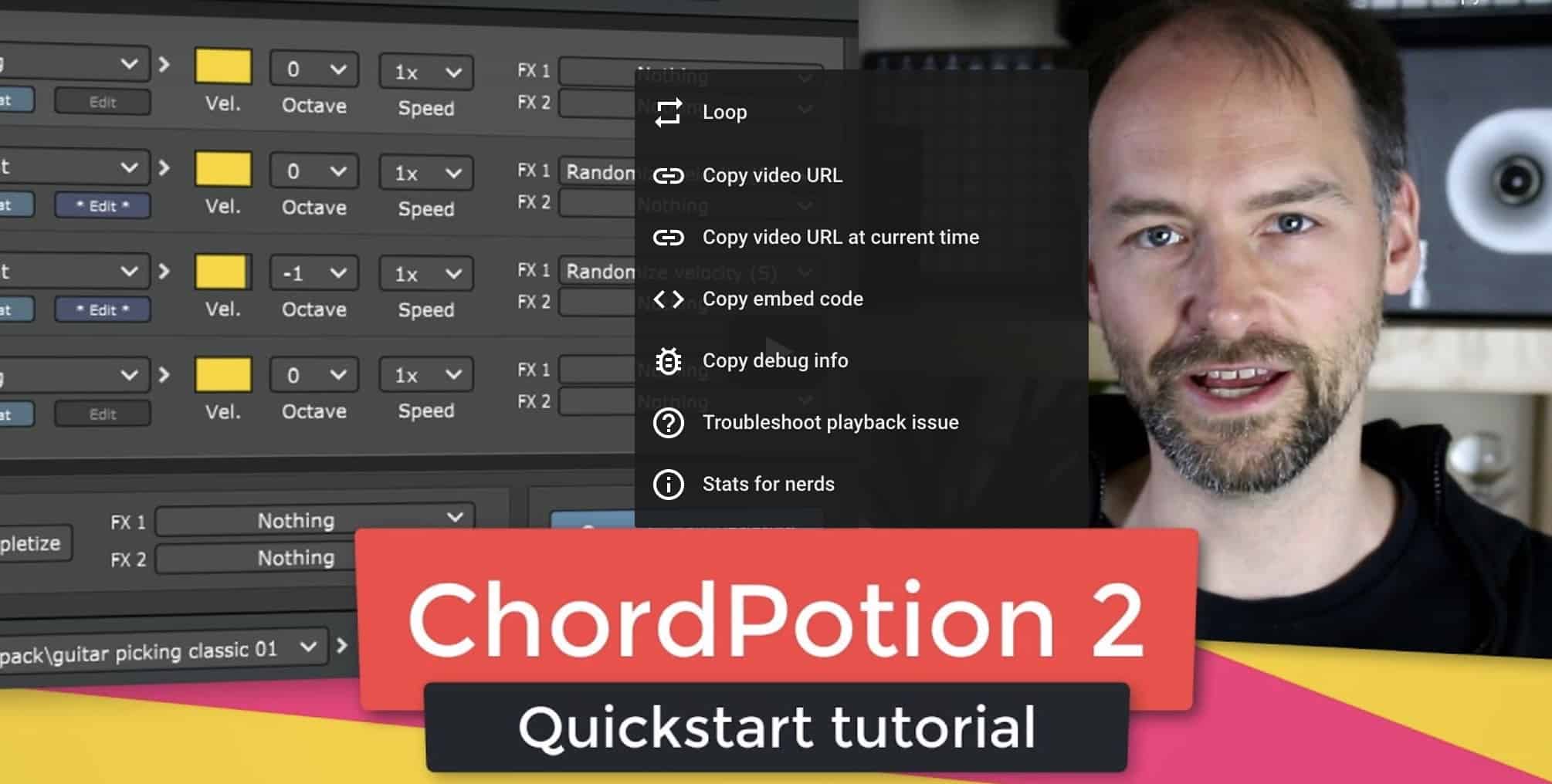To ensure the songs from your Spotify playlist in 10 steps, open Spotify and navigate to your Library. Choose the playlist you wish to edit and access Editing Mode. Find the song you want to remove, click on the ellipsis icon, and select either ‘remove’ or ‘delete’. Confirm the removal to delete the song. To handle duplicates, manually monitor and remove them. Review your playlist for theme and mood, add new favorite songs, and maintain a consistent listening experience. Use the search bar to easily find specific songs for removal or to add new favorites. Keep your playlist up to date to align with your changing music preferences. You will find ways to further personalize your music collection.
Key Takeaways
- Access Spotify Library and playlists.
- Enter playlist editing mode.
- Locate and select the song to remove.
- Click on ⋮ icon and choose 'remove.'
- Confirm removal to update the playlist.
Open Spotify and Access Library
To begin removing songs from a Spotify playlist, we open the Spotify app on our device and head to our library. In the Library tab, we can access all our saved songs, playlists, and albums. This is where we've a detailed view of our music collection, making it easy to manage our playlists efficiently.
Within the Library section, we can navigate through our various playlists and select the specific one from which we want to remove songs. By locating the playlist we wish to edit, we set the stage for refining our listening experience on Spotify.
Accessing our library on Spotify sets the foundation for customizing our playlists to suit our preferences. This initial step allows us to streamline our music collection and create a curated listening experience tailored to our current mood or preferences. By starting at the Library tab, we pave the way for a seamless editing process to enhance our Spotify playlists.
Select Playlist to Edit
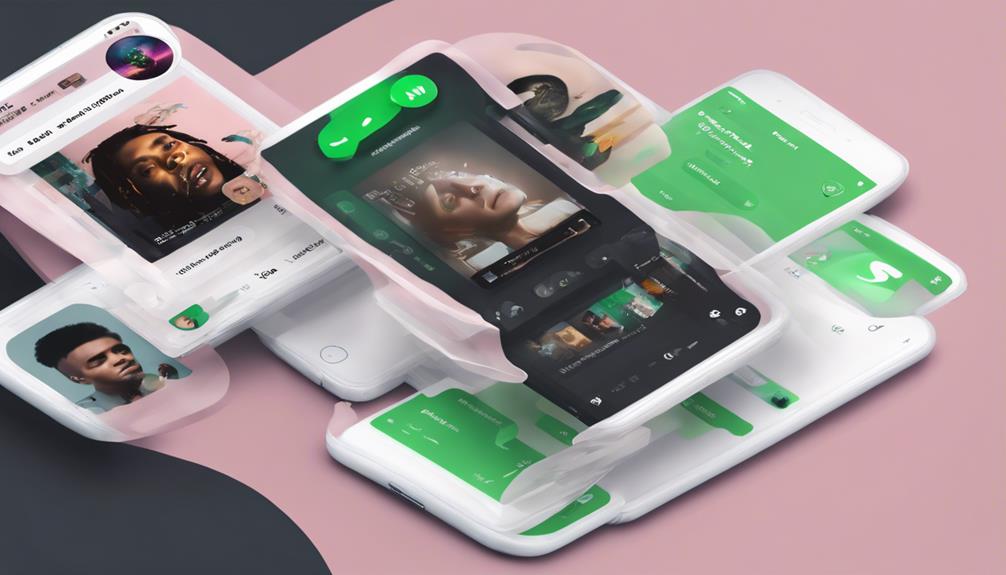
Browsing through the playlist section in Spotify enables us to pinpoint the specific playlist we wish to edit. Once we're in the right playlist, we can easily make changes like removing songs. Here's how to select a playlist to edit:
- Locate the Playlist Section: Find the playlist you want to modify by accessing the playlist section in your Spotify account. This is where all your playlists are listed for easy access.
- Click on the Playlist Title: To begin editing, select the title of the playlist you want to work on. This action will open up the playlist, displaying all the songs it contains.
- Enter Editing Mode: Ensure you're in the editing mode of the playlist. This mode allows you to make changes to the playlist, such as removing songs. Once you've completed these steps, you're ready to start removing specific songs from your playlist.
Tap on Edit Playlist

When accessing your chosen playlist in Spotify, simply tap on the 'Edit Playlist' option to initiate modifications efficiently. This feature allows for seamless management of your Spotify playlist, offering the flexibility to customize your listening experience. By tapping on 'Edit Playlist,' users can easily remove songs that no longer resonate with their mood or preferences, ensuring a curated collection of tracks tailored to individual tastes.
Through the 'Edit Playlist' function, users gain control over the content and order of songs within their playlist, empowering them to create a personalized musical journey. Whether rearranging the sequence of tracks, adding new favorites, or removing ones that no longer fit the vibe, this tool provides a user-friendly interface for playlist customization. With just a few taps, users can declutter their playlist and fine-tune their listening experience to reflect their current musical interests.
The 'Edit Playlist' feature enhances the overall Spotify experience, offering a convenient way to manage and refine your music collection.
Locate Song to Remove
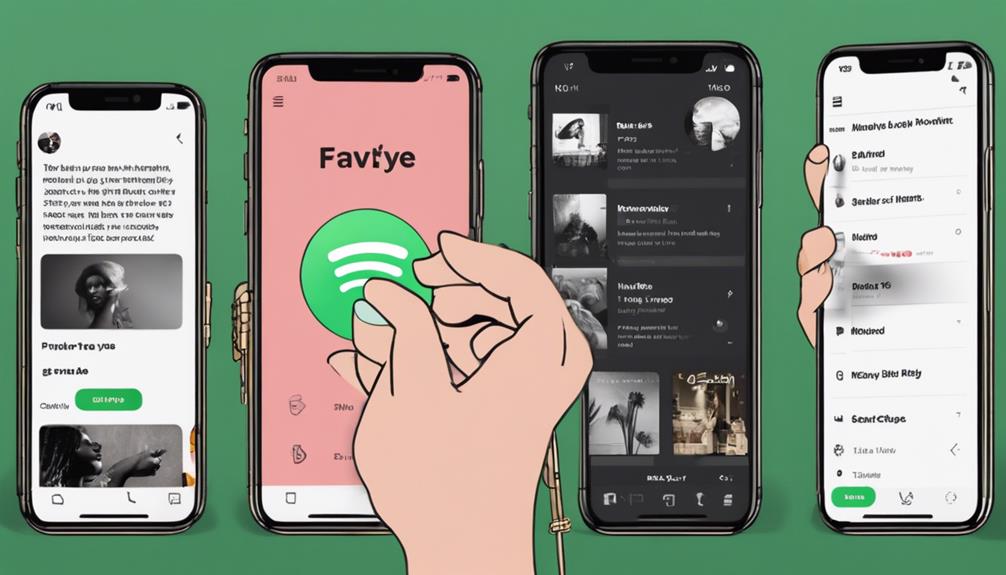
Browsing through your Spotify playlist, identifying the specific song you wish to remove is the initial step in the process. When searching for the song to delete, follow these steps:
- Scan Through Your Playlist: Scroll through your playlist to locate the particular song you want to remove. Use the search function if needed to find the song quickly.
- Look for Identifying Details: Check for the song title, artist name, or album cover to pinpoint the exact track you wish to delete. Sometimes a quick visual scan can help you spot the song faster.
- Focus on the Three Dots: Once you've found the song, keep an eye out for the three dots located next to it. These dots signify that additional options are available for that specific song, including the option to remove it.
Click on ⋮ Icon
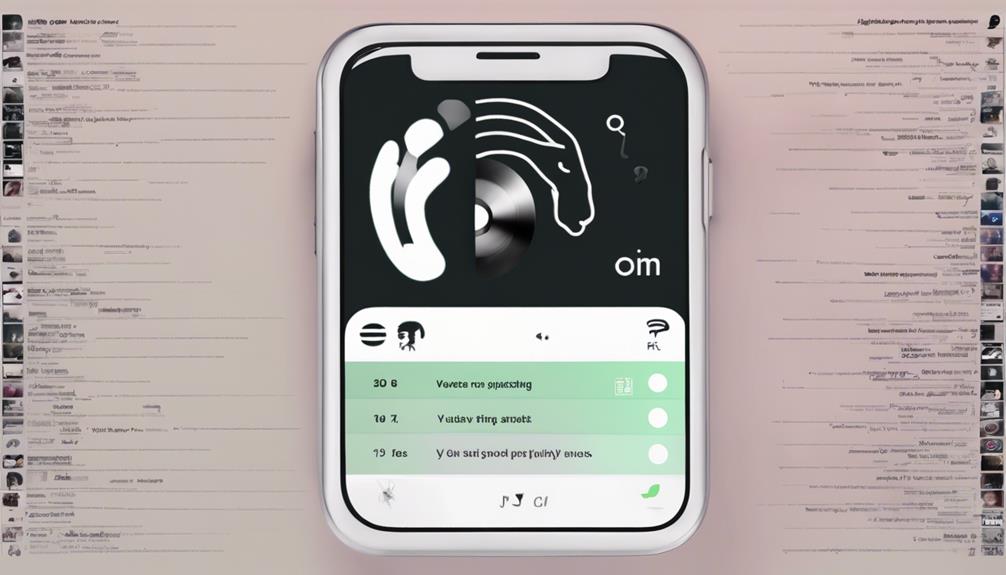
When managing your Spotify playlist, clicking on the ⋮ icon next to each song allows you to access a range of options. This dropdown menu is where you can remove songs, add them to another playlist, or explore additional song management actions.
Click on ⋮ Icon
To access options for managing individual songs in your Spotify playlist, simply click on the ⋮ icon next to the song you wish to edit. When you click on this icon, a world of possibilities opens up to customize your listening experience.
Here are three quick actions you can take using the ⋮ icon:
- Remove: Easily eliminate a song from your playlist with just a click.
- Hide: Keep a song in your library but hide it from your current playlist.
- More Options: Explore further actions like adding to a queue or sharing the song with friends.
The ⋮ icon is your gateway to a tailored playlist, allowing you to refine your music selection effortlessly.
Remove Song From Playlist
Click on the ⋮ icon next to a song in your Spotify playlist to remove it effortlessly. When you click on the icon, a dropdown menu will appear with various options to edit the song. From the menu, select the 'Remove from this Playlist' option, and just like that, the song will be instantly removed from your playlist. To make it easier to visualize, here's a simple table outlining the steps:
| Steps | Description |
|---|---|
| Click on ⋮ icon | Next to the song |
| Select | 'Remove from this Playlist' option |
| Song Removed | Instantly from the playlist |
Confirm Removal

Ensuring deletion confirmation safeguards against unintended deletions and finalizes the elimination of the selected song from your Spotify playlist. When you reach this step in the process, make sure you don't skip it, as it solidifies your decision to remove the song.
Here's how to confirm removal effectively:
- Select the 'Remove' option: Once you've identified the song you want to delete, locate the 'Remove' button next to it. Clicking on this button initiates the removal process.
- Confirm your action: A prompt will appear asking you to verify the removal of the song. This verification step is important to prevent accidental deletions. Double-check the song title to make sure you're removing the correct track.
- Finalize the removal: After confirming your decision, the song will be permanently removed from your playlist. This step ensures that the playlist reflects your desired content accurately and helps maintain organization.
Remove Songs on Iphone/Android
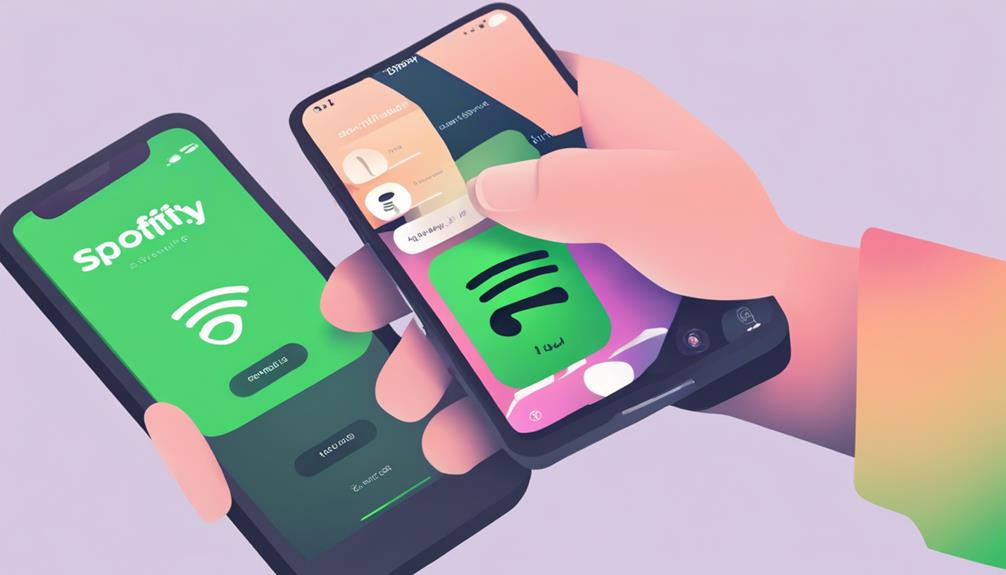
When using the Spotify app on your iPhone or Android device, navigate to the Your Library tab to manage your playlists. Once there, find the playlist you want to edit and tap on it.
Scroll through the playlist until you locate the song you wish to remove. To delete it, tap on the three dots (···) or options menu next to the song. A menu will pop up, and from there, select 'Remove from this playlist.' The song will then be successfully removed from your playlist.
Repeat these steps for each song you want to eliminate. Remember, this feature is available for both Spotify Premium users and those using the free version on Android or iOS. Enjoy the flexibility and control over your playlists by easily managing your songs directly from your mobile device.
Remove Songs on Computer
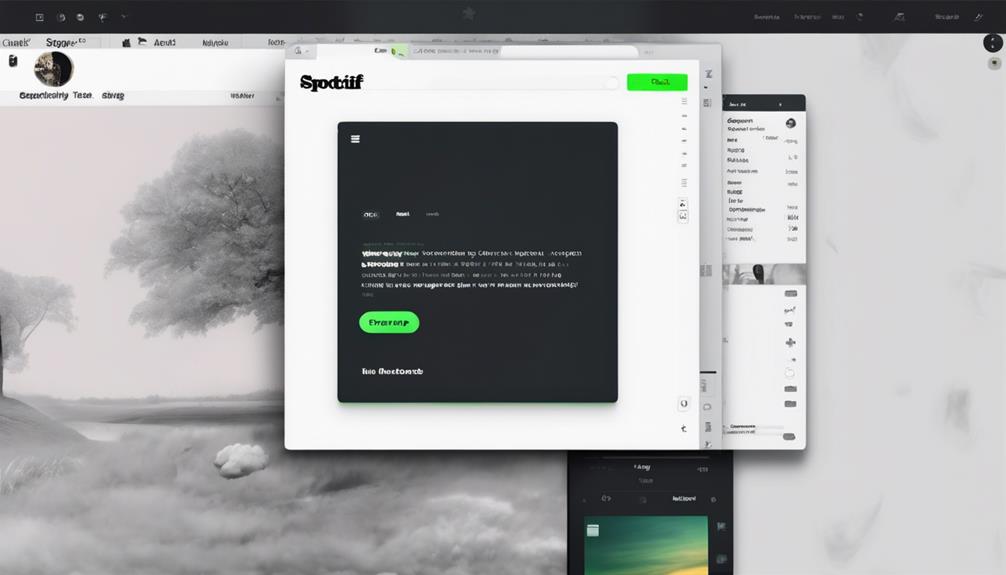
To remove songs on your computer from your Spotify playlist, simply click on the song, hit the 'Remove from this playlist' button, and confirm your deletion choice.
This process allows you to efficiently manage your playlist by eliminating unwanted tracks with just a few clicks.
Click on Song
Clicking on a song is the initial step towards removing songs from your Spotify playlist on a computer. Here's how to do it:
- Navigate to your playlist: Locate the playlist you want to edit by using the menu on the left side of the screen.
- Click on the song: Once you've found the song you wish to remove, click on it to select it.
- Access the removal option: A menu will appear, usually with a 'remove' or 'delete' option; click on this to confirm the removal of the selected song.
Hit Remove Button
After selecting the desired song and accessing the removal option, the next step is to hit the remove button to eliminate the song from your Spotify playlist on a computer.
Once you have located the song you want to remove, look for the three dots next to the song title in your playlist. Click on these three dots, and a menu will appear. From the menu that pops up, select the 'Remove' option. By clicking this option, you confirm the deletion of the song from your playlist.
Repeat these steps for any additional songs you wish to remove. Removing songs using this method is a quick and easy way to customize your playlist on Spotify directly from your computer.
Confirm Deletion Choice
When removing songs from your Spotify playlist on a computer, an important step is confirming your deletion choice by selecting 'Remove from this Playlist' after clicking on the three dots next to the song.
- Click on the three dots next to the song you want to remove.
- Select 'Remove from this Playlist' to validate deletion.
- Make sure that the specific song is accurately identified and removed from your playlist.
Validating the deletion choice is vital to maintaining a clean and organized playlist that aligns with your preferences. Efficiently managing your playlist content through this process ensures that only desired songs are included, preventing accidental removals.
Remove Duplicated Songs
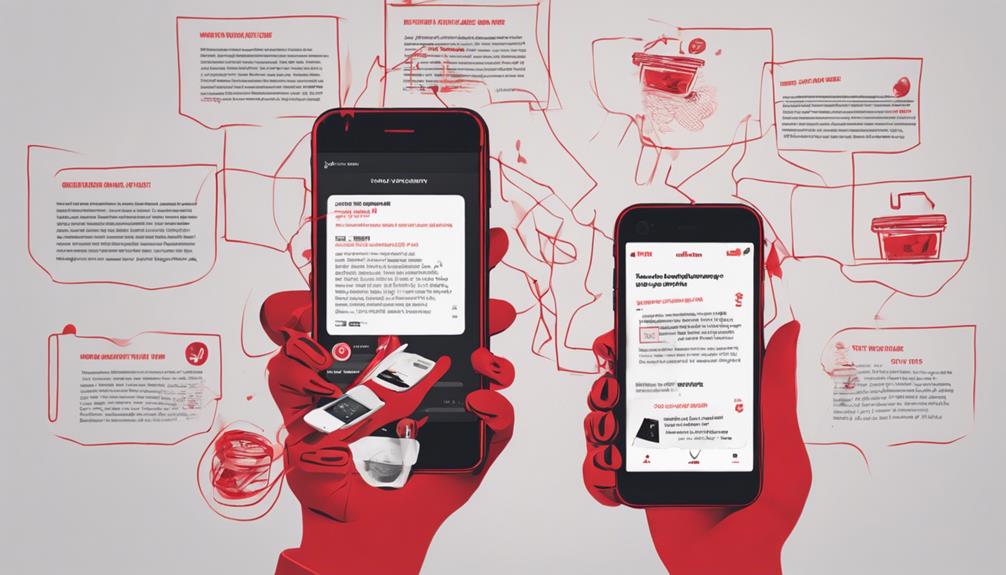
To effectively streamline your Spotify playlist, identifying and removing duplicated songs is an important task. Duplicated songs in a Spotify playlist can disrupt the flow of your listening experience by causing unnecessary repetition.
While Spotify's personalized playlists enhance your music discovery, they can sometimes lead to duplicate entries. To maintain an organized and enjoyable playlist, it's essential to regularly check for and remove duplicated songs manually.
Although Spotify doesn't offer an automated feature to detect and remove duplicates, taking the time to review your playlist can greatly improve your music curation process. By actively managing duplicates, you can save space in your playlist for new and diverse tracks while ensuring a seamless listening experience.
Keeping your playlist free from duplicates not only enhances your overall enjoyment but also showcases your favorite songs more effectively. Prioritizing this task will help you maintain a clutter-free and optimized Spotify playlist.
Finalize and Update Playlist
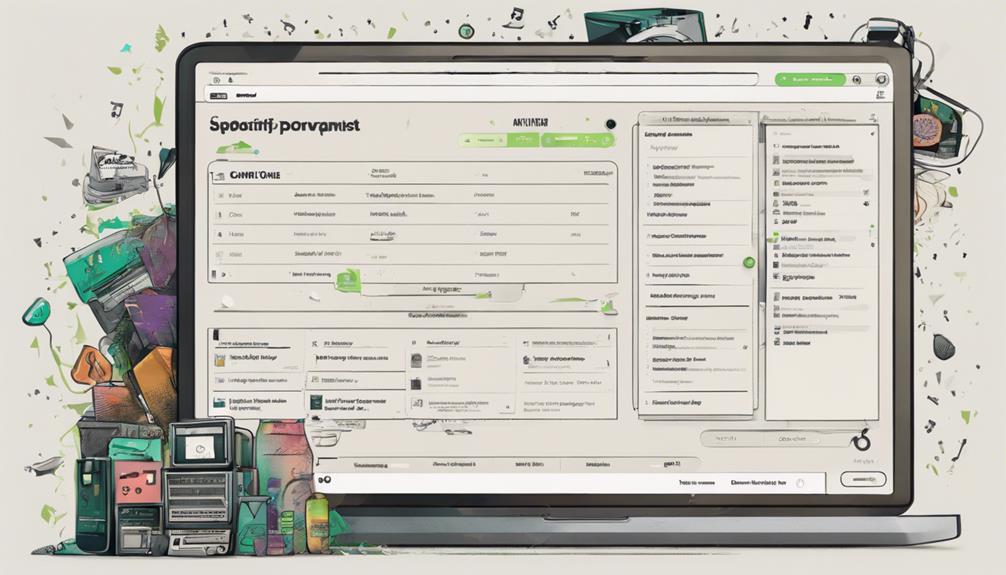
Let's review the current song selection on your playlist to make sure it fits the theme and mood you desire.
Remove any tracks that no longer resonate with your preferences to maintain a curated collection.
Add new favorite songs to keep your playlist fresh and reflective of your evolving musical tastes.
Review Current Song Selection
We need to assess the current song selection in our Spotify playlist to make sure it aligns with our desired theme and enhances the overall listening experience.
- Confirm the songs in the playlist resonate with the intended mood or theme, creating a cohesive listening experience.
- Evaluate the flow and progression between songs to maintain a seamless and enjoyable playlist journey.
- Look out for any duplicate tracks that may disrupt the listening experience or make the playlist feel repetitive.
Remove Irrelevant Tracks
After reviewing the current song selection in our Spotify playlist, it's important to now remove any irrelevant tracks to make sure a streamlined and enjoyable listening experience.
To do this, utilize the search bar to quickly locate specific songs or artists you wish to remove. Once identified, simply choose 'Remove' to eliminate them from your playlist.
Updating your playlist in this manner guarantees that it stays fresh and aligned with your current music preferences. By removing irrelevant tracks, you maintain a cohesive and enjoyable listening experience tailored to your tastes.
Remember to take into account the mood and theme of your playlist when deciding which tracks to remove, replacing them with new additions to keep your music selection innovative and engaging.
Add New Favorite Songs
To enhance our playlist with fresh tunes, consider adding new favorite songs that resonate with our current music preferences. Here are three simple steps to add new songs to your Spotify playlist using the Spotify Desktop App:
- Search for the Song: Use the search bar to find the desired song or artist.
- Add to Playlist: Right-click on the song and select 'Add to Playlist,' then choose the 'Music For My Mind Playlist.'
- Enjoy Easy Access: The selected song will be automatically added to your playlist, ensuring you can easily listen to it whenever you want.
Updating your playlist regularly with new favorite songs keeps it exciting and tailored to your evolving tastes. Enjoy a personalized and enjoyable listening experience by adding fresh tracks.
Frequently Asked Questions
Is There a Quick Way to Remove Songs From Spotify Playlist?
Yes, there's a quick way to remove songs from a Spotify playlist. Access your playlist on the app or desktop, find the song to remove, tap the three dots, and select 'Remove from playlist.' This method swiftly eliminates unwanted tracks, ensuring a curated listening experience.
Why Can't I Remove a Song From My Spotify Playlist?
We can't remove a song from our Spotify playlist if it's part of a collaborative playlist made by someone else. Collaborative playlists limit our ability to delete songs added by others.
The creator of the playlist has full control over song additions and removals. To have complete autonomy over our playlists, we should create our own where we can freely select and edit songs.
Make sure the song isn't in a collaborative playlist with editing restrictions before attempting removal.
How Do You Mass Delete From Spotify Playlist?
When deleting multiple songs from a Spotify playlist, we streamline the process by selecting multiple tracks at once.
On desktop, we hold Ctrl (Command on Mac) and click each desired song. Next, a right-click on one of the selected songs reveals the 'Remove from Playlist' option.
Mobile users tap and hold a song to select multiple, then tap the three dots menu and 'Remove from Playlist'.
This efficient method simplifies managing playlists on Spotify.
How Do I Exclude Songs From My Spotify Playlist?
To exclude songs from your Spotify playlist, simply select the song and choose 'Remove from this playlist.' This action eliminates the song from the playlist without deleting it from your library.
The song won't show up in the playlist but remains accessible in your Liked Songs or other playlists.
Regularly removing songs helps customize your playlist to match your current tastes, offering a more tailored listening experience and avoiding clutter or repetition.
Conclusion
In just 10 easy steps, you can declutter your Spotify playlist and guarantee a seamless listening experience.
By following these simple instructions, you can remove unwanted songs, tidy up your music collection, and create a playlist that truly reflects your taste.
So why wait? Take control of your music library today and enjoy a more organized and personalized listening experience on Spotify.