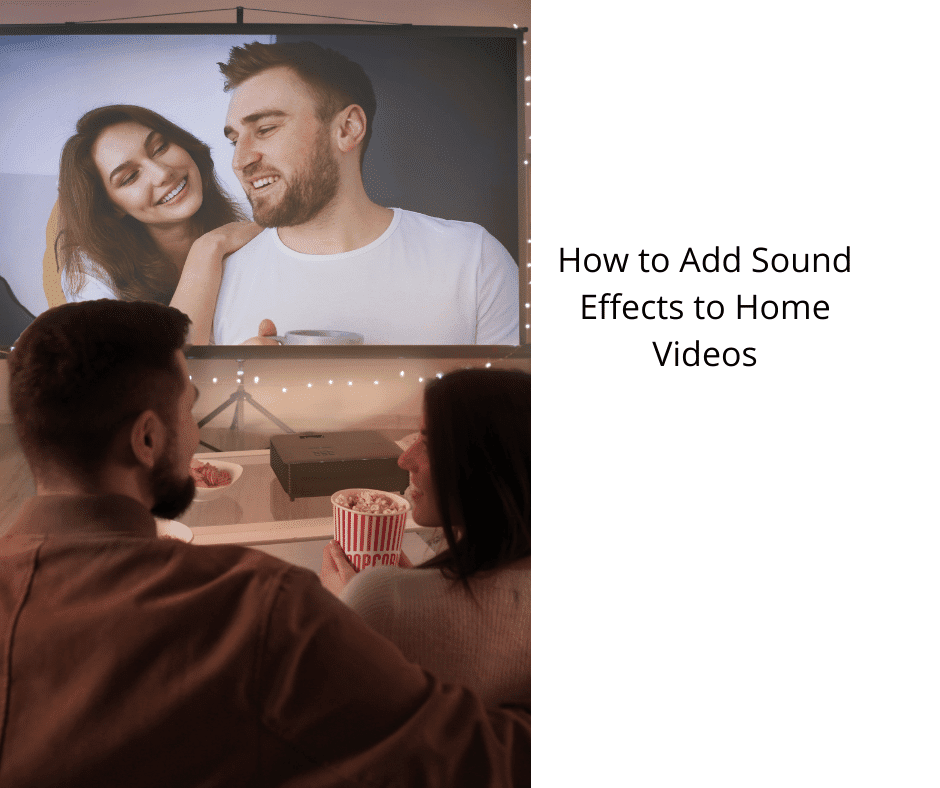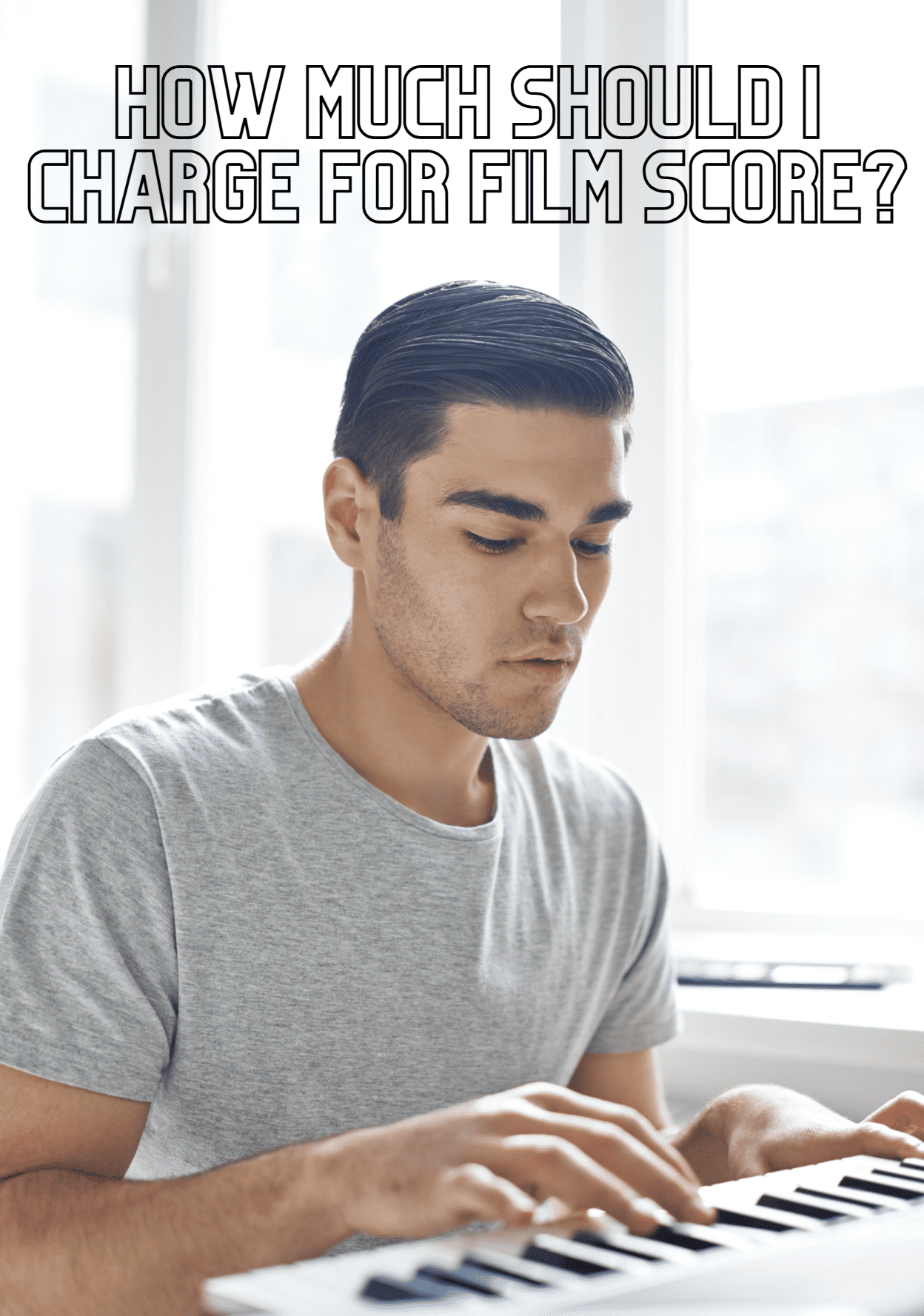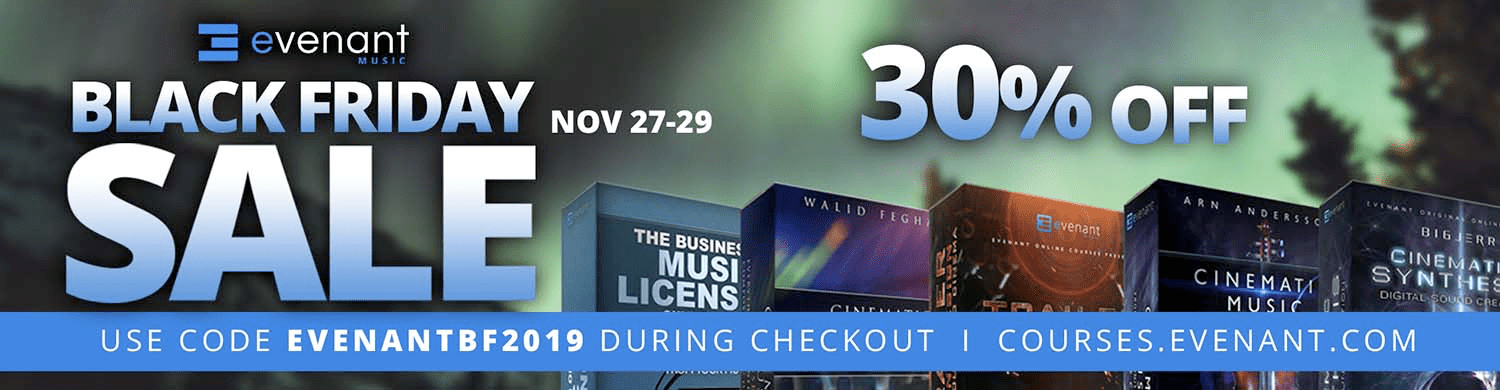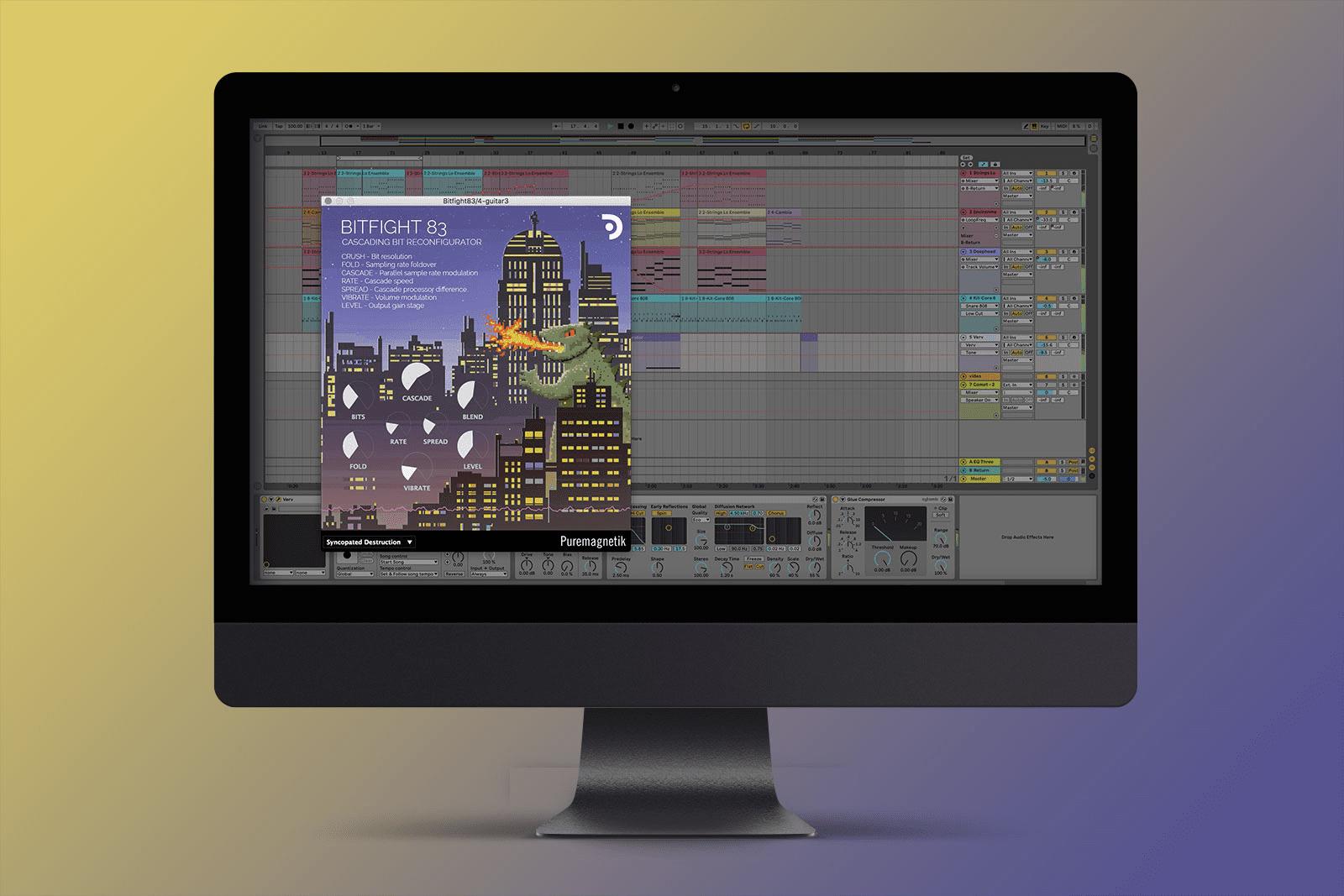Adding sound effects to your home videos can take them from dull to exciting in no time! By adding the right sound effect in the right place, you can really bring your video to life and make it more enjoyable for viewers. Here are a few tips on how to add sound effects to your home videos.
First, choose the sound effect you want to add. You can do this by choosing the type of sound you want and clicking on the play button to preview it. Once you have selected a sound effect to add to the current soundtrack, click on the three dots next it. Choose the option that best suits your video and the sound effect will appear in the timeline below the video.
Identify the Type of Sound Effect You Want to Add
Do you want to add a sound effect that will highlight a particular action in the video? Do you want to add ambiance or background noise? Or do you want to add a voice-over? Identifying the type of sound effect you want to add will help you choose the right one.
Choose a Sound Effect that Fits with The Video’s Overall Tone
If your video is lighthearted and fun, look for sound effects that reflect that tone. If your video is more serious, look for sound effects that complement that tone. Adding a sound effect that doesn’t fit with the overall tone of your video can be jarring for viewers and take away from the impact of the sound effect itself.
Add the Sound Effect at The Right Time
Timing is everything when it comes to adding sound effects! If you add a sound effect too early or too late, it can throw off the video’s rhythm and distract viewers. Pay attention to the timing of the action in your video and add the sound effect accordingly.
Make Sure the Volume of The Sound Effect Is Appropriate
You don’t want your sound effect to be too loud or too soft – it should be just right! Adjust the volume until it feels natural and blends in well with the rest of the audio in your video.
Open a Video-Editing Program
Once you’ve got your sound effects, it’s time to start.
First, you’ll need to import the video clip and any other clips you want to use into your editing program of choice. This is where I’d recommend using something like Premiere or Final Cut Pro, which are more robust programs that offer more advanced functionality—but if those aren’t in your budget or skill level for this project, there are plenty of free alternatives out there (like Windows Movie Maker or iMovie). Once everything is imported and ready to go, it’s time for step two: cutting!
Depending on what kind of music or sounds you picked out earlier on in this process (and how long they are), cutting may not be necessary at all—but if your chosen clips are too long for what you’re trying to do here (so that they don’t distract from whatever else is happening in the scene), then feel free cut them down so that they’re as short as possible without losing information about what’s going on in the video itself. This can help keep things moving along without distraction while still making use of all available resources!
InVideo
InVideo has a feature that allows you to add sound effects to your videos. You can add your own sound effects or choose one from the library. You can adjust the length of sound clips and add them multiple times to different scenes. After you have added the sound effects, you are able to export your edited video. InVideo is a powerful tool for editing video. You can use it to add audio to your videos. To get started, visit the InVideo help center and follow the instructions provided by the InVideo team.
First, import the sound effects or video resources from your media library. Click the audio icon and choose ‘Add Effects’. You can adjust the volume and voice, and you can add reverb, equalizer, and panning. After you have added sound effects, you can place them in the timeline to your right.
Sound effects can add atmosphere and mood to a video. They can also enhance the transitions from one scene to another. The atmosphere of a video can give viewers more information about the characters and their emotions. Sound effects can also be used to add suspense to your video. These effects can be used to make your video look more real.
Sound effects are essential for creating a great video. They can add depth, rhythm, or emotion. Adding sound effects to your video is a crucial step in post-production. The tutorial below will show you how to find high-quality sounds and add them in post-production.
You can import audio files from your Auto Music library to insert audio into a video. After you have added the audio clips, drag them to the timeline of the Video track. The audio track will adjust automatically to match the length of the video. You can also adjust the volume of the audio track.
You can add music and sound effects to your video to create a more calming atmosphere. You can use audio files from YouTube or from your mobile device to add music to your video.
iMovie
iMovie allows you to add your audio and also allows you import video resources including sound effects. You can also import video clips to add them to your timeline. You can also place sound effects and video clips to the right side of the playhead.
Audio effects can give your movie a lot more punch and meaning. In iMovie, you can add your own audio or use the built-in audio effects to enhance the quality of your audio. You can also add music to your movie to create a flow.
Sound effects are one of the most important aspects of creating a video. Sound effects can make your video come alive by triggering emotions in your viewers. Fortunately, iMovie has an extensive library of sounds that you can use to add them to your video. You can also use the advanced search feature to search for a particular sound effect track.
You can import music from iTunes, iCloud drive or another app if you don’t wish to use the built in audio tracks. In addition, iMovie allows you to add your own music and voice overs. You can also record audio using an external microphone. Additionally, iMovie provides tips for recording sound at home, such as finding a quiet space, using a pop filter to reduce plosives, and adjusting microphone placement for the best sound quality. These tips can be helpful for ensuring that any audio added to your project is clear and professional-sounding. Whether you’re adding music, voiceovers, or recording sound effects, iMovie gives you the flexibility to customize the audio in your project to fit your creative vision.
You can use voiceover narration when adding sound effects to your video. This narration can be added to your video by clicking on the Window menu bar or pressing V on your keyboard. Then, you’ll be presented with the voiceover options. You can also adjust the volume in these options.
You can add sound effects to your movie, in addition to music. Drag and drop audio files to an iMovie audio track. You can also import mp4 and wav audio files to add voiceovers to your movie in iMovie. This is a relatively simple process that can be done with different audio tracks.
There are many more features and functions available in iMovie. The settings menu is located on the right-hand side of the program. The footage you have imported into the project will determine the resolution. It is important that the resolution of the video matches the screen resolution on which you intend to play it.
Sony Vegas Pro
Sony Vegas Pro has a number of features that can help you create professional-looking videos. Its advanced video editing software also provides features for incorporating audio into your videos. Volume envelopes can be used to adjust the volume of your audio tracks. These effects can be added by importing the audio track into your time line and right-clicking on the audio control panel. Next, select Volume. The volume envelope will appear in purple. You can move it, or choose specific points to alter its volume.
There are also several transition effects available in Sony Vegas Pro. To insert a transition, move the cursor to the transition zone and drag it into the timeline. You can also slow down the transition speed by dragging the back picture forward. This process is similar to adding a sound effect in Audacity.
First, open your video in the editor. Click on the Audio tab to the left-hand corner of the video window. Select the Sound Effects tab. A dialogue box will appear. Click on this icon. You will be able to upload your sound effect in a new window. Once you’ve added the sound effect, you can split the audio and edit the volume to your liking.
Sony Vegas Pro can also import audio files. It has an intuitive interface that makes it easy for you to use. A timeline panel is available for your video, and an audio timeline is available for your audio. You can also import audio files from your PC. You can then import these files into your video.
Once you’ve finished editing your video, you’ll be able to export it to various video formats. Once you’re done, you can upload it to YouTube or share it with your friends. Sony Vegas Pro is a great tool for video editing. This software is equally suitable for professionals and beginners.
Sony Vegas Pro 13 has a masking feature that allows you to automatically detect objects in a movie. After selecting an object, you can manipulate the object and save it in your video. Simply click on the Event/Pan Crop button to select the area to be masked.
Typito
Typito is an easy-to-use video editing application that lets you add text and animation effects to your videos. It can be used to add background music and multiple video clips. While it has no complex video editing features, it offers templates to help you structure your videos. You can add captions to videos and upload them on different sites, such as YouTube and Facebook. You can also add subtitles and captions to your videos in multiple languages.
Over 500,000 marketers have used Typito. You can use the service to upload your own sound effects or upload a royalty-free audio track. You can adjust the volume or fade in and out of your sound. After adding the sound effect to your video, you can export it or preview it to share it with others.
Typito is available as a free or paid plan. The free plan only provides limited features. Your videos will have a watermark. The paid plans come with many more features. You can export videos at 1080p resolution, and upload custom fonts or color palettes.
Import the Video
You’ll need to import the video clip and any other clips you want to use to add sound effects to your video. First, import your video clip from your computer or camera. Next, if you want to use still images as well as video clips in your video project, import them now too. You can also import audio clips if desired (though this isn’t required).
If we have multiple clips available in our project window, we can drag them into position within the Project Window at this time by clicking and dragging on their thumbnails; however there are two different ways for importing a single clip: one method is called “importing” and another method is called “overlay mode” which will be covered later in this tutorial series when discussing how to add titles in Final Cut Pro X!
Cut the Clip
In order to ensure that your video is as effective as possible, you should cut the clip down so it is as short as possible. The shorter the clip, the more effective your sound effect will be.
If you have too much footage in your video and need to add sound effects to it, don’t use too many different sound effects. Sound effects should be used sparingly; only one or two per video are enough.
Apply Sound Effects to The Clip
- Test the sound effects before adding them to your video. If you’re not sure what the sound effect sounds like, find a similar clip of it online and play it back first to get an idea of how loud the noise is and what kind of tone it has.
- Don’t add too many sound effects at once. While these tips can help you add effective and realistic sound effects to your videos, adding too many will make them seem unauthentic and distracting—especially if you have background music playing as well!
Adjust the Volume
Now that you’ve added the sound effect to your home video, it’s time to adjust its volume so that it matches up with the other clips.
Now that you have all of your clips lined up and ready to go, you should play them back as one sequence to make sure that everything flows together nicely. If something doesn’t seem right (for example, if there are parts where the music is too loud or too quiet), don’t worry! You can easily fix this by adjusting the volume of each clip separately before exporting them as a single video file.
Make sure your sound effects are loud enough so they stand out over the other audio in your video but not so loud that they overpower everything else!
Build a Soundtrack
Build a soundtrack by adding in music and adjusting its volume.
- Import the music clip.
- Adjust vothe lume of clips to sound right.
- Add in text or graphics if you want (optional).
Add Any Text or Graphics to Finish Off Your Short
Add Any Text or Graphics to Finish Off Your Short Home Video Before Saving It and Sharing It with Friends
If you’re not happy with your video and want to add text or graphics, begin by saving it as a new clip. Once you’ve done so, go back into the video settings and choose a different resolution (1080p or 720p).
When choosing what kind of text or graphic to add, make sure that it’s something that would fit within the frame of your current scene. For instance, if your scene is dark, don’t add bright red text—it’ll stand out too much and be distracting rather than adding anything meaningful.
Sound Effects Are a Great Way to Enhance Your Home Videos
Sound effects are a great way to enhance your home videos; be sure to add them sparingly and only when they make sense for your videos. Here are some examples of sound effects that would be appropriate for home videos:
- A doorbell ringing
- Footsteps on a tile floor
- A car alarm going off
Conclusion
Adding sound effects is a great way to enhance any home video! By following these tips, you’ll be able to choose and use sound effects that will take your videos up a notch and make them more enjoyable for viewers. So get creative and have fun!