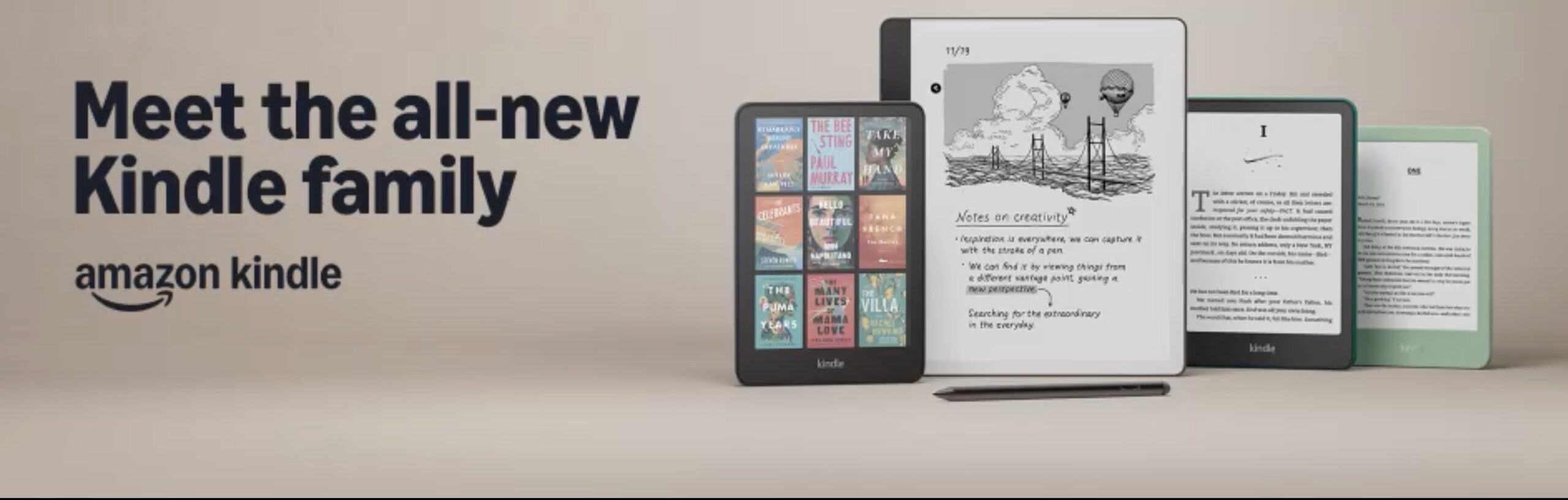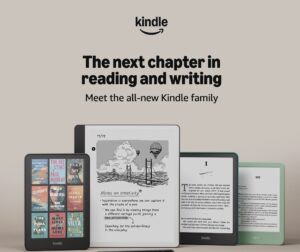Composing
7 Steps to Repeat Songs on Spotify
Learn how to effortlessly repeat songs on Spotify in 7 simple steps, guaranteeing an enhanced listening experience – curious to find out more?
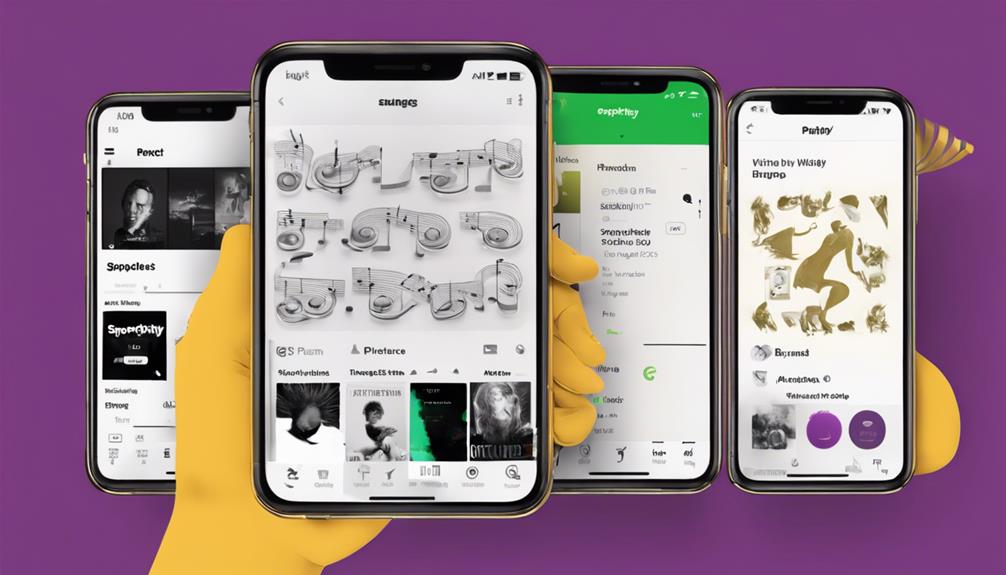
To replay songs on Spotify, simply find the Repeat button next to the playback controls. Click on it or use keyboard shortcuts to enable. Premium users have the option to loop the entire playlist with one tap or replay a single song with two taps. On mobile or desktop, a single tap will replay the playlist, while double tapping will loop a specific track. For offline playback, make sure to download songs to enjoy uninterrupted replays. Disabling the repeat function ensures a more varied listening experience. Enhance your music enjoyment by following these steps. Understanding these 7 easy steps will seamlessly elevate your Spotify listening experience.
Key Takeaways
- Click the Repeat button to activate looping.
- Tap the Repeat button once for playlist repeat.
- Tap the Repeat button twice for a single song loop.
- Premium users can access Repeat on mobile and desktop.
- Enjoy seamless song repeats by utilizing the Repeat feature.
How to Find Repeat Button on Spotify
Locating the Repeat button on Spotify is simple and straightforward – it can be found to the right of the playback controls on the bottom bar of the Spotify player. This handy feature, represented by two white arrows in a loop, allows you to loop a song or playlist with ease.
Whether you're using the desktop player or mobile app, the Repeat button maintains its consistent position and behavior across all platform versions of Spotify. By clicking on this button or using the convenient keyboard shortcuts like CtrlR for Windows or CommandR for macOS, you can activate the Repeat function seamlessly.
The Repeat button will turn green with a small dot when selected, indicating that your music will loop continuously. With such user-friendly accessibility and functionality, Spotify guarantees a smooth and enjoyable listening experience for all music enthusiasts.
Activating the Repeat Feature
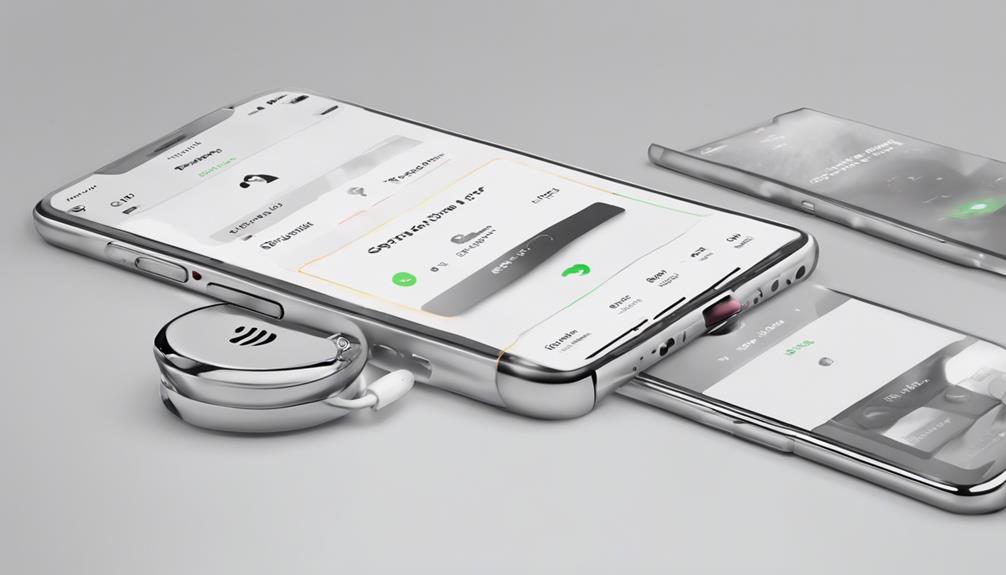
To activate the Repeat feature on Spotify, simply tap the Repeat button next to the playback controls. Premium users have the advantage of putting a song on repeat, while free accounts have some restrictions.
Enabling Repeat Mode
To enable Repeat Mode on Spotify, simply tap the Repeat button located on the bottom bar of the player. This feature allows you to loop a song or playlist for continuous playback. Tapping the Repeat button once will loop the entire playlist, while tapping it twice will put a single song on repeat. Spotify Premium users on Android and iOS apps can enjoy this functionality. For desktop users, convenient keyboard shortcuts like CtrlR (Windows) or CommandR (macOS) can be used to activate the Repeat feature. This easy-to-use option enhances your listening experience by ensuring your favorite tracks keep playing without interruption. Check out the table below for a quick summary:
| Repeat Button | Functionality |
|---|---|
| Tapped Once | Loop entire playlist |
| Tapped Twice | Repeat single song |
Setting Repeat Options
Switching to the topic of setting repeat options on Spotify, we can easily activate the Repeat feature to loop songs or playlists for continuous playback.
To activate the Repeat feature, simply tap the Repeat button on Spotify, located next to the playback controls in the Spotify app. Premium users with a Spotify Premium account have the advantage of being able to repeat songs on both desktop and mobile devices.
When the Repeat button is activated, it turns green with a dot, indicating that the song on Spotify will loop. Enabling Repeat once will loop the entire playlist, while enabling it twice will loop the current song.
This feature enhances the listening experience, allowing you to enjoy your favorite tracks without interruption.
Looping a Song on Spotify
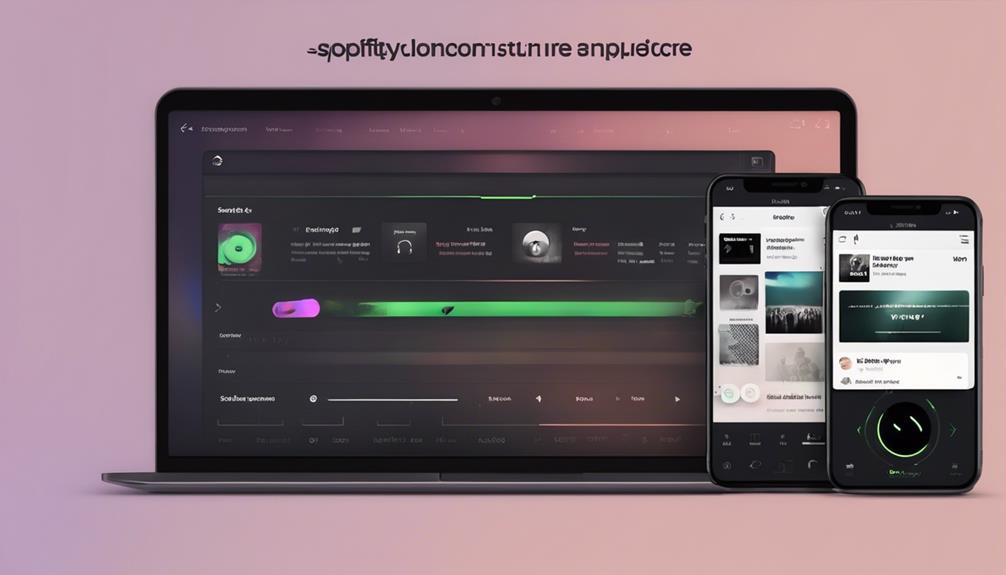
Looping a song on Spotify for continuous playback is a convenient feature available to Premium users on both mobile and desktop versions of the platform.
To loop a song on Spotify desktop, simply locate the Repeat button on the bottom bar of the player. Clicking the Repeat button once enables playlist repeat, ensuring that the entire playlist loops.
If you want to loop a specific song, just tap the Repeat button twice, and that song will continuously play on a loop. This feature is handy when you find a favorite track or want to focus on a single song without interruptions.
Even users without a Premium account can enjoy this functionality on the desktop or web player. The Repeat button's consistent placement across all platforms makes it easy to access and control your music playback experience seamlessly.
Looping songs on Spotify enhances your listening experience by allowing you to enjoy your favorite tracks on repeat effortlessly.
Repeat Songs on Spotify Mobile
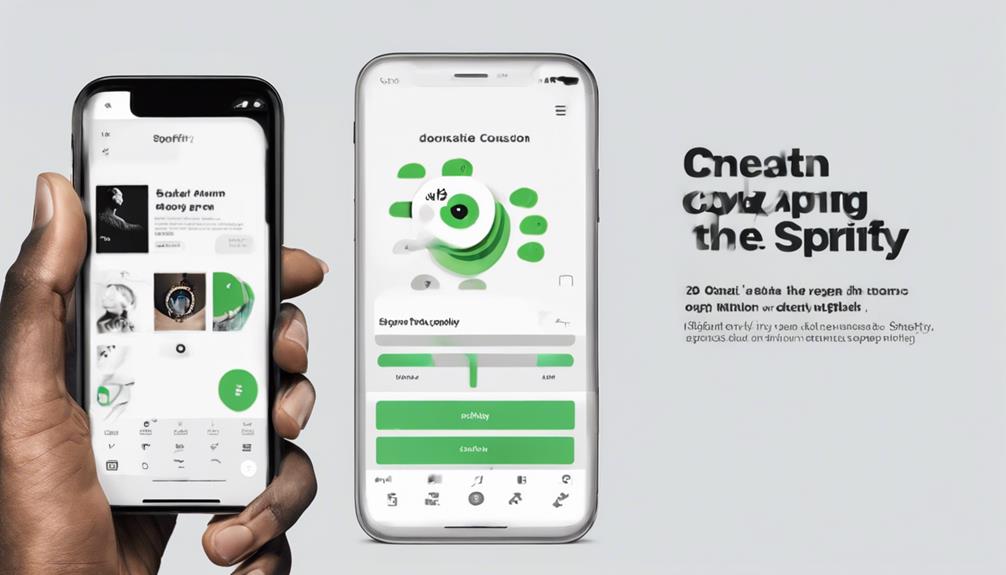
To repeat songs on Spotify Mobile, tap the Repeat button once for a playlist or twice to loop a single song.
The Repeat button is conveniently located in the playback controls, making it easy to access.
Premium users enjoy this feature on the Spotify mobile app, ensuring a seamless listening experience.
Repeat Button Location
Located conveniently next to the playback controls, the Repeat button on Spotify mobile allows users to easily set their music to repeat or loop for a customized listening experience.
By tapping the Repeat button once, users can have their playlists repeat, while double-tapping enables song looping. Premium users on Spotify mobile can enjoy this feature for uninterrupted playback.
The Repeat button maintains consistent behavior across all platforms, ensuring a seamless listening experience. This functionality empowers users to customize their music preferences effortlessly.
Whether you're in the mood to replay favorite songs or create a continuous musical atmosphere, the Repeat button on Spotify mobile puts the power to control your listening experience right at your fingertips.
Loop Specific Sections
One convenient feature on Spotify mobile allows users to easily loop specific sections of songs by tapping the Repeat button. When using Spotify mobile, tap the song name to reveal media controls and then locate the Repeat button to loop the song. Premium users can make use of this feature on the Spotify mobile app.
To loop a specific section of a song, simply tap the Repeat button twice. This action will enable the song to play continuously, providing a seamless listening experience. Enjoy your favorite tunes on repeat and immerse yourself in the music by looping specific sections effortlessly with Spotify mobile.
- Tap the song name for media controls.
- Locate and tap the Repeat button to loop songs.
- Premium users have access to this feature on Spotify mobile.
- Tap the Repeat button twice to loop specific sections.
Offline Playback Option
Switching gears to the Offline Playback Option on Spotify Mobile, Spotify Premium users have the ability to download songs for offline playback, ensuring continuous access to their favorite tunes even without an internet connection. This feature allows users to repeat songs on Spotify without interruptions, providing a seamless music listening experience.
For those without Premium, this option isn't available, as offline playback is exclusively for Premium subscribers on the Spotify mobile app. Users can download up to 10,000 songs on each of their 5 devices, making it convenient to enjoy music on the go.
Repeat Songs on Spotify Web
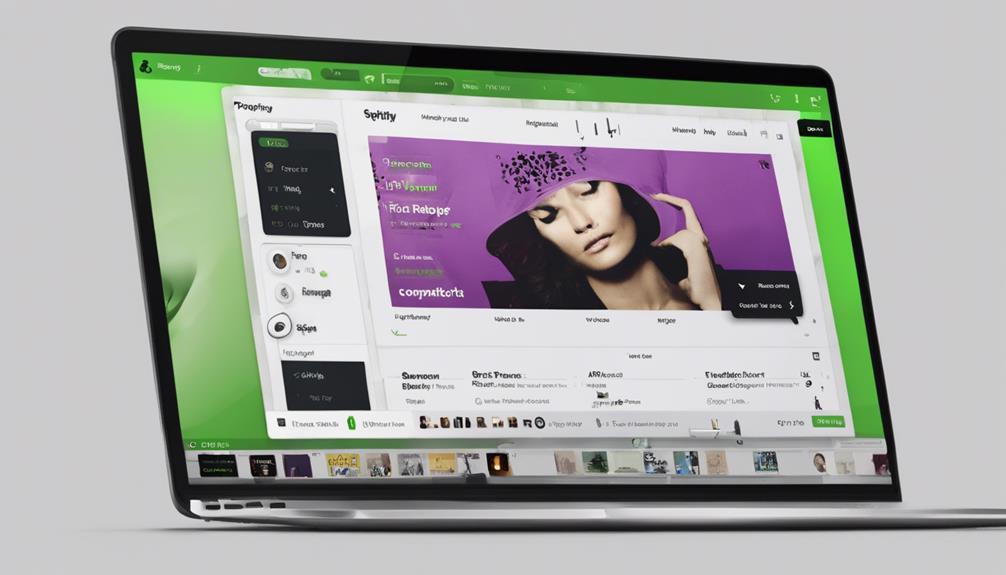
To immerse yourself in songs on the Spotify Web player, simply click on the repeat button within the player interface. Here are some key points about repeating songs on Spotify Web:
- The Spotify web player allows users to replay songs seamlessly.
- Access the repeat button on the Spotify web player for easy song looping.
- Enjoy continuous playback of your favorite songs or playlists on the Spotify web player.
- Enhance your listening experience by looping songs effortlessly using the Spotify web player.
With the Spotify web player, users can easily engage in repeated listening sessions without the need for a Premium account. The platform's user-friendly interface enables convenient song looping, making it a great choice for desktop users looking to enjoy their favorite tracks on repeat.
Experience uninterrupted music playback and delve into a world of endless tunes with Spotify Web's looping feature.
Turning Off Repeat on Spotify
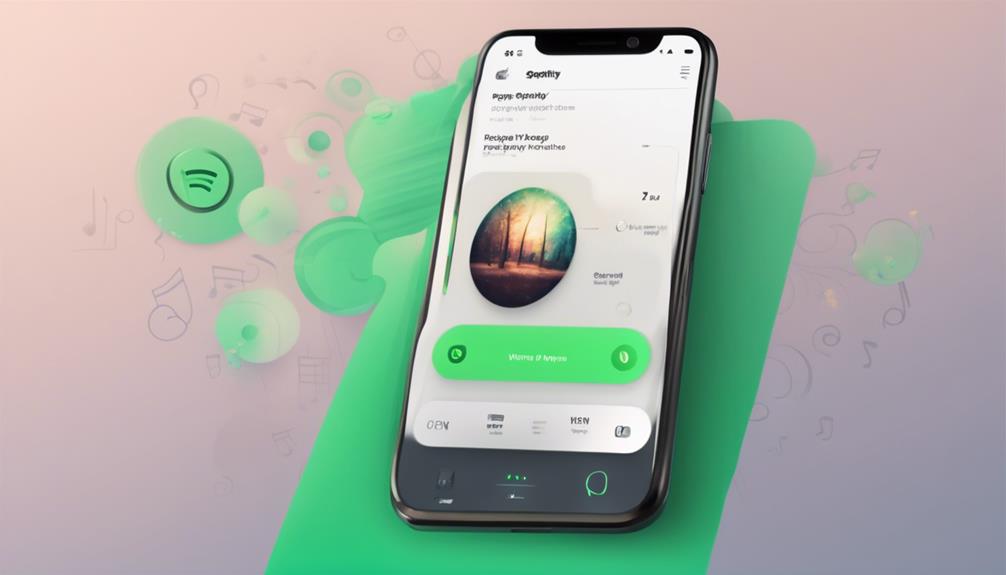
After enjoying your favorite song on repeat, you can easily turn off the repeat feature in Spotify by clicking the Repeat button until it turns gray. Once the Repeat button is grayed out, Spotify will no longer loop the current song, playlist, or album. This action guarantees that songs play in their regular order without repeating or looping back to the beginning.
By turning off repeat, you allow for a seamless listening experience where each track progresses naturally to the next one in the queue. Disabling repeat functionality also prevents Spotify from continuously playing the same song on a loop, ensuring a diverse listening experience. Remember that clicking the Repeat button multiple times toggles between different repeat modes, such as repeating a single song or playlist.
Enjoy Seamless Song Repeats
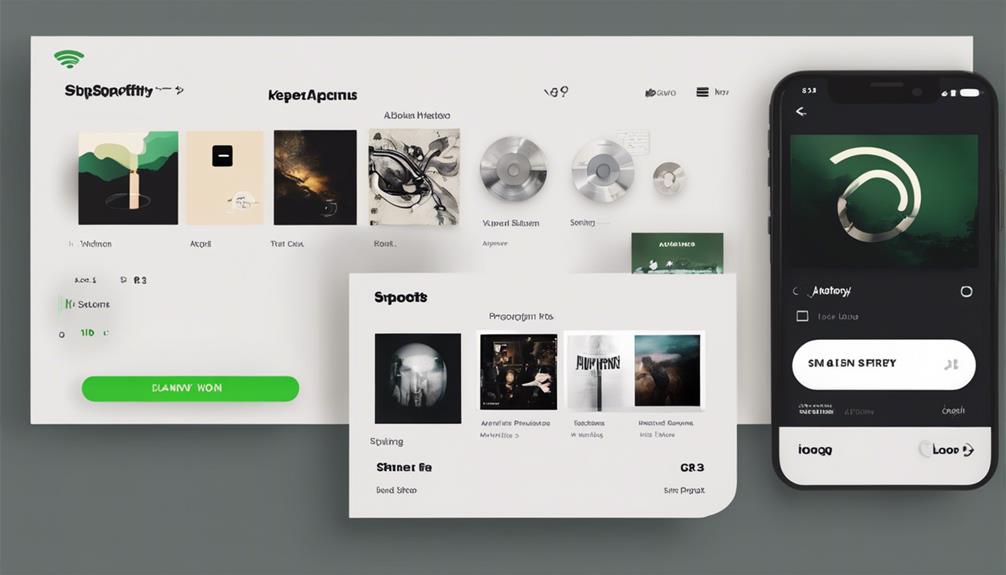
Let's savor the continuous flow of our favorite tunes through Spotify's seamless song repeat feature.
- Embrace the Repeat button on Spotify to loop those favorite songs or playlists effortlessly.
- Premium users can enjoy the Repeat feature on both the Spotify mobile app and desktop player for uninterrupted music enjoyment.
- Simply tap the Repeat button once to enable playlist repeat, or twice to put a single song on loop, enhancing your listening experience.
- With Spotify's loop feature, you can focus on specific tracks or playlists, ensuring your music matches your mood perfectly.
Frequently Asked Questions
How Do You Repeat Songs on Spotify?
To repeat songs on Spotify, simply tap the Repeat button on the bottom bar of the player. One tap loops the entire playlist, while two taps loop a single song.
Premium users can enjoy this feature on both desktop and mobile. Free users can loop songs on desktops only.
It's an easy way to keep your favorite tunes playing on a continuous loop for uninterrupted listening pleasure.
Why Can't I Loop Songs on Spotify?
We can't loop songs on Spotify because the Repeat feature is exclusive to Premium users on mobile. However, Free accounts can still enjoy this function on desktop.
To loop a song, tap the Repeat button once on the mobile app. This button is conveniently located next to the playback controls.
Unfortunately, podcasts can't be repeated on Spotify, even for Premium users. Join Premium for seamless song looping and an enhanced listening experience!
How Do I Loop Part of a Song on Spotify?
While Spotify doesn't currently offer a built-in feature to loop parts of a song, users can manually replay sections by rewinding or using the seek bar. Third-party apps or software might provide looping capabilities.
As Spotify updates its features regularly, looping specific song sections could become available in the future. Users can share feedback with Spotify to request this feature.
We'll keep you updated on any developments regarding looping songs on Spotify.
How Do I Listen to the Same Song on Spotify?
When we want to listen to the same song on Spotify, it's simple. Just play the desired track and tap on the song name for media controls.
Premium users can enjoy the repeat feature, found in the playback bar. By toggling the repeat button, we can loop our favorite song endlessly, creating a seamless listening experience.
Enjoy your music without interruptions by utilizing this convenient feature on Spotify.
Conclusion
To sum up, repeating songs on Spotify is a breeze with just a few simple steps. Whether you're using the mobile app or the web player, finding and activating the repeat feature is quick and easy.
So go ahead, indulge in the joy of endless song loops with just a click of a button. Happy listening!
Composing
Master the Art of Mixing Songs With These 5 Pro Steps
Craft impeccable mixes by following 5 key steps, starting with color-coding tracks – unlock the secrets to mastering songs effortlessly.

To become an expert at mixing songs, you should follow these 5 essential steps. Start by ensuring you have a quiet, well-treated room and set up your studio monitors in the correct position for optimal sound quality. Then, create a strong foundation by organizing and color-coding your tracks. Focus on achieving tonal balance by effectively adjusting frequencies with EQ. Enhance the spatial depth of your mix by utilizing panning and spatial techniques. Finally, perfect your mix by balancing elements and mastering compression with precision. By following these steps, you will be able to create high-quality mixes that stand out in today’s music industry. Unlock the secrets of professional mixing with these expert tips.
Key Takeaways
- Color-code tracks for easy identification and organization.
- Utilize EQ to achieve tonal balance across frequencies.
- Experiment with panning, reverb, and delay for spatial depth.
- Ensure every element is balanced and cohesive in the mix.
- Finalize with mastering compression and attention to detail for a professional sound.
Setting up Your Mixing Environment
When setting up our mixing environment, prioritizing a quiet, well-treated room with minimal background noise is vital.
Creating an ideal space for mixing tracks involves strategic placement of studio monitors at ear level in an equilateral triangle with our listening position. This setup guarantees accurate sound representation and helps us achieve the perfect balance in our mixes.
Additionally, investing in acoustic treatment such as bass traps and diffusers can control reflections and enhance sound clarity, allowing us to make precise adjustments to the audio.
Maintaining signal integrity is essential, so we opt for high-quality audio interfaces and cables to minimize interference in our setup. Having the right tools like EQ and monitor controllers enables us to fine-tune our mixes effectively.
Establishing a Solid Foundation

To establish a solid foundation for our mixing process, it's essential to make certain all tracks in our DAW are properly labeled and organized for efficient navigation and workflow. Here are some key steps to set yourself up for success:
- Color-code tracks: Use visual cues to group similar tracks together, aiding in quick identification during the mix.
- Consistent project layout: Establish a uniform structure across projects to streamline your workflow and enhance organization.
- Cascade tracks: Visually separate elements in your DAW to maintain clarity and a structured overview.
- Arrange by similarity: Group related audio clips together to focus on specific adjustments and improve overall mix coherence.
Crafting Tonal Balance

Crafting tonal balance involves skillfully adjusting frequencies to guarantee a harmonious and cohesive sound in the mix. When working on individual tracks, using EQ to manipulate the frequency range is key. By boosting or cutting specific frequencies, you can achieve a full and even sound that encompasses lows, mids, and highs.
This balanced approach secures that no element overpowers the others, allowing each part to shine through clearly. Striking the right tonal balance not only enhances clarity but also adds depth and overall quality to the mix. It's essential to pay attention to the frequencies present in each track to maintain a well-balanced mix that sounds professional and polished.
Enhancing Spatial Depth

Experimenting with various spatial techniques is essential for achieving a rich and immersive sound in our mix. To enhance spatial depth, we can employ a combination of techniques that will glue the mix together and create a sense of space within the music.
Here are some innovative ways to shape the tone and add depth to your mix:
- Utilize panning techniques to create spatial separation and place instruments within the stereo field effectively.
- Experiment with reverb settings to simulate different room sizes, adding depth and dimension to the sound.
- Incorporate Delay effects to create echoes and enhance spatial effects, contributing to a more immersive listening experience.
- Use spatial processing techniques like stereo widening to expand the soundstage and enhance the perception of space.
Finalizing With Precision

In finalizing a mix with precision, we meticulously guarantee every element is balanced and cohesive. Attention to detail is paramount as we make subtle tonal adjustments to iron out any remaining issues and guarantee a seamless listening experience.
Mastering compression plays an essential role in maintaining a consistent sound quality across various platforms, elevating the final mix to a competitive standard. By comparing our final mix to commercial releases, we can gauge its competitiveness and make necessary refinements to achieve a professional sound.
Achieving balance and cohesion in the mix requires a keen eye and ear for detail, ensuring that every element works harmoniously together. Embracing precision in the finalization process is key to delivering a polished product that stands out in today's music landscape.
Frequently Asked Questions
What Are the Steps of Mixing a Song?
When mixing a song, the steps typically involve setting initial levels for each track, balancing audio elements for clarity, applying EQ adjustments to fix frequency imbalances, using compression to control levels, and adding dimension with effects like reverb and delay.
These steps are essential for achieving a polished mix that sounds professional. Mastering these techniques can elevate your music production skills to the next level.
How Do You Master a Song Like a Pro?
When mastering a song like a pro, we focus on final touches for top-notch sound quality. Utilize tools like EQ, compression, and limiting. Guarantee consistent volume levels, clarity, and tonal balance.
Pay attention to details like frequency adjustments, stereo imaging, and dynamic range. Compare your mastered song to professional tracks for competitiveness and quality.
How Do You Master Mix Music?
When we master mix music, we focus on enhancing the final audio quality by adjusting clarity, balance, and overall sound. This involves fine-tuning dynamics, EQ, and stereo imaging for best playback across different systems. Utilizing tools like multi-band compression and limiting helps us optimize the mix for streaming platforms and radio standards.
Our goal is to achieve a cohesive, balanced, and polished sound that stands out in the music industry.
How Do You Master a Song Step by Step?
When mastering a song step by step, we begin by setting levels to avoid clipping and guarantee a balanced mix.
Utilize EQ for frequency adjustments and sonic space carving.
Employ compression to control dynamics and shape impact.
Create depth with reverb and spatial effects.
Polish by refining changes and ensuring consistency for a professional sound.
These steps, when followed diligently, lead to a well-mastered song with a polished finish.
Conclusion
Mastering the art of mixing songs requires patience, practice, and precision. By following these five pro steps – setting up your mixing environment, establishing a solid foundation, crafting tonal balance, enhancing spatial depth, and finalizing with precision – you can elevate your music to new heights.
So, put on your headphones, grab your mixing board, and get ready to create mesmerizing sounds that will leave your audience in awe. Embrace the art of mixing and let your creativity shine through!
Composing
How to Turn Off Spotify's Recommended Songs
Want to regain control over your Spotify playlists and stop those suggested songs?

In order to stop Spotify’s recommended songs, you should first disable Autoplay to take back control of your playlists. Next, turn off Smart Shuffle for a more personalized experience. Make use of Offline Mode for uninterrupted listening. Create longer playlists to minimize suggested tracks. Stay away from Spotify Radio for fewer recommendations. Turn on Private Session Mode to keep your listening history private. Customize your preferences with over 15 songs per playlist. Premium users can disable Enhance for greater control. By following these steps, you can enjoy your music without any unwanted interruptions.
Key Takeaways
- Disable Autoplay feature in Spotify settings to prevent recommended songs after playlist ends.
- Turn off Smart Shuffle for more control over next songs and tailored listening experience.
- Utilize Offline Mode to download playlists and enjoy uninterrupted music without recommendations.
- Build longer playlists to reduce frequency of recommended tracks and enhance listening experience.
- Avoid Spotify Radio to minimize influx of suggested tracks and enjoy curated playlists.
Disable Autoplay Feature
To prevent Spotify from playing recommended songs after your playlist ends, disable the Autoplay feature in the app settings under the Playback section. By turning off Autoplay, you regain control over your listening experience and eliminate unwanted song suggestions. This simple adjustment guarantees that your music ends when your playlist does, giving you the power to decide what to listen to next.
Disabling Autoplay is a straightforward process that can be done on both desktop and mobile devices. In the app settings, navigate to the Playback section and toggle off the Autoplay feature. This action prevents Spotify from automatically playing similar content once your selected playlist concludes, offering a more customized listening session tailored to your preferences.
For premium users, there's an additional option to toggle off Autoplay similar content, providing even more control over the music playback. By taking advantage of these settings, you can fine-tune your Spotify experience and enjoy uninterrupted music without the intrusion of recommended songs.
Turn Off Smart Shuffle
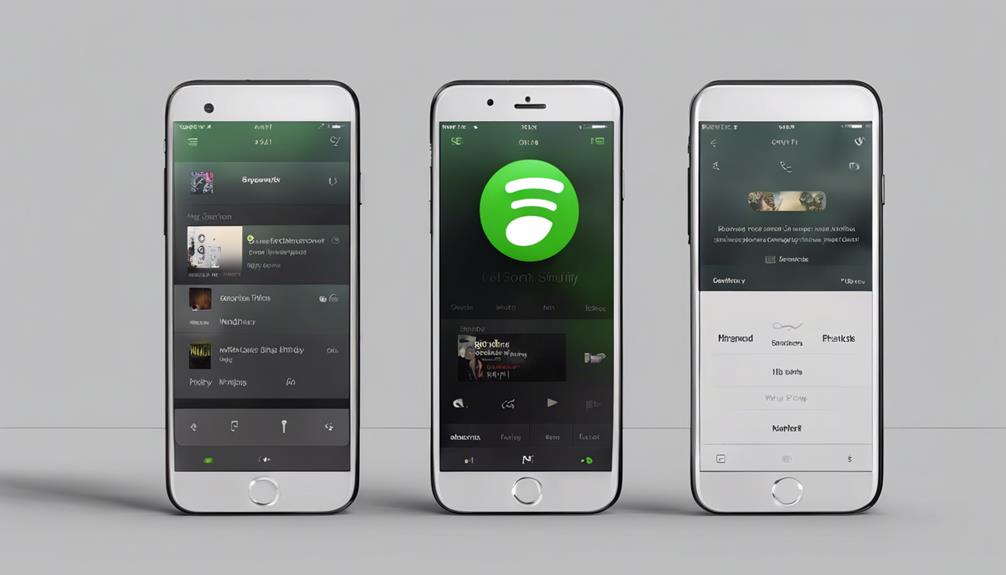
To enhance your Spotify experience, consider turning off the Smart Shuffle feature.
By disabling this function, you can have more control over the songs that play next.
This action can help tailor your listening experience to your preferences.
Disable Auto Play
In our Spotify settings, we can easily disable the Auto Play feature, also known as Smart Shuffle, by toggling off Enhanced Mode for a more personalized listening experience. By deactivating Smart Shuffle, we regain control over our playlists and prevent Spotify from automatically adding recommended songs. This adjustment allows for a curated listening session without interruptions from unwanted recommendations. For a smoother music experience, follow these steps to turn off Smart Shuffle:
| Steps to Disable Auto Play |
|---|
| 1. Open Spotify Settings |
| 2. Locate Enhanced Mode |
| 3. Toggle Off for Control |
Turn Off Radio
Disabling the Radio feature on Spotify allows users to have more control over their listening experience by turning off the Smart Shuffle feature. To disable Smart Shuffle, navigate to the Spotify app's settings and turn off Enhanced Mode. This action helps deactivate Smart Shuffle, reducing interruptions from recommended songs every 3 tracks for playlists exceeding 15 songs.
Opting for longer playlists can further diminish algorithmic recommendations in Smart Shuffle, providing a smoother listening journey. Additionally, sticking to curated playlists can help avoid unwanted suggestions in Spotify Radio. By taking charge of these settings, users can tailor their listening experience to their preferences, enhancing their enjoyment of music on the platform.
Utilize Offline Mode
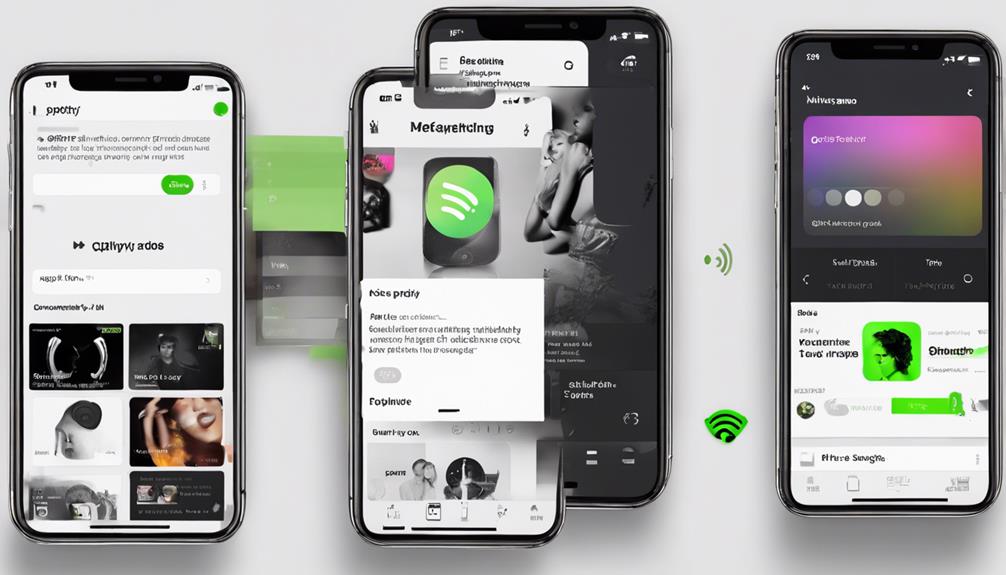
Offline Mode on Spotify is a valuable feature that allows us to download playlists for offline listening, ensuring uninterrupted music enjoyment.
By enabling Offline Mode, we can access our downloaded playlists without the interference of recommended songs, providing a seamless and personalized listening experience.
Utilizing Offline Mode is a practical way to have control over our music choices and avoid distractions while enjoying our favorite tunes.
Offline Mode Benefits
By using Spotify's Offline Mode, we can conveniently download playlists to enjoy our favorite tunes without needing an internet connection. Here are some benefits of utilizing Offline Mode:
- Create a playlist tailored to your preferences and mood.
- Save data by listening to downloaded songs offline.
- Guarantee uninterrupted music playback in areas with poor network coverage.
- Customize your listening experience by mixing downloaded and streaming songs.
- Extend your device's battery life while enjoying music on the go.
Offline Mode on Spotify offers a range of advantages, from personalizing your playlists to saving data and enhancing your listening experience without the need for a continuous internet connection.
Enabling Offline Downloads
To download playlists for offline listening on Spotify, Premium users can access the 'Download' option within the app. This feature allows users to enjoy their favorite music without needing an internet connection. By utilizing offline mode, listeners can reduce interruptions from recommended songs and have more control over their listening experience.
Premium users on the Spotify desktop app can easily download playlists, albums, or podcasts for offline playback. This feature is especially beneficial for users who want to enjoy their music without being influenced by Spotify's recommendations. By enabling offline downloads, listeners can create a personalized listening experience based on their preferences and listening history.
Build Longer Playlists
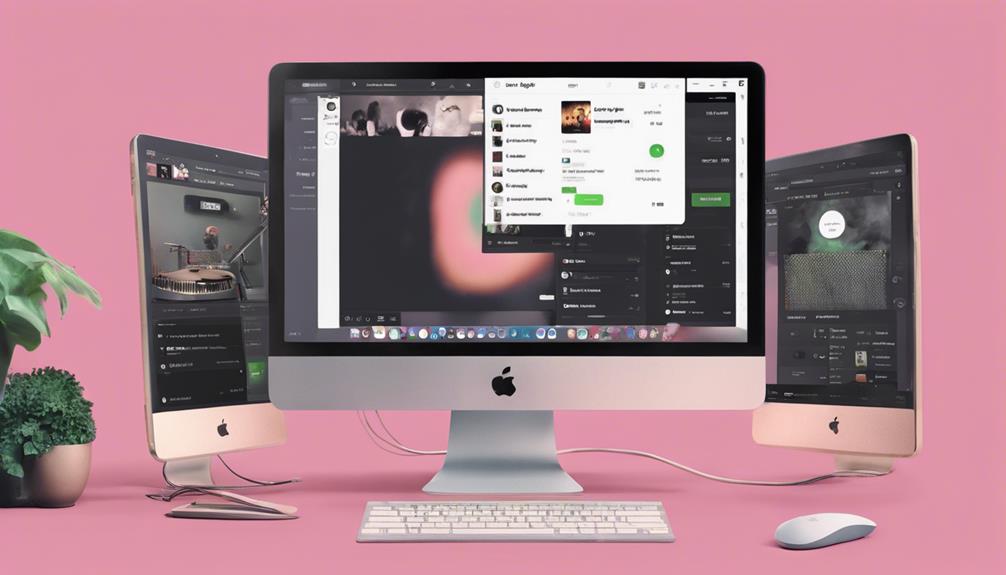
When creating playlists on Spotify, opting for a larger selection of songs can effectively reduce the frequency of recommended tracks. By making playlists with more than 15 songs, you can enhance your listening experience and minimize interruptions from suggested tracks.
Here are some tips to help you build longer playlists:
- Add more songs: Increasing the number of songs in your playlist can decrease the frequency of Spotify's recommended tracks.
- Utilize the Shuffle feature: Spotify's Smart Shuffle recommends new tracks every 3 songs in playlists with over 15 songs, offering a seamless listening experience.
- Diversify your playlist: Including a variety of genres and artists in your playlist can keep your listening experience fresh and engaging.
- Curate with intention: Thoughtfully selecting each song for your playlist can enhance its overall flow and reduce the impact of recommended tracks.
- Stay open to new music: While building longer playlists, remain open to discovering new music that Spotify suggests, enriching your listening library.
Avoid Spotify Radio
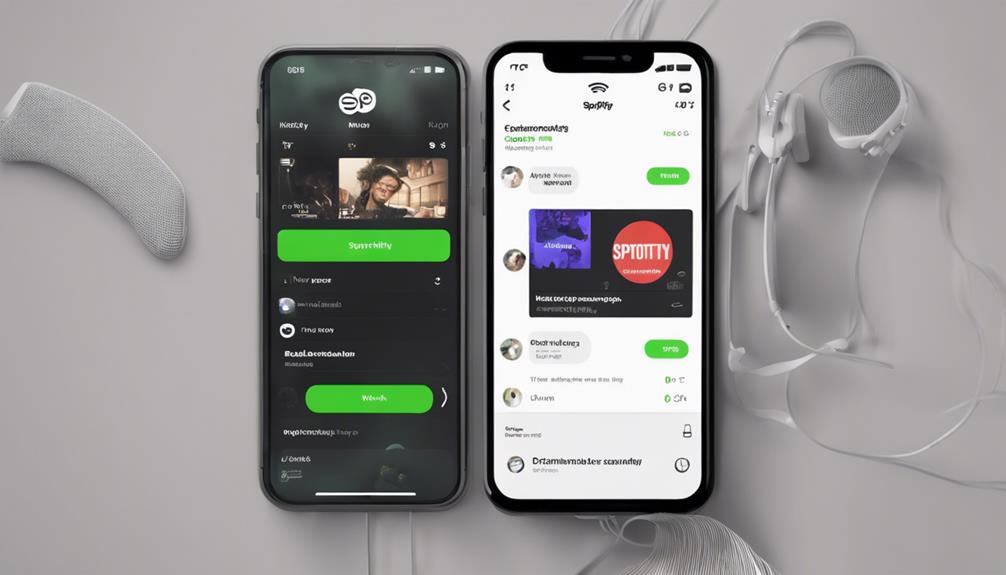
Let's steer clear of Spotify Radio to reduce the influx of suggested tracks. While Spotify has a rich history of using algorithms to personalize music recommendations, the Radio feature can sometimes overwhelm users with an abundance of suggested songs. By avoiding Spotify Radio and opting for curated playlists instead, we can have more control over the music we listen to and minimize the number of unwanted suggestions.
Removing songs from Radio playlists can help tailor the recommendations to our preferences. The shuffle feature in Spotify Radio playlists may trigger more suggestions, leading to a continuous stream of tracks that may not align with our music taste. By actively selecting curated playlists that align with our preferences, we can enjoy a more customized listening experience without the interference of excessive recommendations.
Deactivate Shuffle in Playlists
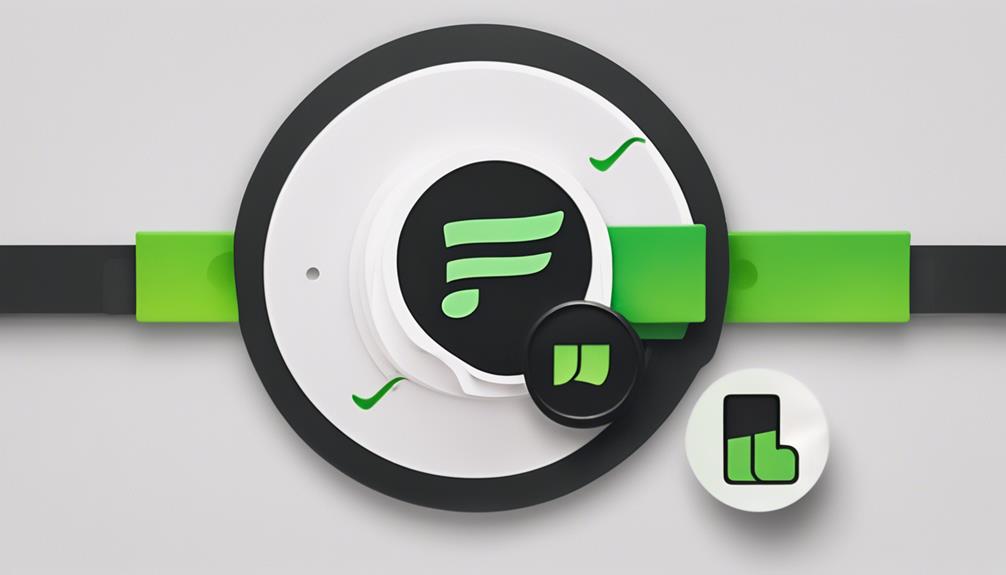
To improve control over music suggestions, contemplate deactivating shuffle mode in playlists on Spotify. Disabling shuffle mode in playlists can prevent Spotify from inserting recommended songs.
Here are five items to contemplate when deactivating shuffle:
- Prevent Spotify from adding recommended tracks: Turning off shuffle guarantees that songs play in the order you've arranged them.
- Enjoy uninterrupted playlists: Shuffle mode increases the likelihood of recommended tracks being inserted into your playlist, but deactivating it gives you more control over the songs played.
- Maintain the history of your playlist: By deactivating shuffle, you can keep the sequence of songs intact without unexpected interruptions from recommendations.
- Focus on Liked songs: Deactivating shuffle allows you to listen to your Liked songs in the order you prefer, without any interference.
- Enhance your listening experience: Following these steps can help you enjoy your playlist without unwanted suggested songs, providing a more tailored music experience.
Enable Private Session Mode
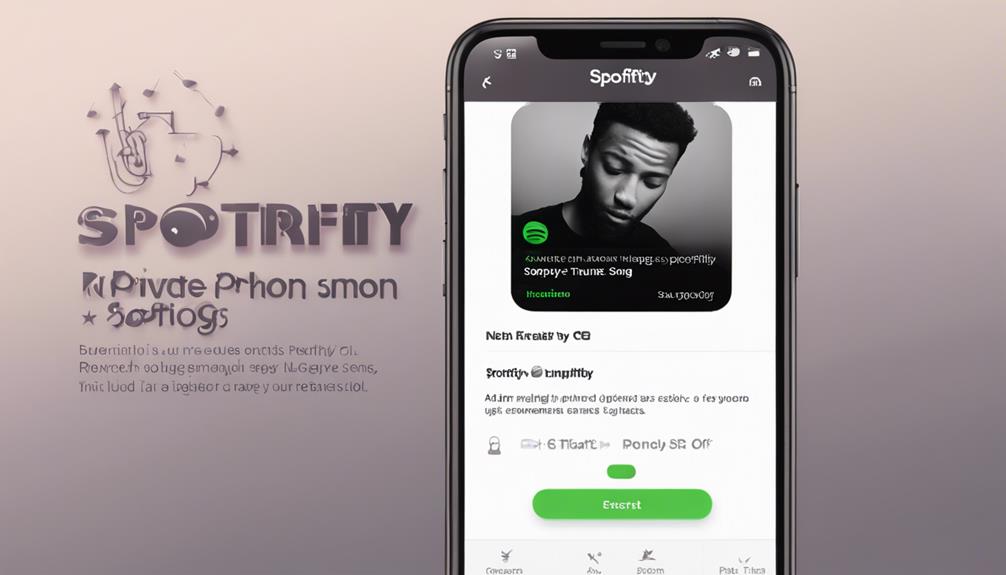
Enabling Private Session mode on Spotify guarantees that our listening history is concealed for up to 6 hours, providing a shield against unwanted song recommendations and enhancing our privacy. By activating this feature, we can prevent Spotify from influencing our song suggestions based on recent listening activity. This mode is particularly useful when we want to explore new music without worrying about it affecting our personalized recommendations.
To activate Private Session on desktop, simply click your profile picture and select Private Session. On mobile, access it by tapping Home, then your profile picture, and turning on Private Session in Settings. Once activated, Private Session ensures that the songs we listen to during this period won't impact the suggestions we receive. This way, we've the freedom to add new songs to our library or enjoy music without the worry of it playing in recommended songs.
Customize Listening Preferences
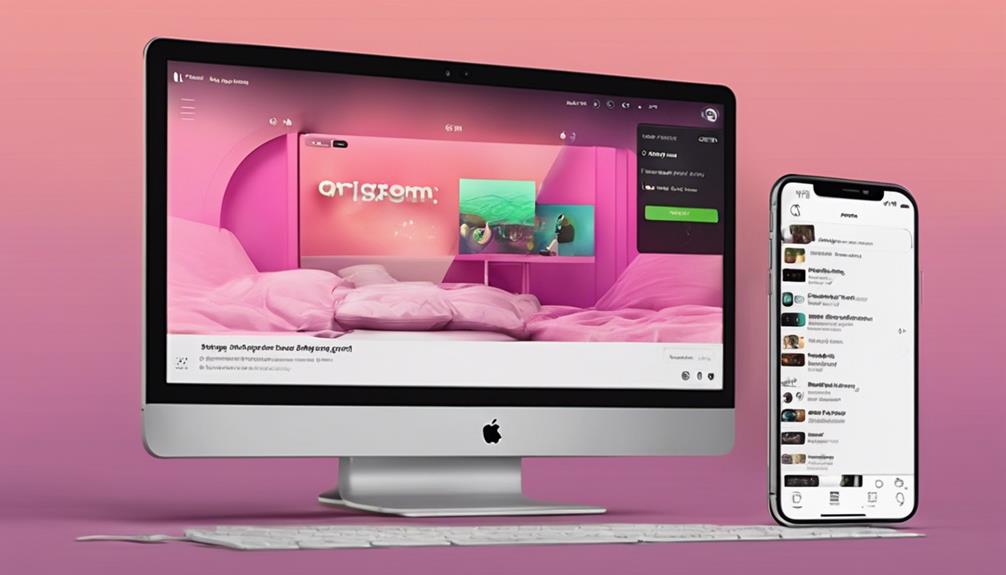
Customizing our listening preferences on Spotify can greatly enhance our music streaming experience. When it comes to optimizing our music journey, here are some tips to help fine-tune our Spotify experience:
- Create playlists with more than 15 songs to reduce the frequency of recommended songs.
- Premium account holders can disable the Enhance feature for more control over playlist additions.
- Turn off the Auto Play feature in settings to prevent Spotify from adding unwanted songs.
- Make a new playlist with 15+ songs and disable both Enhance and Auto Play to avoid recommendations.
- Manage playlist settings and preferences to take charge of the songs Spotify recommends.
Frequently Asked Questions
How Do I Stop Spotify From Recommending Songs?
To stop Spotify from recommending songs, we can adjust our playlist strategy. By creating longer playlists with over 15 songs, we can diversify our listening experience and reduce the frequency of recommendations.
Upgrading to Spotify Premium also allows us to disable ads and recommendations altogether. Additionally, disabling the Enhance feature and turning off Auto Play can prevent automatic song suggestions, giving us more control over our music choices.
Why Is My Spotify Playing Recommended Songs?
We hear recommended songs on Spotify due to personalized algorithms analyzing our listening habits. These suggestions aim to introduce us to new music and artists, enhancing our listening experience.
If our tastes align with other users, we might hear similar recommendations. Disabling recommended songs offers more control over playlist content, allowing us to curate our listening experience.
This feature keeps us engaged and helps us discover fresh tracks aligned with our preferences.
How Do I Turn off Smart Recommendations on Spotify?
To disable smart recommendations on Spotify, we can turn off Autoplay in the settings. By deactivating Autoplay, we prevent Spotify from playing suggested tracks after a playlist ends.
This action also stops the Smart Shuffle feature from recommending songs based on our listening habits. Taking control of our listening experience allows us to avoid unwanted recommendations and enjoy our music uninterrupted.
How Do I Stop Spotify From Adding Suggested Songs to My Playlist?
To stop Spotify from adding suggested songs to our playlist, we should create playlists with 15 or more tracks. This prevents the platform from automatically adding recommendations.
By managing playlists this way, we've more control over our music choices. Upgrading to Spotify Premium also stops ads and suggestions, giving us a more tailored listening experience.
Conclusion
To sum up, by following these steps to disable recommended songs on Spotify, you can take control of your listening experience. Remember, music is like a painting – each song carefully chosen can create a masterpiece of emotions.
So take the time to curate your playlists and enjoy the music that truly speaks to your soul.
Happy listening!
Composing
How to See Your Recently Played Songs on Spotify in 7 Steps
Take a journey through your Spotify listening history in just seven steps to rediscover your favorite tunes and tracks.

In just seven simple steps, you can easily check out your recently played songs on Spotify. To begin, open the Spotify app on your device and tap to enter. Then, click on the clock icon or ‘Queue’ button to view your listening history. After that, navigate to the ‘Home’ tab to see recent activity. Click on ‘See All Xx Played’ for a detailed list of your recent tracks. You can also revisit favorite songs by using the Queue button. Lastly, take advantage of the ‘Recently Played’ feature to keep track of your history. Learn how to effortlessly move through your music collection on Spotify.
Key Takeaways
- Open Spotify app on mobile device.
- Tap clock icon to access listening history.
- Navigate to 'Recently Played' section.
- Explore and revisit favorite tunes.
- Easily track and discover new music.
Access Spotify App on Mobile
To access your recently played songs on Spotify, simply open the Spotify app on your mobile device.
By tapping into the Spotify app, you reveal a world of music at your fingertips. Your recently played songs await you, ready to be rediscovered with a simple touch. With the convenience of the mobile app, tracking your listening history becomes a seamless experience.
The clock icon within the app serves as your gateway to exploring the tunes that have accompanied you on your musical journey. By tapping on this icon, a magical list of your recently played songs materializes before your eyes. This feature empowers you to investigate your listening history effortlessly.
Navigate through your recent tracks with ease, allowing you to revisit your favorite melodies in a heartbeat. The Spotify app on your mobile device becomes not just a music player, but a personalized time machine transporting you back to the songs that have colored your moments.
Tap on 'Home' Tab

When looking to find your recently played songs on Spotify, the first thing to do is tap on the 'Home' tab.
This tab serves as a central hub for your listening activity, making it easy to locate your 'Recently Played' section.
Locate 'Home' Tab
Accessing the 'Home' tab allows us to easily access our recently played songs on Spotify. In the Spotify app, locating the 'Home' tab is the first step to reaching songs you've recently listened to. This tab serves as a gateway to a personalized music experience, showcasing playlists, albums, podcasts, and most importantly, your recent activity.
By tapping on the 'Home' tab, you can conveniently find a section dedicated to your recently played songs, allowing you to revisit your favorite tunes with just a tap. The design of the 'Home' tab is intuitive, providing a seamless way to explore and rediscover music that resonates with you.
Find 'Recently Played'
If you're looking to find your recently played songs on Spotify, simply tap on the 'Home' tab to access the 'Recently Played' section. Here's how this feature can enhance your listening experience:
- Track Listening History: Explore your recently played songs and podcasts conveniently.
- Discover New Music: Revisit enjoyed tracks or uncover new favorites you might've missed.
- Easy Navigation: Quickly find specific songs or artists in your listening history.
- Personalized Insights: Track your music preferences and investigate your listening habits effortlessly.
Access Play History
To view your play history on Spotify, simply tap on the 'Home' tab in the app. When you tap on 'Home,' you can easily access your recently played songs, playlists, and podcasts.
In the 'Recently Played' section, you'll find a list of songs you've listened to recently. This feature allows you to track your listening activity and rediscover songs you enjoyed.
By tapping on the 'Home' tab, you can conveniently manage and explore your listening history on Spotify. It's a quick and straightforward way to see what you've been listening to and dive back into your favorite tracks.
Locate and Tap Clock Icon

To access your recently played songs on Spotify, locate and tap the clock icon in the bottom menu.
This feature allows us to quickly revisit tracks we've listened to and see our music journey.
Tapping the clock icon reveals our listening history, making it a convenient way to navigate through our recent music choices.
Clock Icon Function
Upon opening the Spotify app, locate and tap the clock icon to access your listening history effortlessly. The clock icon function on Spotify serves as a gateway to your recently played songs, offering a convenient way to track and revisit your favorite tunes. Here are some key points to keep in mind regarding the clock icon feature:
- Listening History: The clock icon provides a snapshot of your listening journey.
- Quick Access: Easily view your Spotify listening habits with a simple tap.
- Recently Played: Instantly see the tracks you've recently enjoyed.
- Track Favorites: Use the clock icon to find and save your preferred songs efficiently.
Accessing Recent Songs
When exploring your recently played songs on Spotify, simply locate and tap the clock icon within the app. By clicking on the clock icon, you can easily view your listening history on Spotify. This feature allows you to see your recently played songs, playlists, and podcasts in one convenient location.
Whether you're using the Spotify desktop app or the mobile version, accessing your listening history is a breeze with the clock icon. Tracking your music journey has never been easier – just tap the clock icon to delve into your recent listening activities.
Stay up to date with your favorite tunes and explore new discoveries by utilizing the clock icon to access and review your listening history effortlessly.
Select 'See All Xx Played'
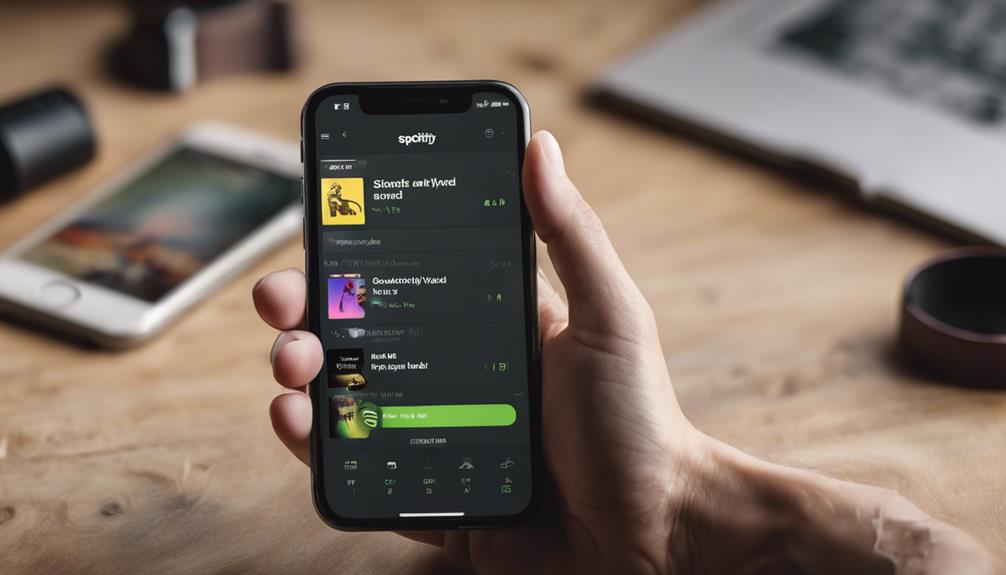
Access the option 'See All Xx Played' in the Spotify app to easily view a detailed list of your recently played songs and podcasts. This feature is a convenient way to track your Spotify listening history and rediscover your favorite tunes.
Here are four key points to keep in mind when selecting 'See All Xx Played':
- Effortless Navigation: Once you select 'See All Xx Played,' you can easily navigate through a complete list of your recently played songs and podcasts.
- Thorough Overview: This option provides you with a thorough overview of your listening history, allowing you to see a complete list of tracks in one place.
- Quick Access: By choosing 'See All Xx Played,' you can swiftly access a detailed account of your recently played content, making it easier to find and replay your favorite songs.
- Enhanced Experience: Exploring your complete list of recently played songs enhances your Spotify experience by enabling you to engage with your music and podcasts more effectively.
Access Spotify App on Desktop
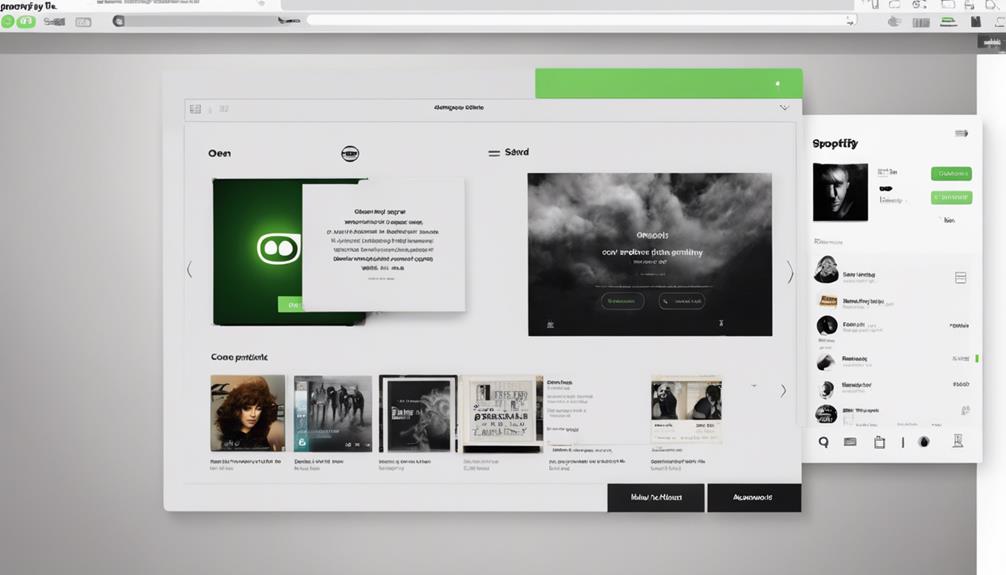
To view your recently played songs on Spotify, open the desktop app. This allows you to easily track and revisit the music you've been enjoying. Once you're in the desktop app, click on the 'Queue' button to get a quick glimpse of your recent listening history. For a more detailed list of your recently played songs, navigate to the 'Recently Played' section. Here, you can view your most recent tracks and explore your music journey. The desktop app offers a convenient way to see your listening history at a glance, making it simple to rediscover songs you love or dive back into a playlist you enjoyed. Below is a table summarizing the steps to access your recently played songs on Spotify.
| Step | Action |
|---|---|
| 1. Open desktop app | Access Spotify on your computer |
| 2. Click on Queue button | View a brief history of your music |
| 3. Visit Recently Played | See a detailed list of recent songs |
Click on Queue Button
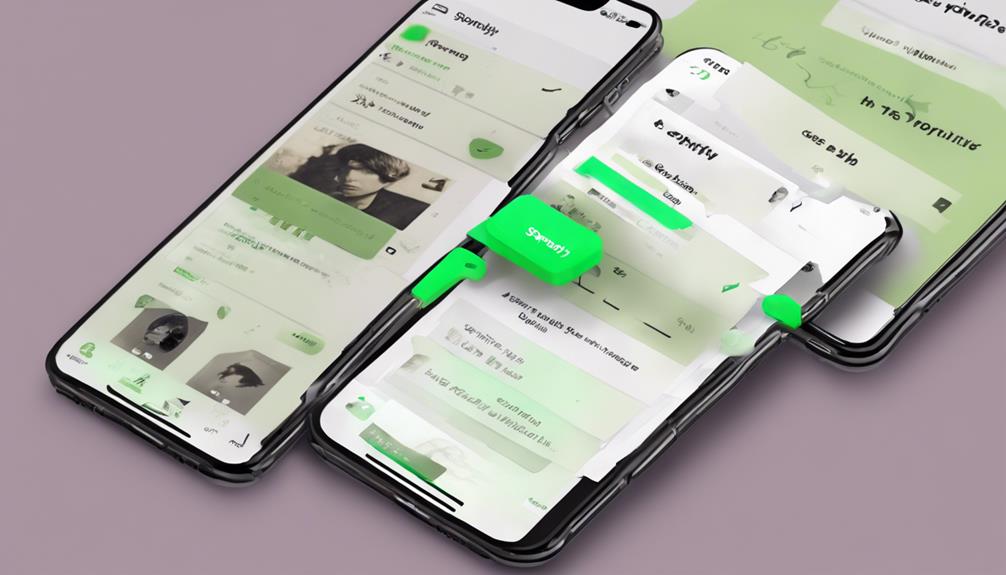
After exploring your listening history in the 'Recently Played' section, the next step is to click on the Queue button in the Spotify desktop app to quickly glance at your recent songs. The Queue button is conveniently located in the bottom navigation bar of the Spotify app, making it easily accessible for users like us who are constantly looking to track our listening habits.
Here are four key points to keep in mind when tapping into the Queue feature on Spotify:
- Quick Access: The Queue button provides a swift way to view your most recent music selections.
- Convenient Review: Clicking on the Queue button allows you to conveniently review your listening history.
- Track Listening History: Use the Queue feature to track your listening history over time.
- Revisit Favorites: Easily find and revisit your favorite songs by utilizing the Queue button on the Spotify app.
Choose 'Recently Played
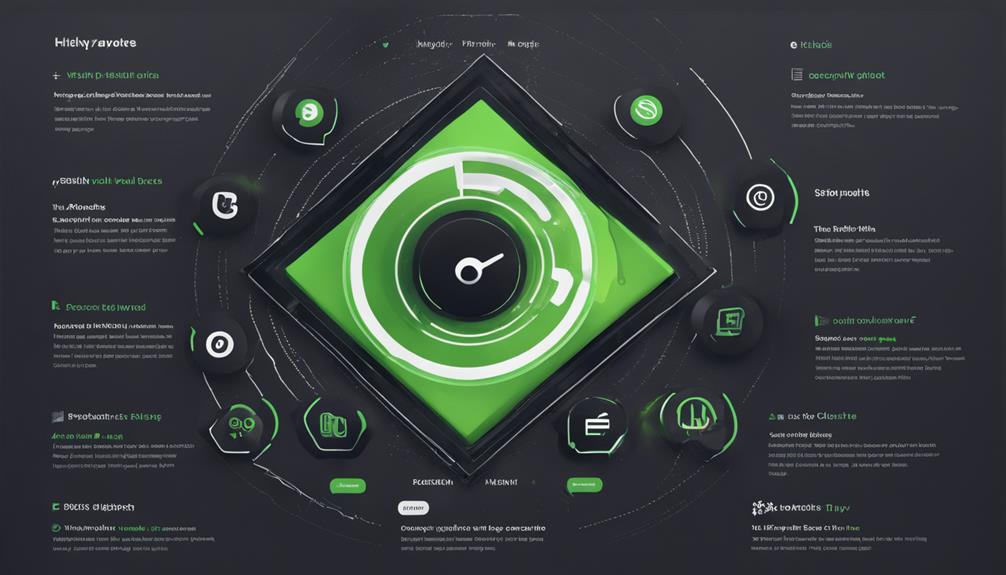
Upon opening the Spotify app or website, we can easily locate and select the 'Recently Played' option to view our most recent songs. This feature provides a convenient way to see your most recent listening history on the desktop version of Spotify. By accessing your 'Recently Played' list, you can track the songs you've enjoyed, making it simple to revisit them or explore similar music. The table below illustrates how to access this feature on Spotify's desktop version:
| Steps to See Your Recently Played Songs on Spotify |
|---|
| 1. Open Spotify app or website |
| 2. Navigate to 'Recently Played' option |
| 3. Click on 'Recently Played' to view your list |
| 4. Explore and enjoy your most recent songs |
Frequently Asked Questions
Can I Check My Spotify Stats?
Yes, we can check our Spotify stats easily. Simply access the 'Wrapped' feature at the end of each year to view a detailed summary of our listening habits, top artists, songs, and genres.
It's a fun way to reflect on our music taste and discover new favorites based on our listening history. With insights like total minutes streamed and top songs from different periods, exploring our Spotify stats adds a personalized touch to our music experience.
How Do You See How Many Times You've Played a Song Spotify?
To check how many times a song has been played on Spotify, you can't directly view that information within the app. Spotify doesn't display play counts for individual songs.
If you're looking to track play counts, you might need to explore third-party tools that offer analytics for Spotify usage. These platforms can provide detailed insights into your listening habits and play history.
How Long Have I Been Listening to Spotify?
We've been grooving to Spotify for a whopping 872 hours this year! That's equivalent to over 36 days of continuous music.
Tracking your listening time can expose your favorite genres, artists, and even the mood of your music choices. It's an insightful way to explore your musical journey and discover new tunes that resonate with you.
Explore your listening stats for a fun and enlightening experience!
How to See the First Time You Listened to a Song on Spotify?
We can't directly view the first time we listened to a song on Spotify due to its design focusing on recent activity rather than historical data.
To track this information, manually record the first play date when you discover a song. Utilizing external tools or features can help you maintain a personal log of significant song playtimes.
Remember to stay proactive in documenting these details to enhance your music listening experience.
Conclusion
To summarize, checking your recently played songs on Spotify is as easy as pie. Just follow the simple steps outlined in this article, and you'll be able to see what tunes you've been jamming to in no time.
It's like finding a hidden treasure chest full of musical memories waiting to be rediscovered. So go ahead, immerse yourself in your music history and enjoy the trip down memory lane!
-

 Vetted1 week ago
Vetted1 week ago15 Best Concrete Crack Fillers for a Smooth and Durable Finish
-

 Vetted2 weeks ago
Vetted2 weeks ago15 Best Party Games for Adults to Take Your Gatherings to the Next Level
-

 Vetted1 week ago
Vetted1 week ago15 Best Insecticides to Keep Your Home Bug-Free and Safe
-

 Vetted1 week ago
Vetted1 week ago15 Best Car Air Fresheners to Keep Your Ride Smelling Fresh and Clean
-

 Vetted2 days ago
Vetted2 days ago15 Best Soldering Irons for Your DIY Projects – Top Picks and Reviews
-

 Vetted2 weeks ago
Vetted2 weeks ago15 Best Drywall Anchors for Secure and Hassle-Free Wall Mounting
-

 Vetted2 weeks ago
Vetted2 weeks ago15 Best Concrete Cleaners for Sparkling Driveways and Patios – Tried and Tested
-

 Vetted7 days ago
Vetted7 days ago15 Best Driveway Sealers to Protect Your Asphalt or Concrete Surface