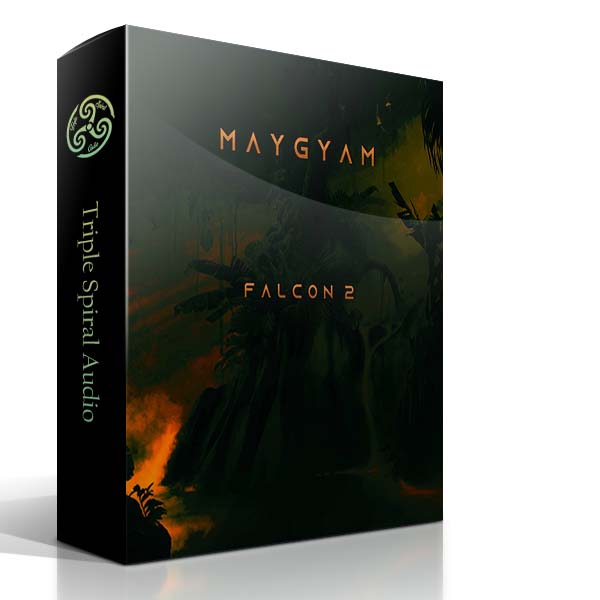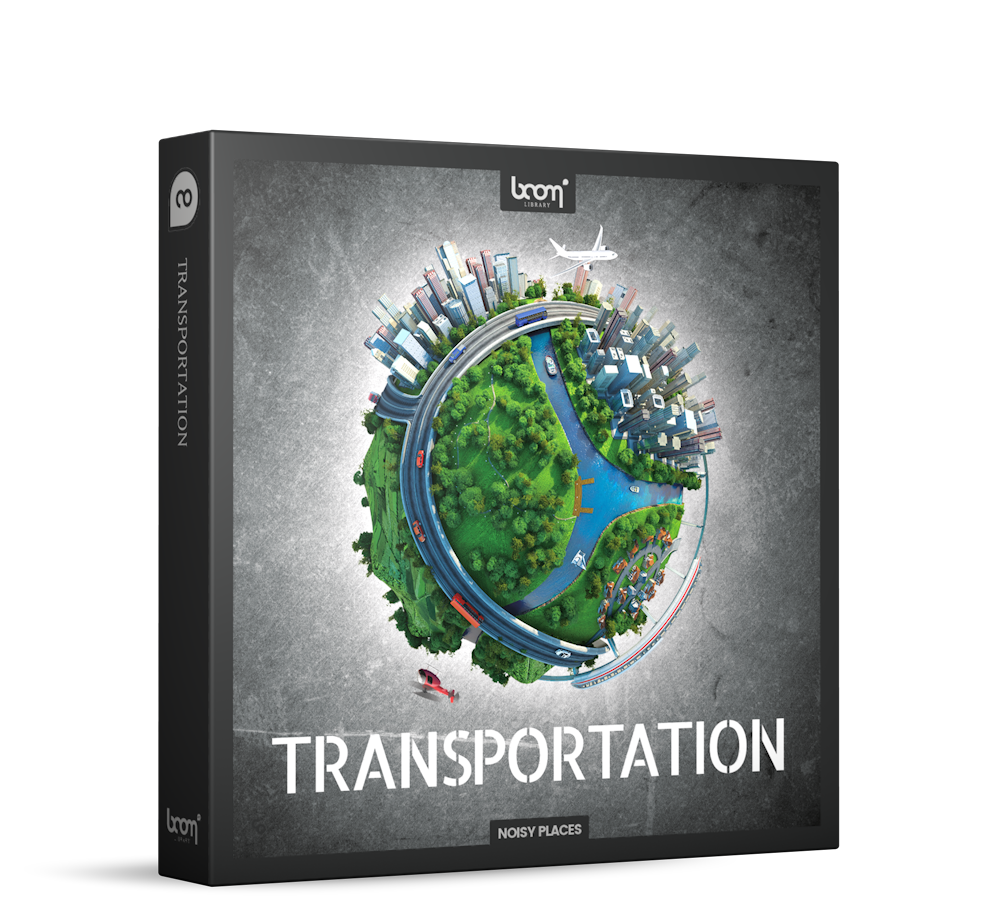In today’s fast-paced world, it can be difficult to find time to relax. However, studies have shown that listening to music can help to reduce stress and promote relaxation. Chillout music is the perfect genre for unwinding, with its slow tempo and mellow vibe.
Unlike other genres, chillout music is designed to be relaxing, making it the perfect choice for a wind-down routine. Whether you’re taking a long bath or just want to relax on the couch, chillout music will help you to relax and let go of your stress. So next time you need to relax, reach for your favorite chillout album and let the music wash away your worries.
Chillout music is the perfect genre to relax in. It’s often downtempo, with smooth basslines and relaxed keys. Creating Chillout music can be a lot of fun, but it can also be challenging.

ChilloutEngine to Help with Writer’s Block
As any artist knows, inspiration can be a fickle thing. One day you might feel like you can take on the world, and the next you might feel like you can’t even put pen to paper.
This phenomenon is especially common in the world of music, where creating a hit song often requires capturing lightning in a bottle. For me, this has always been a struggle when it comes to Chillout tracks.

When I’m in the zone, the ideas just seem to flow and I can produce a track that I’m really proud of. But more often than not, I find myself struggling with writer’s block. In those moments, it feels like no matter how hard I try, I can’t seem to come up with anything that sounds good.
Review of ChilloutEngine
Turn Your Chord Progressions Into Relaxed Keys, Smooth Basslines, Memorable Hooks, and Lovely Arpeggios One way to achieve this is by using the advanced features of the HouseEngine software. The intuitive interface makes it easy to transform your chord progressions into professional MIDI patterns in just minutes. In fact, users have been raving about the program’s ability to effortlessly create relaxed keys, smooth basslines, memorable hooks, and lovely arpeggios. For a more in-depth look at the capabilities of HouseEngine, check out the retro organ suite 1.5 review.
That’s where ChilloutEngine comes in! ChilloutEngine is a powerful tool that allows you to create Chillout tracks quickly and easily. You don’t need any music theory knowledge – just enter your chords, and ChilloutEngine will take care of the rest! ChilloutEngine turns the chords into authentic and professional MIDI patterns with your chords.
You may also use already HouseEngine. HouseEngine has been developed also by FeelYourSound.

Enter ChilloutEngine. ChilloutEngine is a new tool that takes the guesswork out of writing Chillout tracks. Simply input a few chords, and ChilloutEngine will generate a complete track for you, complete with keys, basslines, hooks, and arpeggios. And the best part is that it requires no music theory knowledge whatsoever. So even if you’re a complete beginner, you can still produce professional-sounding Chillout tracks.

Have you ever had trouble writing a Chillout song because of writer’s block? Do the arpeggios seem like they’re lifeless to you? Was the keyboard “somewhat OK,” and were the melodies just passable?
ChilloutEngine transforms your chord progressions into relaxing keys, fluid basslines, memorable hooks, and lovely arpeggios. No more fumbling with mismatched MIDI packs. With your original chords, all output will be in tune!
ChilloutEngine Concept
- Load ChilloutEngine on a track of your DAW.
- Open the plug-in and import your MIDI chord progression. Or let ChilloutEngine generate a chord progression for you.
- You can see a big list of presets now. Select a preset, then press play in your DAW for a preview.
- Do you like a preset? Drag and drop the MIDI field to your DAW. The plug-in will copy the MIDI data to your DAW then.
Export the Generated Melodies as MIDI
MIDI files are the standard format for exchanging melodic information between computers and musical instruments. By exporting your generated melodies as MIDI files, you can take advantage of the wide range of software and hardware that supports this format.
In addition, MIDI files are relatively small in size, making them easy to store and share. If you want to use your generated melodies in a specific music-related application, chances are that it will support MIDI files. For these reasons, MIDI files are an essential tool for any musician who relies on computers to create or perform music.
It’s also simple to export the produced songs using ChilloutEngine. Simply drag a MIDI field from a ChilloutEngine preset onto a track of your DAW in the MIDI area. As regular MIDI files, export the generated melodies.
You’re free to change and edit your DAW’s notes in any way you like. You might make something completely new or simply keep the notes as is using all of your DAW’s capabilities.
All you need to do is export the MIDI file and start working on your masterpiece. So why not give ChilloutEngine a try today? You might be surprised at just how easy it is to create beautiful music. With ChilloutEngine, you can take your musical creativity to the next level with improved music workflows. The user-friendly interface and intuitive features make it simple to experiment with different sounds and arrangements. Give ChilloutEngine a try and unlock your full potential as a music producer.
Pro Version
The Pro version of Phrase Generator also includes a built-in mass-exporter. When you click on the “Export” button, you can write hundreds and hundreds of generated phrases directly to a folder on your computer.
The perfect way to build your own collection of ready-to-use MIDI files. With the mass-exporter, you can easily export all of your generated phrases with just a few clicks. Plus, the Pro version also includes an enhanced phrase editor, which allows you to fine-tune your phrases to perfection. If you’re looking for the ultimate MIDI phrase generation tool, look no further than Phrase Generator Pro.

ChilloutEngine Generates Chords for You
Chords will be generated automatically by ChilloutEngine.
The ChilloutEngine chord progression generators can get you started even faster.
Choose one of the optimized generator algorithms, and ChilloutEngine will generate a new chord progression for you.

This tool can help you get out of writer’s block and save you a lot of time. Whether or not you’re a seasoned musician or have no idea what music theory is.
All Rights Belong to You
You can utilize the phrases and melodies that you create in your own work. There are many options available to you as a songwriter. Whether you produce a commercial release, collaborate with friends, or make music for others: everything is acceptable as long as the MIDIs are used in the creation of a song.
If you want to distribute the generated files as your own bundle (e.g. if you want to create a commercial or free MIDI pack), you will need to buy a ChilloutEngine Pro license. The Pro version also contains a MIDI mass-exporter that will make it easy for you to create hundreds of files within seconds.
Conclusion
Chillout music is one of the most popular genres today. It’s perfect for relaxing, studying, or just hanging out with friends. But Chillout music can be difficult to write.
You need to know how to create chord progressions, smooth basslines, and memorable hooks. Well, not anymore! With ChilloutEngine, you can create Chillout tracks faster than ever before. Just enter in your chords, and ChilloutEngine will do the rest!
I remember the first time I ever struggled with writer’s block. I was trying to write a Chillout track and no matter what I did, I just couldn’t get the ideas to flow. It was frustrating because I knew what kind of track I wanted to write, but the words just wouldn’t come for some reason.
Eventually, I realized that the best way to overcome writer’s block is to just keep writing. Even if it feels like you’re not making any progress, the act of writing can help to loosen up your creative muscles and get the ideas flowing again. So if you ever find yourself struggling to write a Chillout track, don’t give up – just keep writing and the ideas will eventually come.
We hope you enjoyed this ChilloutEngine review! If you have any questions, please don’t hesitate to contact us. We’re always happy to help. :)”

Rating: Five Out of Five Stars
I’ve been using ChilloutEngine, and I have to say that it’s been a game-changer for me. With ChilloutEngine, I’m able to write tracks that sound just as good as anything I’ve ever written, and often in a fraction of the time.
If you’re struggling with writer’s block, or if you simply want to write Chillout tracks faster than ever before, I highly recommend giving ChilloutEngine a try. Trust me, it’ll be the best decision you ever make.
ChilloutEngine makes it easy to export the generated melodies as standard MIDI files. Simply click on the MIDI field behind a ChilloutEngine preset and drag it to a track of your DAW.
You can then work on the notes however you like. Use all the tools of your DAW to craft something completely unique – or simply leave the notes as they are. With ChilloutEngine, there’s no need to worry about spending hours creating complex melodies – the hard work has already been done for you.
The ChilloutEngine Pro version adds a built-in mass-exporter, which allows you to export hundreds and hundreds of generated phrases directly to a folder on your computer. The ideal method to create your own collection of ready-to-use MIDI files.
ChilloutEngine FAQ
Is ChilloutEngine really that easy to use?
Yes! ChilloutEngine is designed to be as user-friendly as possible. Just enter in your chords, and ChilloutEngine will do the rest.
I’m not a musician. Can I still use ChilloutEngine?
Absolutely! ChilloutEngine is perfect for non-musicians and experienced musicians alike. No music theory knowledge is required.
What if I don’t like the results I get from ChilloutEngine?
Not a problem! Just hit the ‘generate’ button again and ChilloutEngine will create a new chord progression for you.
Can I use the phrases I generate with ChilloutEngine in my own tracks?
Yes! ChilloutEngine comes with a MIDI drag-and-drop feature that makes it easy to export the generated phrases as standard MIDI files. You can then use all the tools of your DAW to craft something completely unique – or simply leave the notes as they are.
I want to create a commercial Chillout pack. Can I do this with ChilloutEngine?
Yes! However, you will need to purchase a ChilloutEngine Pro license. The Pro version contains a MIDI mass-exporter that will make it easy for you to create hundreds of files within seconds. You can then distribute the generated files as your own bundle. Please note that ChilloutEngine Pro is for commercial use only. If you’re planning on using ChilloutEngine for personal use, the regular version will suffice.